Text can be used in various contexts, such as emphasizing points, providing information, or elsewhere. On the other hand, text can be simple, colorful, animated, and even with motion graphics. If you’re an aspiring filmmaker and you want to use text creatively, you’re in the perfect place. In this post, we will teach you how to add text in DaVinci Resolve effortlessly. This way, you can enhance the content seen on your viewer’s screen. So, without any further discussion, let’s get started!
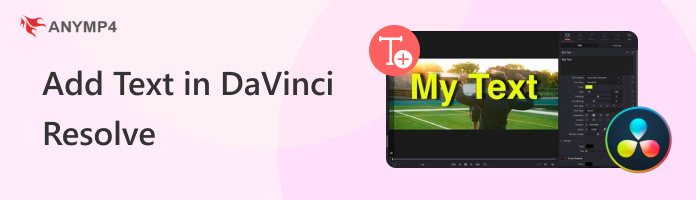
The DaVinci Resolve is a highly regarded video editor used by professional editors. It can be used on various editing tasks, such as color correction, color grading, visual effects, and audio post-production. Almost everything you need from video editing can be found on DaVinci Resolve’s different pages. But the page that you will surely like to work on is the Edit page. Within this page, you will be able to access the Toolbox, which includes various tools. One of its standout tools is the Text, which allows you to add text to DaVinci Resolve video projects. This Text tool lets you add simple text overlays and font configurations. This makes it a versatile option for those seeking high-quality text integration in their projects.
As mentioned, the Text tool can be accessed on various pages of DaVinci Resolve. This includes the Media, Cut, Fusion, Color, Fairlight, and Deliver page. These pages offer various editing tools, including color correction, color grade, visual effects, and audio post-production. However, the Edit page provides a more convenient way to add text to your videos. In this section, you will learn how to add text, customize, change motion, and make it stand out.
Here’s how to add text in DaVinci Resolve 18:
1. Access the Edit page and proceed to the Effect library in the top menu. Look for the Toolbox option and you will be able to access various tools for editing.
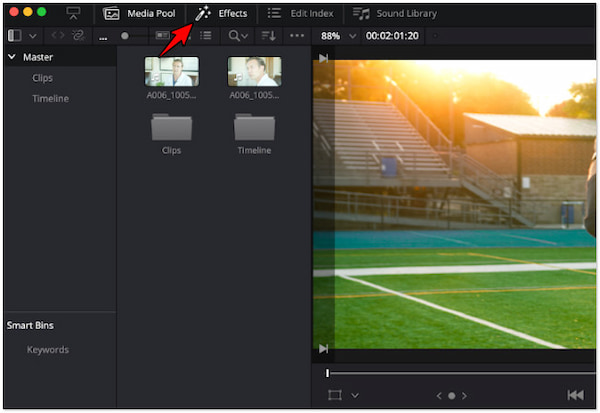
2. Click Titles from the available selection and choose the Text option to add text. Drag and drop the Text option into the timeline to create a basic text layer.
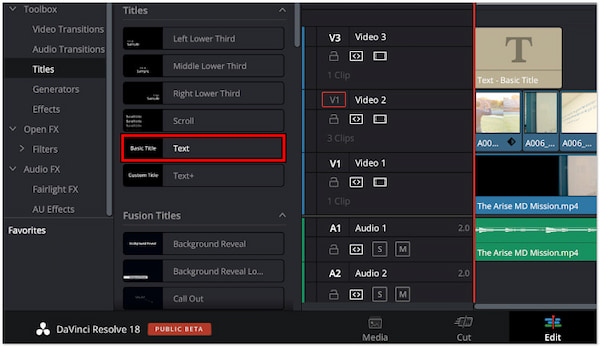
3. Proceed to the Video tab to customize the appearance of your text. Essentially, enter your desired text and customize its font style, color, size, alignment, and position afterward.
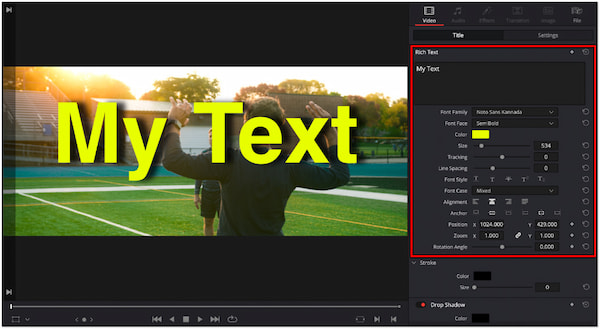
4. In the same tab, you can use keyframes for animating the text to change its motion. Simply click the Diamond until it turns red to animate the motion of the text.
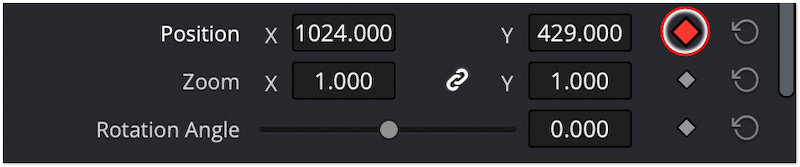
5. Switch to the Fusion page to make the text stand out by creating unique effects. Meanwhile, you can switch back to the Edit tab and add Text + straight from the Toolbox.
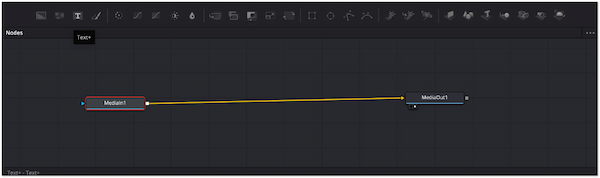
DaVinci Resolve’s add-text functionality is a great way to add creativity to your videos. By following the guides, you can easily add text, customize, change motion, and make it stand out. Now, a small heads-up: This process might be complicated for non-professional users.
For basic video projects where only simple text is needed, DaVinci Resolve’s add-text feature can make the process time-consuming. That being said, you can use alternative software like AnyMP4 Video Converter Ultimate to make the process hassle-free. Don’t be confused by its name; it is multifunctional software that boasts everything you need in editing. Beyond media file conversion, it includes an MV Maker, which you can use to add text to your video.
The MV Maker comes with essential tools for elevating your video project. You can use these editing tools to crop, rotate, adjust effects, add filters, insert images, and more. Beyond these features, you can also overlay text to your video. For good measure, it lets you customize your text according to your preference. This includes choosing a font style, changing its color, adjusting its size, and more. Additionally, you can effortlessly adjust its visibility and orientation.
Here’s how to add text in DaVinci Resolve alternative:
1. Initially, get a free download of AnyMP4 Video Converter Ultimate. Install the multimedia software and allow the installation process to finish.
Secure Download
Secure Download
2. Once the installation is complete, launch the AnyMP4 Video Converter Ultimate on your computer. Direct yourself to the MV tab and click +Add to load the video for editing.
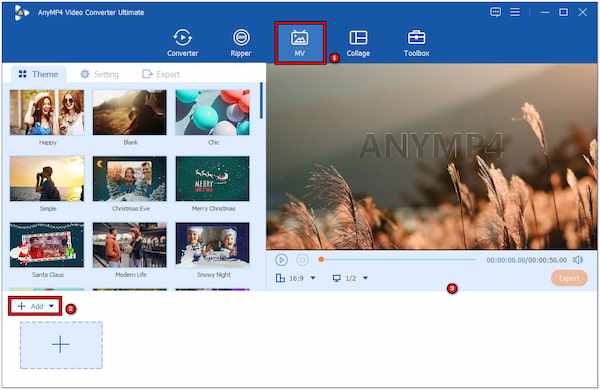
3. After loading the video, click the Edit tab to access the editing tools. Proceed to the Watermark section and select the Text option.
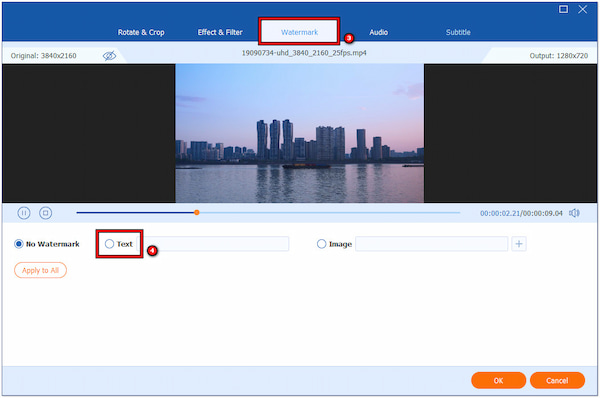
4. In the Text field, enter the desired text you want to include in your video. Next, customize the entered text according to your preference.
5. Choose your preferred font style, adjust its size, and change the text’s color. You can also configure its orientation and visibility by adjusting the Rotate and Opacity sliders.
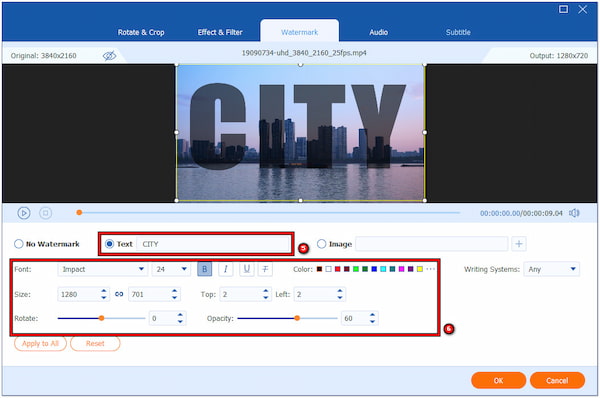
6. Once you’re all set, click OK to apply the changes. In the MV Maker interface, head to the Export section, name your file, configure output parameters, and click Start Export.
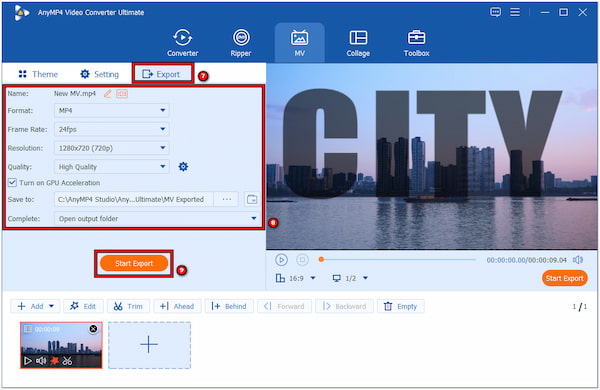
AnyMP4 Video Converter Ultimate provides an easy-going solution for adding text to your video. Additionally, the customization of text appearance is also more practical. But what makes it truly remarkable is that it supports saving video projects in 4K resolution.
How do I add multiple text layers in DaVinci Resolve?
The simplest way to add multiple text layers is to drag additional text into separate tracks above the video. Stacking text layers of each video can create multi-line titles and text animations.
Can I animate text manually without using presets?
Yes, you can animate text manually without using presets through keyframes in the Inspector. Adjusting these keyframes at different points can control how the text animates.
Why does my text appear blurry in the final export?
Text appears pixelated in the final export due to several reasons. Options include low-quality export settings, incorrect resolution settings, and poor scaling.
Is it possible to create 3D text effects in DaVinci Resolve?
Yes, you can create 3D text effects in DaVinci Resolve using the Text+ tool. Meanwhile, you can enable the 3D controls in the Fusion tab.
How can I sync text animations with audio cues?
You can use the waveform in the timeline as a guide to sync text animations with audio cues.
Mastering how to add text in DaVinci Resolve is a great way to elevate your content. Using DaVinci Resolve, you can add creativity to your videos. With it, you can add text, customize the text’s appearance, change the text’s motion, and make it stand out. However, many non-professional users find the software complicated to use. Fortunately, an alternative software like AnyMP4 Video Converter Ultimate can help you achieve similar functionality most conveniently. So, if you want to add text to your video and don’t know how to accomplish it, worry not! You can always go back to this post for your reference.