Color plays a very important role in our videos. Color grading and color enhancement are features that help videos achieve better visual effects and emotional expression. In the past, due to technological limitations, we could only rely on adjusting the lighting color grading at the time of shooting. Nowadays, many tools can help with color grading, and DaVinci Resolve is one of the popular ones. This article will introduce DaVinci Resolve color grading. Keep reading to learn more!

Color grading is a method of enhancing and changing the color of a video to achieve a desired aesthetic or to convey a specific mood, tone, or feeling. It stylizes the footage and allows the editor to emphasize certain elements or tones in the footage to help make the viewer know what kind of feelings are being generated when they see the scene. In DaVinci Resolve, color grading allows filmmakers or editors to manipulate color, contrast, and brightness to create visually stunning footage.
Color grade is critical in storytelling because it can evoke emotion, set the tone, and unify the visual style of the video project. As DaVinci Resolve is a professional program and has a complex function, we will introduce how to color grade in DaVinci Resolve.
1. Import your footage into DaVinci Resolve. And click the setting gear button.
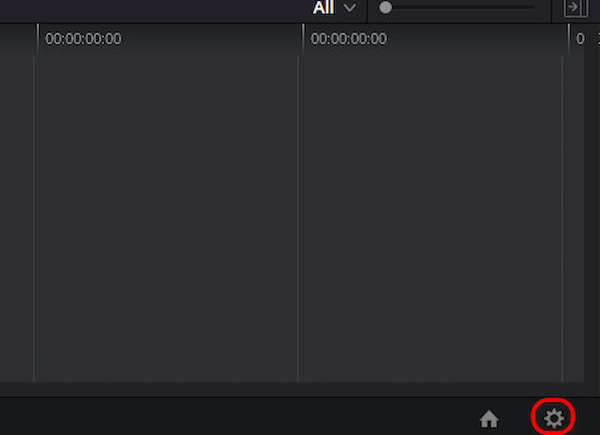
2. After entering the settings, choose the Color Management part; these options enable you to set various settings that will influence how DaVinci Resolve handles your footage.
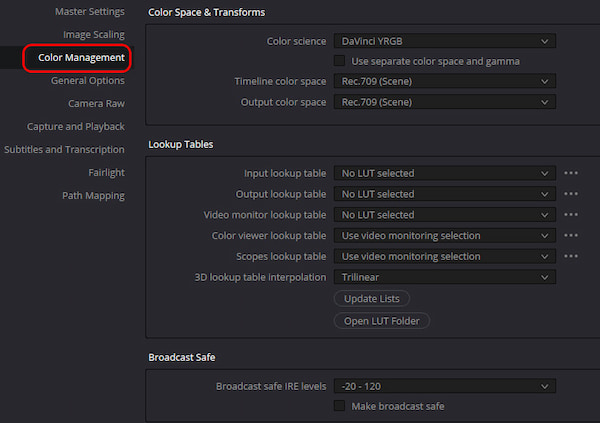
3. To start editing, drag your clips into the timeline. Then, navigate to the Color Workspace located at the bottom of the interface to access the color grading tools.
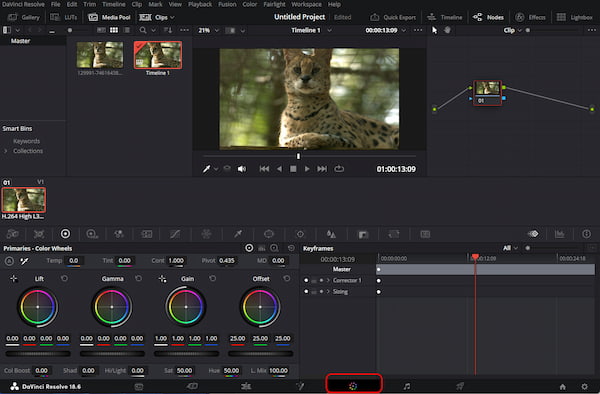
4. You can choose from many color grade options, so adjust your video color according to your needs.
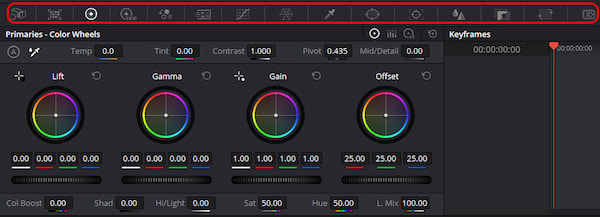
If you are looking for a more advanced DaVinci Resolve color correction function, you can access the LUTs part and utilize LUTs to quickly attain a desired aesthetic. DaVinci Resolve offers a range of LUTs that can replicate film stocks or help craft unique, stylized appearances.
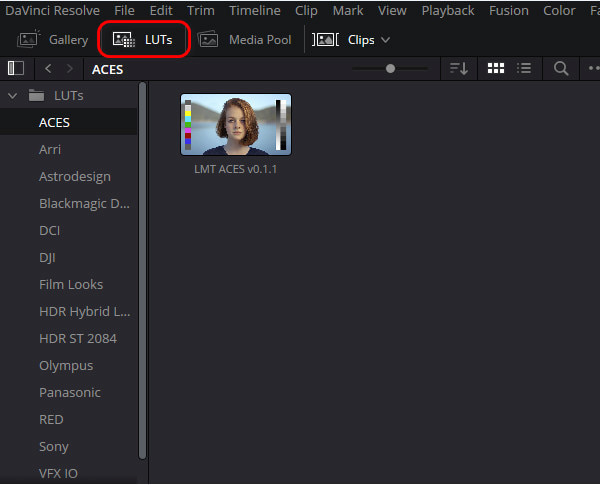
Learning how to use previously used color grading for new videos is a very important skill that can help us save time and increase efficiency. Read the following content to learn more Davinci Resolve copy color grade to another clip.
1. Locate the Keyboard Customization in the left top corner under DaVinci Resolve button.
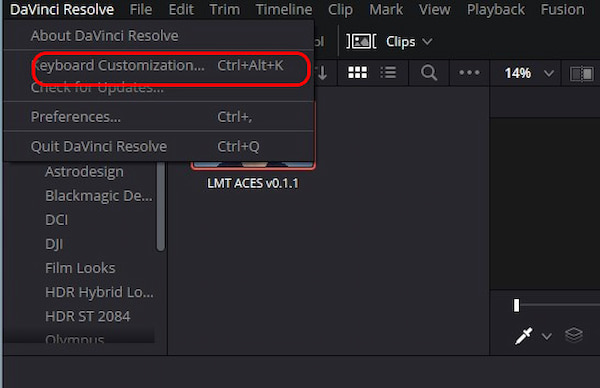
2. Choose the Apply Grade button. In this part, you can choose to apply the grade from one clip prior or two clips prior.
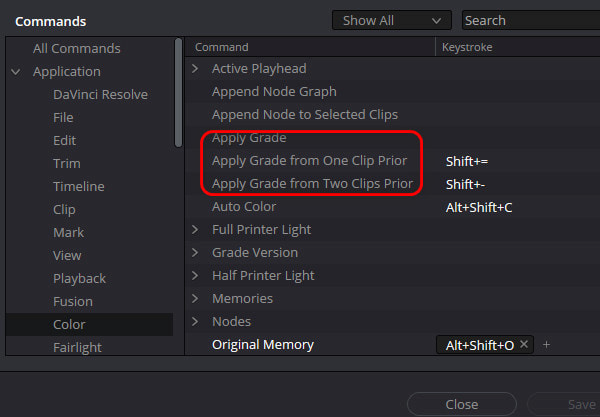
This method allows for uniform and quick color grading when you need to make multiple clips. After using this program, we found it has multiple functions, but a complex operation process may confuse people and make it unsuitable for beginners.
If you are not comfortable with DaVinci Resolve's complexity and boring pages and are looking for a simple, user-friendly, and full-featured tool, we recommend you try AnyMP4 Video Converter Ultimate. It is a professional tool for color correction and a comprehensive video converter that offers features for converting, editing, compressing, playing, and much more. It even can compress videos to optimal file sizes and transform your photos, videos, and music into stunning movies.
Secure Download
Secure Download
The guide on how to use it to grade videos is as follows.
1. Download this program and run it on your desktop; click the Toolbox section. Choose Color Correction.
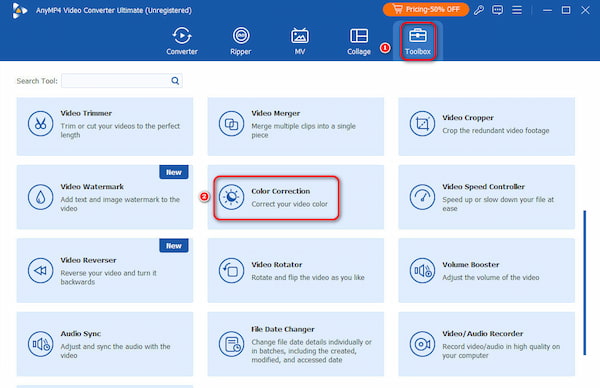
2. After entering this magic tool, add a video you want to correct the color. Click on the plus button to import the video you want to adjust the color of.
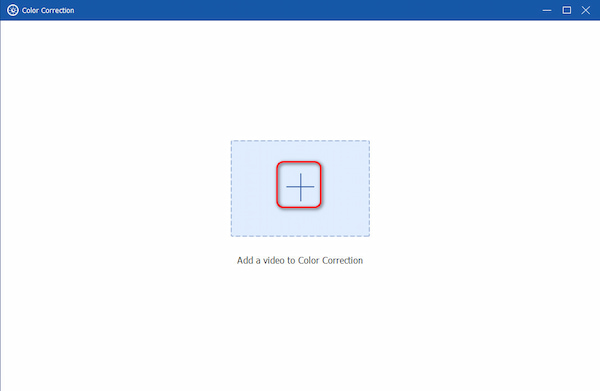
3. This function allows you to adjust the Contract, Brightness, Saturation, and Hue of your video. When you have achieved the ideal setting, click Export to save your work.
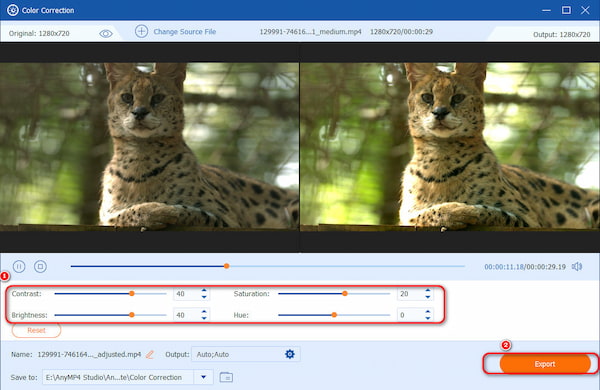
The color correction function can help you make your video more beautiful and attractive. It is also a comprehensive video converter. Give it a try, and you will never get rid of this convenient tool.
What is the difference between color grading and color correction?
Color correction is the process of adjusting the footage for a natural look, making the videos more realistic. However, the color grading involves creative adjustments to enhance the visual style and atmosphere of the video.
How can I match the color grade of one clip to another in DaVinci Resolve?
Choose a clip, then right-click on a different clip and select Shot Match to This Clip from the menu. This video editor software will adjust the color, contrast, and brightness of your current clip to match the one you've chosen.
Can I apply LUTs (Look-Up Tables) in DaVinci Resolve for color grading?
Yes, you can apply LUTs (Look-Up Tables) in DaVinci Resolve for color grading. LUTs serve as color presets that enable you to quickly attain a desired look or style for your video footage.
What are some common mistakes to avoid when color grading in DaVinci Resolve?
Mistakes include over-saturation, excessive contrast, neglecting to monitor scopes, neglecting context, failing to establish a proper white balance, and so on.
How can I export my color-graded footage from DaVinci Resolve for final delivery?
Four methods are available for exporting your color-graded footage from DaVinci Resolve: Quick Export, Export Project Archive, Deliver Tab, and Save as New Preset.
This article has introduced DaVinci Resolve color grading, how to use it, and how to copy color grade to another clip; at the same time, we also recommend a faster and more convenient than DaVinci Resolve, easy-to-use and powerful software that can be used to editing video, editing images, and many other powerful features! We hope this article helps you well.