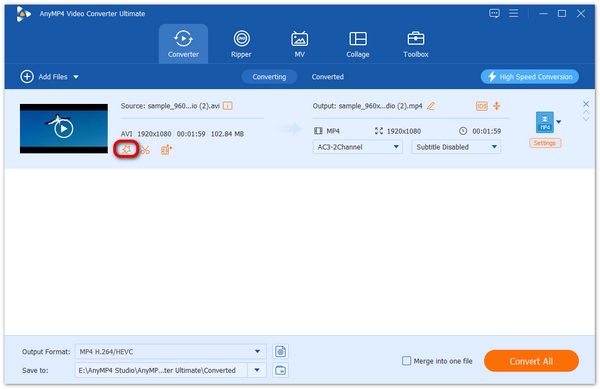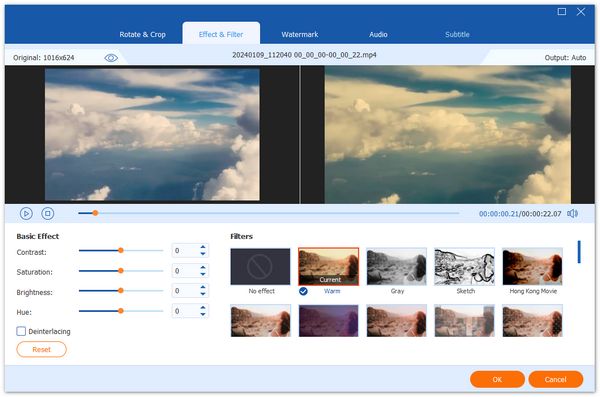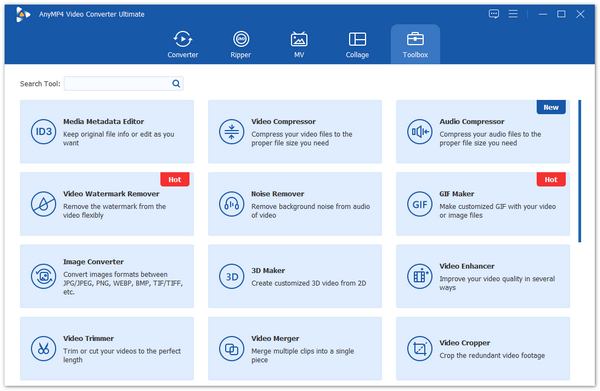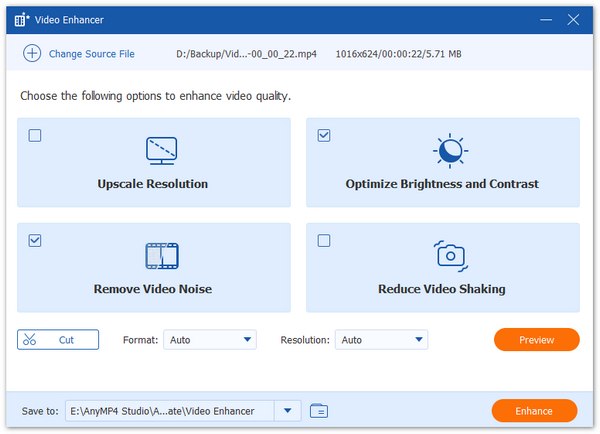Learn More About Color Grading and How to Color Grade a Video
Color grading is a central part of creating video and image content. Relatively speaking, you may be doing the color grading every day, mostly on pictures. For instance, you change the image contrast, color, and saturation in Adobe Photoshop or photo editor app, apply a black and white filter, or edit an image color using After Effects. All these operations are the color grading.
Similar to color grading a photo, you can color grade a video to improve its appearance and express key messages. Here in this post, we will show you how to color grade video step by step.

- Tools
- Video Converter Ultimate
- DaVinci Resolve
- Kapwing Filter Video
- Adobe Premiere
- Lightroom
- Final Cut Pro
|
Platform
|
Price
|
Interface
|
Editing Features
|
Usage
|
Performance
|
| Windows and Mac |
Free |
Very Simple and Clear |
Multiple Editing Features |
Very Easy to Use |
Very Effective |
| Windows, Mac, and Linux |
Free |
Clear, Well-Designed |
Plenty of Tools for Precise Control |
Takes Time to Master |
Runs Very Fast |
| All the Browsers |
Free |
Well-Organized |
Limited Customization Tools |
Very Easy to Start with |
Simple |
| Windows and Mac |
7-days Free Trial |
Very Complex |
Various collaboration tools |
Difficult for Beginners |
High Responsive speed |
| Windows |
7-days Free Trial |
Simple and Clear |
Detailed Adjustment Tools |
Quick to Master |
Response Rapidly |
| Mac |
90-days Free Trial |
Well-Organized |
Superior Editing Tools |
Nontraditional Timeline Takes Time |
Fast Performance |
Part 1. How to Color Grade A Video in Video Converter Ultimate
When you want to do the video color correction or color grading, you can try the easy-to-use Video Converter Ultimate. As an all-featured video editor, it offers many functions for you to edit video and adjust its image effects. It enables you to easily color grade video by adjusting your video brightness, saturation, contrast, hue, and applying filters.
- 1. Color grade video, customize contrast, brightness, saturation, etc. and add filters.
- 2. Use Video Enhancer to optimize video brightness and contrast, and upscale resolution.
- 3. Offer many editing features like cut, merge, crop, rotate, add watermark, and more.
- 4. Support 8K/5K/4K, 1080p/720p HD, SD videos, and lossless and lossy audio files.
1. To color grade a video on your computer, you should free install and open this Video Converter Ultimate first. After you launch it, you can click the plus button to add your video.

2. Locate the Edit icon under your imported video, click on it to enter the video editing window.
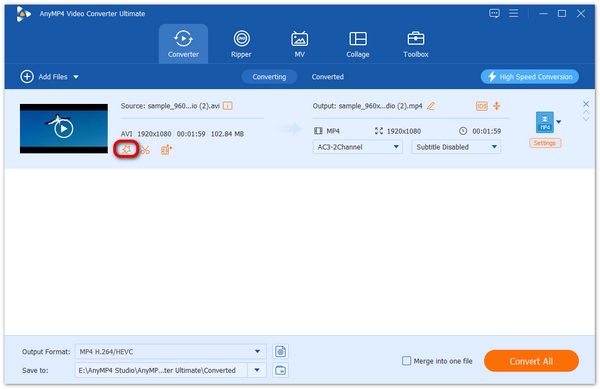
3. Choose the Effect & Filter, and then adjust Contrast, Brightness, Saturation, and Hue under the Basic Effects to color grade your video. Here you can also apply filters to quickly make the video color correction. The built-in media player will show you the video color change in real-time.
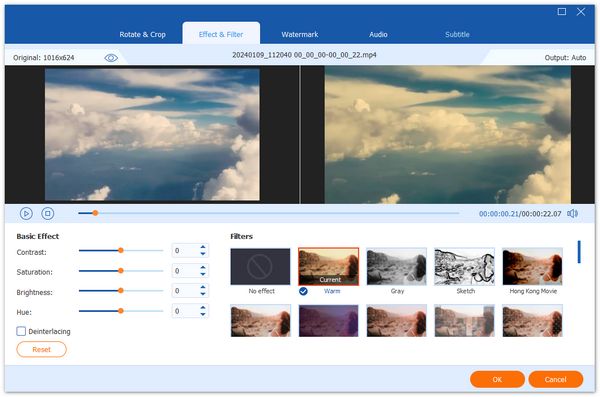
4. You can also choose the Video Enhancer tool under the Toolbox to automatically color grade a video and enhance its quality.
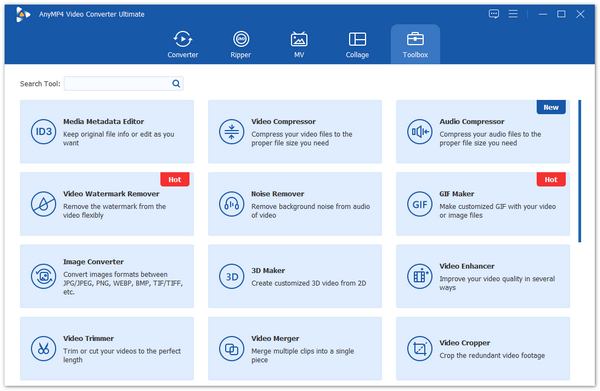
5. Tick the option like Optimize Brightness and Contrast, Upscale Resolution, Remove Video Noise, or Reduce Video Shaking, and then click on the Preview button to check the video color correction. If you are satisfied with the effect, you can click on Enhance button to confirm your editing.
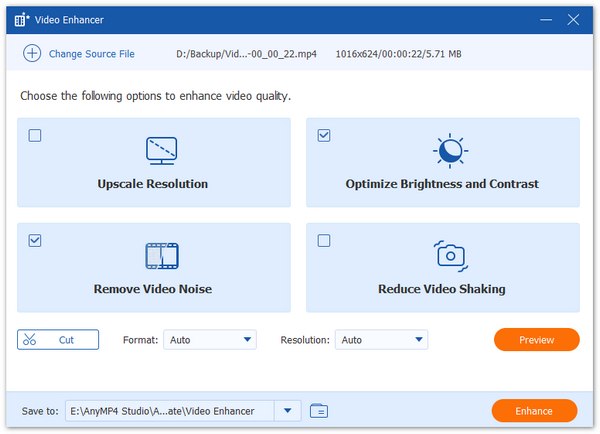
Part 2. How to Do Color Grading in DaVinci Resolve
When you search for a good video editor for color grading, you should give the DaVinci Resolve a try. You can learn how to color grade video in DaVinci Resolve in this part.
1. First, you should go to the official site of DaVinci Resolve and download its latest version on your computer. It is compatible with Mac, Windows and Linux. Note that, DaVinci Resolve is not a free video editor. On the contrary, it is very expensive, costing about $300.
2. In the top-left corner, click on the Gallery. You can use it to select and load your video file. You need to put your video clip onto the Timeline for later color grading.

3. Locate the Left Palette in the lower-left corner. You can use these features of Color Wheels to do adjustments for video contrast, color, and more.

As a professional color grading tool, DaVinci Resolve is designed with many other features for you to do the video color correction. But we have to admit that, it is quite complex for new users to use the software.
Part 3. How to Colorize Video in Kapwing Filter Video
If you prefer to quickly color grade a video online, you can try the powerful Kapwing Filter Video tool. It gives a simple way to make visual edits and add filters to your video.
1. Go to the Kapwing Filter Video page on your web browser like Chrome, IE, Firefox, or Safari. Click the Upload File button to add your video clip to it and enter its editor window.

2. Click on the Adjust feature on the right side.

3. Now you can freely adjust the video brightness, contrast, blur, or apply a filter to quickly change the video color.

4. After the online video color correction, you can click on the Export Video button in the top-right corner to save this video on your computer. You are required to sign in to remove watermark from video.
Part 4. Let Adobe Premiere Help in Color Grading A Video
As a video editing software and the best app for color-graded videos trusted by most users in the world, Adobe Premiere is often used as a way to create movies and TV programs. It has a very professional color grading feature that will greatly beautify your videos and make them stand out from the rest.
Here is a detailed guide for how to color-grade multiple split videos with Adobe Premiere.
1. Open Adobe Premiere on your computer. Then, import the footage you need to edit and put it on the timeline.
2. You need to create an adjustment layer first so that you can color-grade your video. And all your operations will not affect your footage. Just right-click and choose New Item > Adjustment Layer.

3. Place your adjustment layer on the timeline. Then, find the Lunmetri color option in the effects panel. Drag and drop it on the layer.

4. Now, you can click the auto button to create impressive effects or adjust the color according to your needs. All you need to do is to adjust the intensity slider to modify the results.
5. When you finished editing, click the check box to see the final effects.
Part 5. Color Grade A Video in Lightroom Like A Professional
Lightroom is an advanced video editor that is comprehensive and powerful enough in the features it covers. Can you color-grade the video in Lightroom? Of course, yes. Its color grading panel is right under the HSL panel in the Develop Panel, which is very easy to find. The features it offers are quite personalized. However, accordingly, it's a bit complicated to use.
1. Find the Color Grading tool under the HSL panel in the Develop Panel. Click it to expand the default tool. Here, you will find icons and wheels to help you adjust the color.
2. The 5 icons can help you to change the layout beneath. You better use one wheel at a time so that you can get a more precise result.
3. The 3 wheels can help you to introduce colors of different hues and saturation to parts of your files. You can click inside the circle to adjust the color.

Part 6. Apply Final Cut Pro in Color Grading for Videos
Color grading is considered delicate and time-consuming work. Final Cut Pro can give you precise control over the color of your video clips. It allows you to adjust the color balance, shadow, highlight, etc., of your video clips. If you need, Final Cut Pro will be the best way to color grade wedding video final cut.
1. Open Final Cut Pro on your computer. Select Audio enhancement and color correction beneath viewer, then choose Show Color Board.
2. Click an icon of the light switch on the top right corner. Choose Show Video Scopes. Then, find the Waveform option under settings on the top right side.
3. Now, you have three types of color corrections, including Hue, Saturation, and Exposure. With their help, you will be able to color grade your video.

Part 7. FAQs of Video Color Grading and How to Color Grade A Video
How to easily color grade a video on my iPhone?
You can use the built-in video editor in iOS to apply filters to your video and do color grading. Find and open your video in the Photos app. Tap on the Edit button in the top-right corner, and then you can choose to manually color grade the video through the adjust or filters feature.
Can I color grade video in Photoshop?
No. Even though you can see many users are searching for how to color grade a video using Photoshop on the internet, you can't use the Adobe Photoshop to edit a video. Instead, you can rely on it to color grade images.
What is the color grading?
Color grading is the process of adjusting the image/video in specific ways to create a stylistic effect. It can improve the appearance of a video or an image for presentation in different environments. When you color grade a video or an image file, you will enhance various attributes like contrast, color, saturation, and more.
Conclusion
Hope you can learn more useful information about color grading, video color correction, and how to color grade video after reading this post. For more questions about color changing video, you can leave us a message.