TikTok app offers the potential opportunity for anyone to become an online figure or influencer on its platform. It carries many features for you to directly make a new recording, edit your video, apply filters, adjust effects, add text and background music, and then post the TikTok video.
You may have spent countless hours watching TikTok videos. It's quite simple to capture and edit your TikTok videos. You don't need to be a professional to create incredible content. But you do need to know some basic editing techniques to make your videos on TikTok. This post tells how to edit TikTok videos in detail.

You can free install the TikTok app from App Store or Google Play on your iOS/Android device. This part will guide you to film and edit videos within the TikTok app. You can learn how to record a video, add an existing video clip to TikTok, access key TikTok editing features, use filters, templates, and effects, and finally post your TikTok video.
Open the TikTok app, tap on the + icon on the bottom screen to start making your TikTok video. Now you are allowed to directly capture a 15s or 60s video by tapping on the red Record button, or choose the Upload option to add an existing video to TikTok. You need to give TikTok the authority to access your videos and photos on the device.
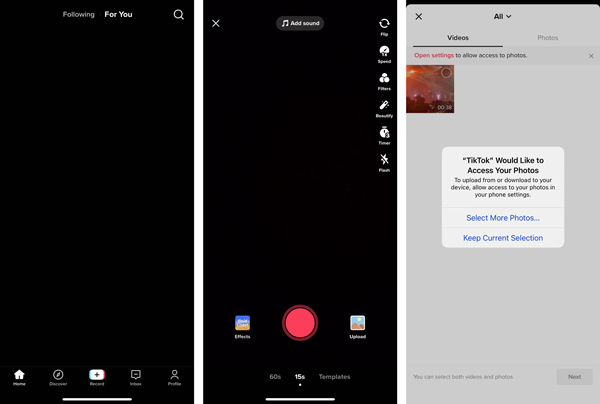
If you choose to make a new video recording, you can use the Speed, Flip, Beautify, Timer, and other features before capturing. You can easily access these features on the right hand of the screen.

After you capture or add a video clip on TikTok, you can start to edit it. On the right hand and the bottom part of the screen, you can easily access editing options like Filters, Adjust Clips, Sound, Effects, Text, Stickers, and more.
To trim a TikTok video, you can tap on the Adjust Clips. Now you can freely drag the video edges to cut your video and remove the unwanted parts. A built-in media player allowed you to preview and customize the trimming result. During this step, you are also allowed to rotate the TikTok video until you get a right angle. Tap the Save button in the upper-right corner to confirm your editing operation.
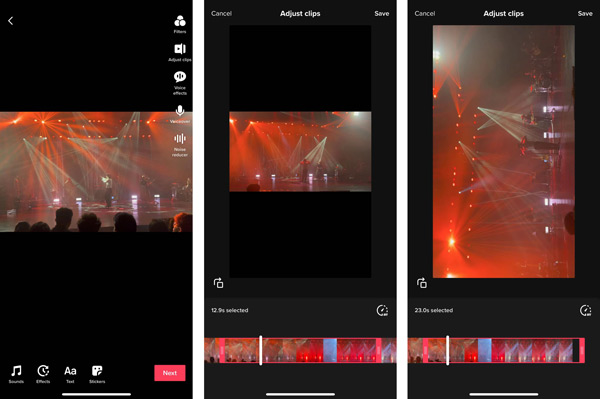
To use filters, effects, transitions, templates, and stickers, you can simply tap on the specific feature. You can easily apply new filters and effects to this TikTok video. You are offered on-screen instructions to help you add and adjust your TikTok video effects. When you choose to add a sticker or emoji on TikTok, you can also rely on its search feature to quickly locate the element you need.

To edit TikTok videos with text and audio, you can tap on the Sound or Text on the bottom left of the screen.
After you tap on the Sound option, you can add the background music through the Recommended, Favorites, or searching. TikTok enables you to adjust the Volume of the Original sound and Added sound based on your need. You can also tap the Voice effects on the right hand to apply new audio effects to your TikTok video.
If you need to add texts to this TikTok video, you can use the Text feature. You can type your texts, and then select the font and color you like.
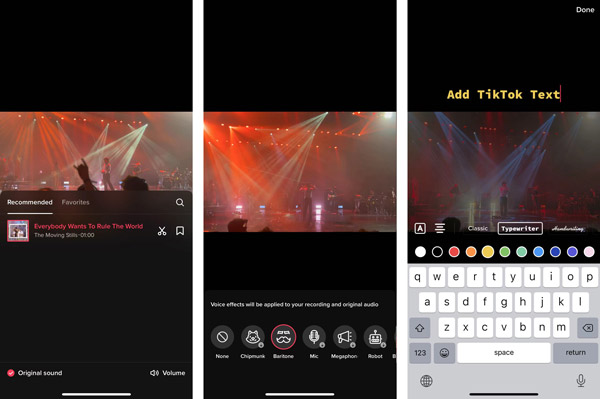
After all your editing operations, you can tap on the Next button in the bottom-right corner to enter the Post interface. Now you can describe your video, add tags, at friends, choose who can watch this video, set comments, duet, and stitch, and then tap on the Post button to upload your video on the TikTok platform.
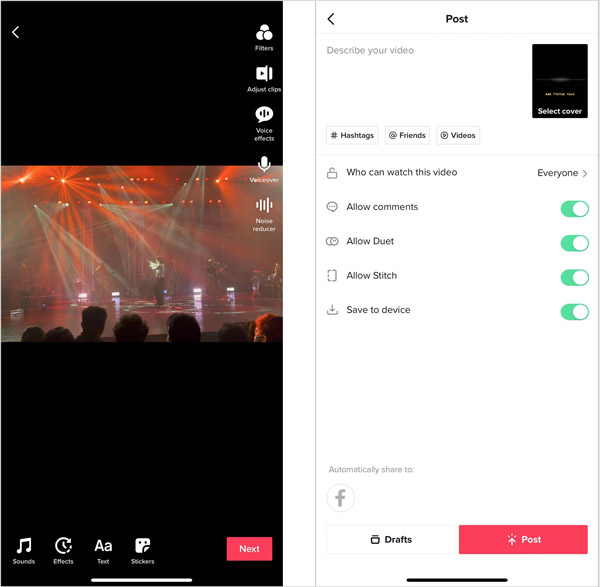
Besides posting the TikTok video, you can also choose to save it to the Drafts. To prevent you from mistakenly deleting some important TikTok videos, you'd better enable the Save to device feature.
If you prefer to edit a video on your computer and then upload it to the TikTok platform, you can use the popular TikTok video editing and converting software, Video Converter Ultimate. It is equipped with many editing features for you to edit your TikTok videos, such as trim, crop, rotate, combine, watermark, and more. It also allows you to adjust the TikTok video effects, add text and background music, add your personal watermark, and enhance quality.
Secure Download
Secure Download
Step 1: Free download and enter this TikTok video editor on your computer. Click the Add Files or the big + icon in the central part to import your video to it. Here you can also directly drag your video onto this program for adding.

Step 2: Click the Edit or Cut button under your loaded video to enter the main editing window.
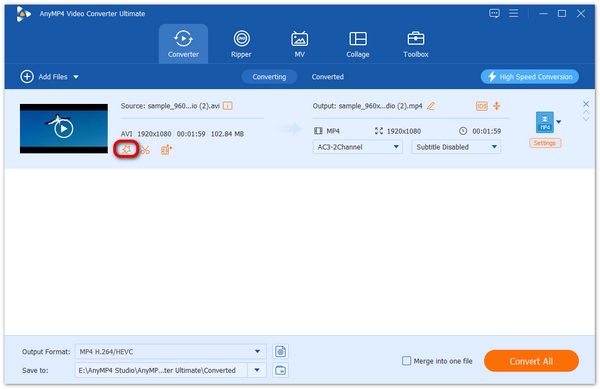
Step 3: You can tap the Rotate & Crop, Effect & Filter, Watermark, Audio, or Subtitle to access the specific editing function.
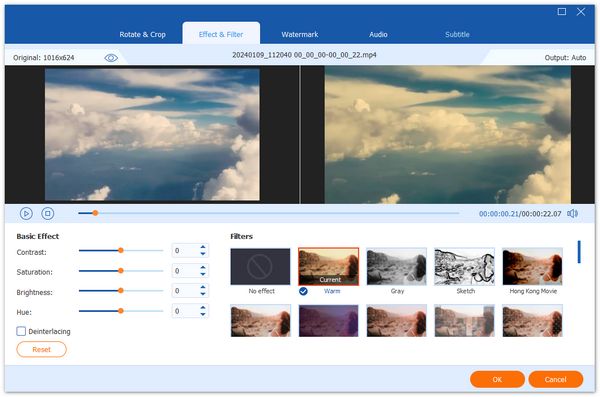
Step 4: To get more useful editing tools, you can choose the Toolbox. After editing your TikTok video, you can select a TikTok supported format from the Convert All to, and then click on the Convert All button to save this edited video on your computer.
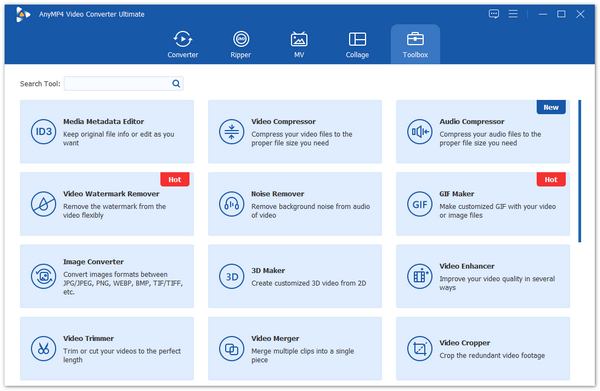
Question 1.Can I edit a TikTok video after posting?
When you want to edit a posted TikTok video, you have to save it on your device, and then edit the video according to your need. After that, you need to re-post this video on TikTok. TikTok doesn't offer a direct way to edit a TikTok video after posting.
Question 2. How can I make my TikTok account private?
Open the TikTok app and tap Me to enter your profile interface. Tap on the 3-dots icon in the upper-right corner and then choose the Privacy and safety option. Locate the Private account option and toggle the slider to the right.
Question 3. Can I crop a video within the TikTok app?
No. TikTok does not offer a crop tool for you to crop your video while editing it on TikTok. You need to use the built-in cropping feature in iOS or rely on some third-party editor apps on an Android phone to crop your video for TikTok.
We have mainly talked about how to edit videos on TikTok. You can get a detailed guide to access all key TikTok editing features and edit your TikTok videos.