Nowadays, social media platforms have become the lifeblood of connection. We use these platforms to share, connect, and engage with audiences worldwide. As one of the top social media platforms, TikTok has included a live-streaming feature. It has been a much sought-after feature by many users. In this post, we will guide you on how to go live on TikTok on PC. We’ll help you engage with your audience on a larger screen. This way, you can captivate your audience with epic live content in no time!
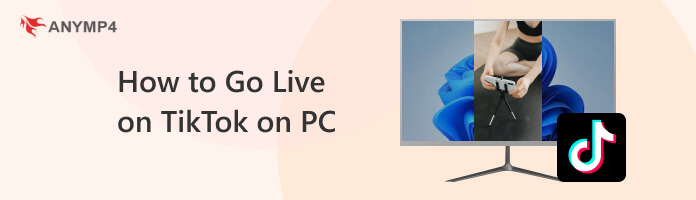
Before we delve into the specifics, let us first understand what TikTok Live is. Basically, it is a feature that enables live streaming. Creators can host live streams where viewers can watch, participate in chat, and react with virtual gifts. It can be a great tool to build a stronger connection with audiences. Now, let’s go back to the outlined question: Can you go live on TikTok on PC?
If you’ve been wondering if you can go live on TikTok on PC, the straightforward answer is YES!
However, the process is not as simple as using the mobile app. There are two ways to achieve this: through TikTok Live Studio and third-party streaming software. (Check this article and learn how to make your TikTok go viral)
Ready to jump behind the camera and hit GO LIVE? You must fulfill two main requirements before you can go live on TikTok.
TikTok requires creators to be at least 18 to go live and participate in the gifting system. This is to ensure a safe and appropriate environment for all users. This age restriction helps maintain a platform suitable for a general audience. Also, it protects younger users who might not be ready for the complexities of live interactions. In South Korea, the age requirement is slightly higher at 19. This ensures responsible use and protects both creators and viewers.
TikTok requires creators to have at least a thousand followers before they can access the LIVE feature. This helps ensure that creators who go live have an established audience interested in their content and prevents spam or misuse of the live streaming function. But here’s a thing: This requirement may vary depending on your region. You can check TikTok’s official resources for the specific requirements in your area.
TikTok isn’t just about short, catchy videos anymore. It also offers exciting live-streaming functionality. But what if you crave a more robust setup beyond the confines of your phone? The good news is that TikTok allows you to go live directly from your PC!
Here are the two ways on how to go live on TikTok on PC:
TikTok LIVE Studio is free software available from TikTok itself. It allows you to set up your live stream with a title and cover image. With a connected microphone and webcam, you can go live directly on your PC. It’s a good choice for beginners who want a straightforward experience. However, it offers limited features compared to other options.
1. Navigate to the official TikTok website and download TikTok LIVE Studio on PC.
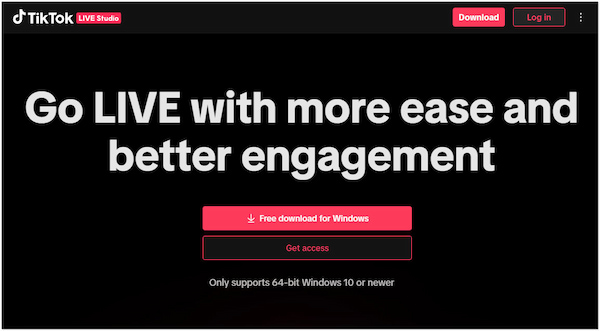
2. Sign in your TikTok account credentials to the TikTok LIVE Studio.
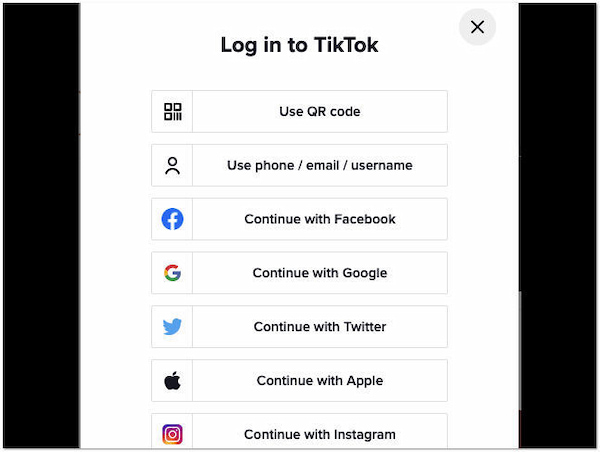
3. Set up the equipment, such as a microphone and camera, you plan to use during your live broadcast.
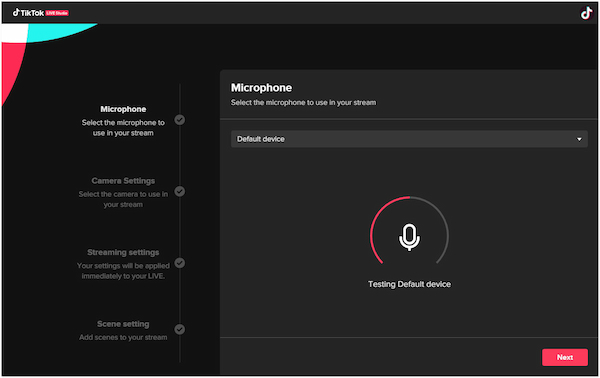
4. Create a TikTok caption and title for your live stream, and choose a cover image.
5. Once you’re ready to begin, click the Go Live button to start broadcasting on TikTok.
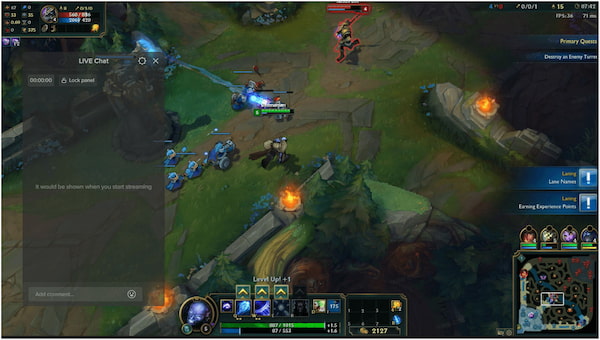
TikTok LIVE Studio allows you to go live on TikTok directly on your computer. It is intended for those who want a hassle-free live-streaming experience. Now, a small heads-up. There is no support for advanced tools within LIVE Studio.
Third-party streaming software like OBS and Streamlabs provides more control and customization. This method offers features like scene switching, overlays, and integration with other platforms. It is an ideal choice for a more professional livestream experience. However, it requires additional setup compared to the official LIVE Studio.
1. Download and install third-party streaming software like OBS Studio or Streamlabs. Open the TikTok mobile app, navigate to your profile, then tap + and select LIVE.
2. Under the Cast to PC option, you’ll find a Stream Key and Server URL. Copy this key for later use. In your chosen streaming software, add a new Custom RTMP service.
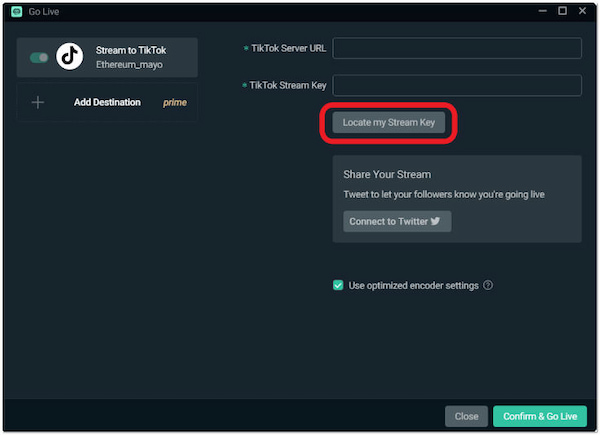
3. Paste your copied Stream Key and Server URL from the app into the appropriate fields. Set up your equipment and any additional scenes or overlays you want to include in your live.
4. Once everything is configured, launch your live stream in your chosen software. This will automatically broadcast your stream to your TikTok audience.
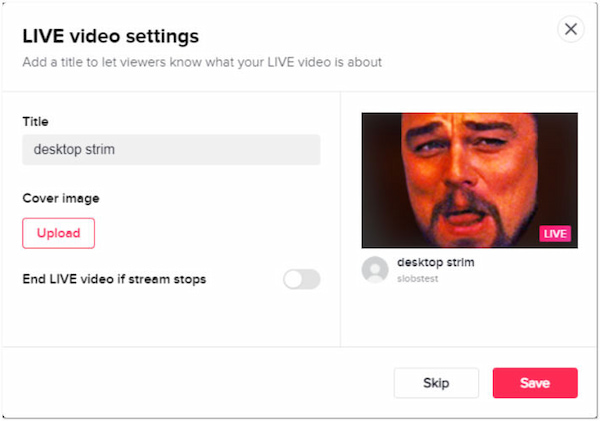
Third-party streaming software offers extensive customization and control over your live stream. However, there’s a catch. Sometimes, using third-party streaming software may result in no sound on TikTok videos.
If you want to watch TikTok Live on a bigger screen, mirroring your phone to your PC can be a great solution. Tools like AnyMP4 Phone Mirror are a go-to solution for this purpose. It allows you to project your screen display on your computer for a larger viewing experience. It works with popular Android brands and iDevices, making it a versatile solution for most users. It allows you to enjoy smooth and lag-free live streams without any interruptions. It allows you to cast your screen display through a USB cable or wirelessly via WiFI, QR Code, or PIN code.
1. Start by getting the free download of AnyMP4 Phone Mirror. Install the mirroring software on your computer and allow the installation process to complete.
Secure Download
2. Launch the AnyMP4 Phone Mirror and select your device type. Depending on your device, select Android Mirror & Control or iOS Mirror & Control.
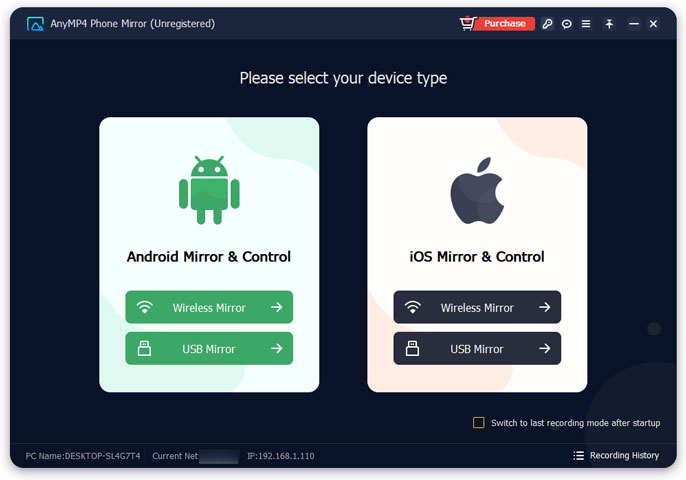
3. Afterward, choose the Wireless Mirror or USB Mirror option to establish a connection between your device and computer.
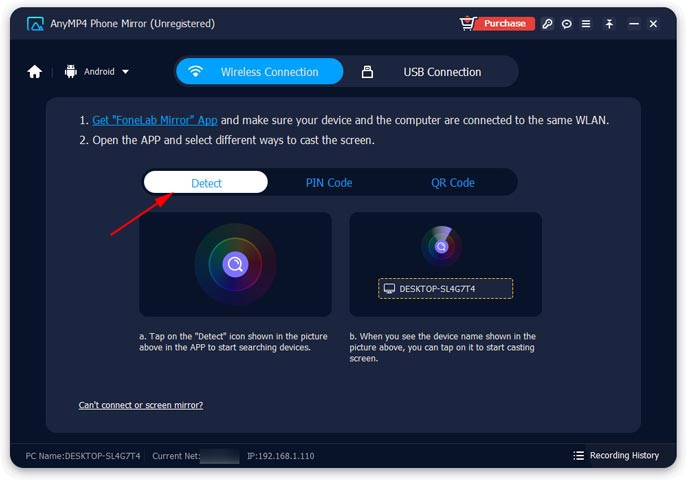
4. After successfully connecting your device, go to your TikTok app. Sit back and enjoy watching TikTok live on your computer screen.
AnyMP4 Phone Mirror lets you watch the live stream on a bigger display without lags. For good measure, you can take a screenshot while watching TikTok live. It has a screenshot feature, allowing you to capture scenes and save them on your computer as you like.
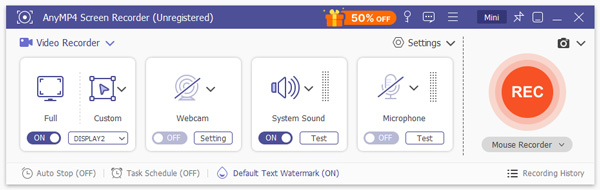
If you can’t catch TikTok LIVE, it will be aired at a time that you’re unavailable; worry not. Tools like AnyMP4 Screen Recorder can be your saving grace. It is a popular option for capturing your computer screen activity, including live streams. It provides seven unique recording modes with real-time editing for your various recording needs. You can choose to record the entire screen, a custom region, or a specific window. Also, you can configure the recording quality and audio settings to your preference. But what makes it truly remarkable is its Schedule Recording feature. This feature lets you set scheduled recording tasks on a timer to record the screen at a particular time automatically.
Secure Download
Secure Download
Why can’t I go live on TiKTok PC?
If you can’t go live on TikTok on PC, check your follower count. If you have less than the minimum requirement of followers, you won’t be able to go live yet. Focus on growing your audience by creating engaging content. Also, verify your age. Ensure you meet the age requirement to use the LIVE feature. Occasionally, temporary glitches might prevent you from going live. Try restarting the app or software and your PC to see if it resolves the issue. In rare cases, your account might have temporary restrictions placed on it due to violations of community guidelines. Check your notifications for any messages from TikTok and address any potential issues.
How many followers on TikTok go live?
Well, you need at least 1,000 followers to go live on TikTok. This follower requirement helps ensure creators have a basic audience and discourages low-quality live streams.
Can you send likes on TikTok LIVE on PC?
Unfortunately, NO! Currently you cannot directly send likes or comments while watching a live stream on PC. Sending likes on TikTok LIVE is only applicable on the mobile app. If you want to send likes and comments on TikTok live on PC, you can use tools like AnyMP4 Phone Mirror.
How to like on TikTok LIVE PC?
As mentioned, there’s no way to directly like a live stream on PC. You’ll need to switch to the TikTok mobile app to send likes and comments while watching the live broadcast. Otherwise, use third-party screen mirroring software to cast your screen display on your computer.
Where can I download TikTok LIVE Studio?
TikTok LIVE Studio is the official software for PC live streaming on TikTok. You can download the TikTok LIVE Studio directly from the official website.
Knowing how to go live on TikTok on PC opens doors for creators who want to engage with their audience in real time. You’re now equipped to confidently launch your live streaming on TikTok directly from your PC. Prefer to watch live streams on a larger display but with no complicated steps? Well, tools like AnyMP4 Phone Mirror allow you to cast your screen display to your PC effortlessly. If you’re worried about missing a live stream, worry not! Tools like AnyMP4 Screen Recorder let you schedule recordings of live content. It ensures you can catch up on everything at your convenience.