GIPHY has become a go-to platform for anyone wanting to share short, entertaining animation. But GIPHY isn’t just a place for GIFs. It also allows you to create your own! In this post, we will guide you on how to make a GIF on GIPHY. We will help you transform your files into bite-sized animated clips. Explore further as we delve into the specifics!
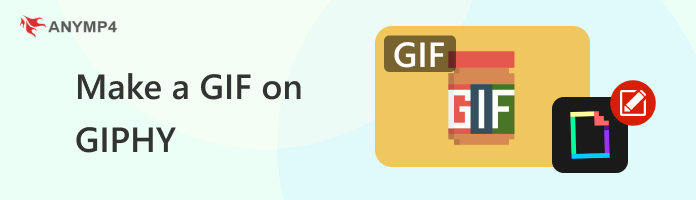
GIPHY GIF Maker is an online platform and database for GIFs. It lets you search and share. And even create your personalized GIFs. Not to mention, GIPHY offers an ocean of GIFs categorized by emotions, events, and themes. You can browse through trending topics or use the search field to find specific GIFs. As a bonus, you can create GIFs from your existing media files and customize them. But here’s a thing. If you’re using video files, the maximum duration is 30 seconds only and must not exceed 100MB. In addition, JPG, PNG, MP4, MOV, and WebM are the only supported media formats.
Here’s how to make a GIF on GIPHY:
1. On your computer, open a web browser and head over to the GIPHY website. Select the Create option and navigate to the GIF tab. Click the Choose File button to upload a supported file to start your GIF creation. Remember, you can turn JPG, PNG, MP4, WebM, or MOV to GIF.
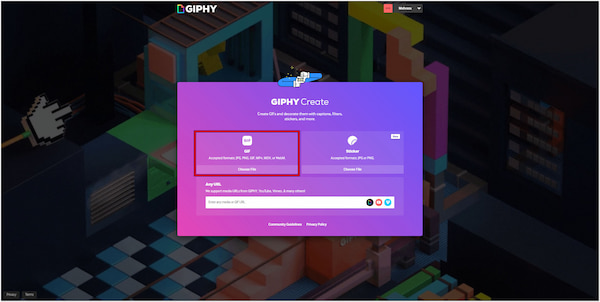
Note: You have to log in to an account to proceed with GIF creation.
2. Once loaded, trim the GIF by adjusting the slider’s starting and ending points. Click the Continue to Create button to proceed with the GIF editing. In the following window, click the Aa icon to create captions and customize their position and style.
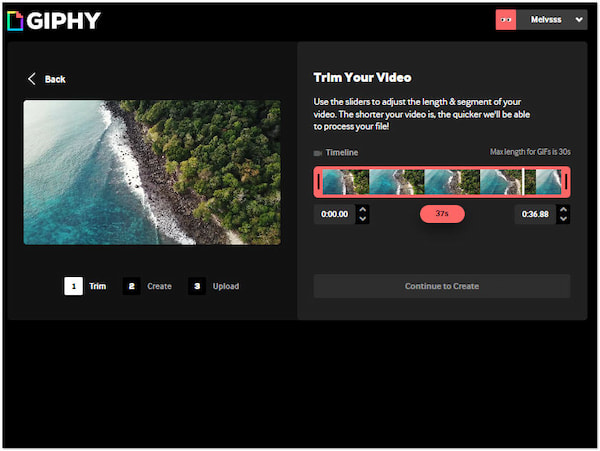
3. If desired, you can overlay stickers to make it more engaging and enjoyable to watch. You can also apply effects and add filters to change the mood and feel of your GIF. Use the Crop tool to select a predefined size or customize the crop area.
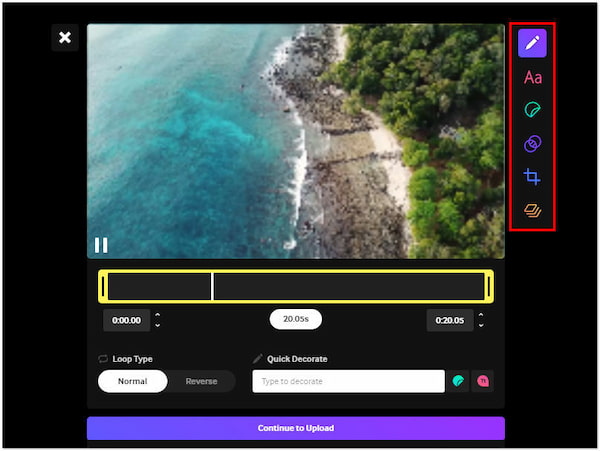
GIPHY is a convenient platform for creating GIFs. Its creation tools and a massive library make it a popular solution for your GIF creation. However, uploading your own media files comes with limitations. This includes the limited supported media files and size. If your imported video file exceeds 100MB, you need to resize it with a GIF Resizer.
GIPHY offers a comprehensive GIF experience that goes beyond creation. Aside from crafting your own animated GIFs, it also serves as a sharing hub. This means that you can upload and share your GIF within the platform. You can choose to share them publicly or keep them private for your own reference.
Here’s how to upload GIF on GIPHY:
1. Once you’re done with the GIF creation, click the Continue to Upload button.
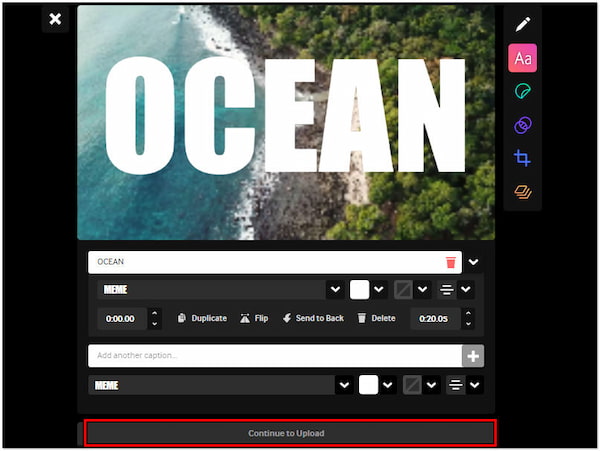
2. In the next window, configure the necessary fields, such as Visibility, Tags, URL, etc.
3. By default, GIFs will be public. You change it to Private, which is only visible to you.
4. In the Add Tags section, enter relevant keywords to help people discover your GIF.
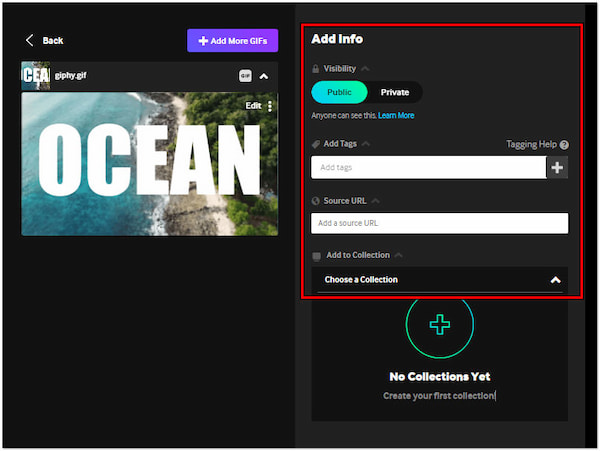
5. If your GIF uses content from another source, paste the source URL in the input field.
6. Once done, click Upload to GIPHY to process your GIF and create a page for it.
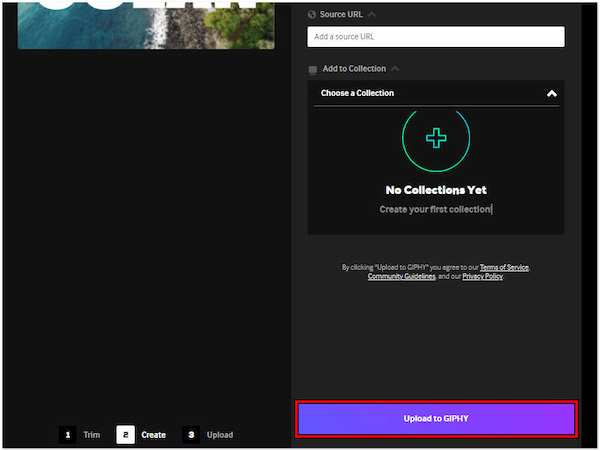
Tip: Adding relevant tags allows your GIFs to be discoverable. This allows others searching for specific GIFs to stumble upon your GIF easily.
Although GIPHY is a convenient tool for creating and sharing, it comes with limitations. Compared to dedicated video editing software, GIPHY’s customization tools are somewhat basic. In addition, it lacks a dedicated download button for your creations. Once you’ve uploaded your video and edited your GIF, you can only share it. If you want to save the GIF to your device for future use, consider using GIPHY GIF Generator alternatives.
AnyMP4 Video Converter Ultimate is a multimedia software that can be a great alternative to GIPHY. This software goes beyond video conversion. It is infused with over 20+ editing tools, including a GIF Maker. Unlike GIPHY, AnyMP4 Video Converter Ultimate supports over 500+ media formats for upload. This means you can use almost any video or image file you have on hand. It allows you to create professional-looking GIFs with features like adjusting effects, adding filters, and inserting customizable captions or personalized stickers. You can also refine your GIF’s framing with rotation, cropping, and flipping tools.
Here’s how to make a GIF on GIPHY alternative:
1. Initially, get the free download of AnyMP4 Video Converter Ultimate. Install the multimedia software and wait for the installation process to finish.
Secure Download
Secure Download
2. Once the installation process is finished, run the AnyMP4 Video Converter Ultimate on your computer. Head over to the Toolbox tab, select the GIF Maker tool, and click it.
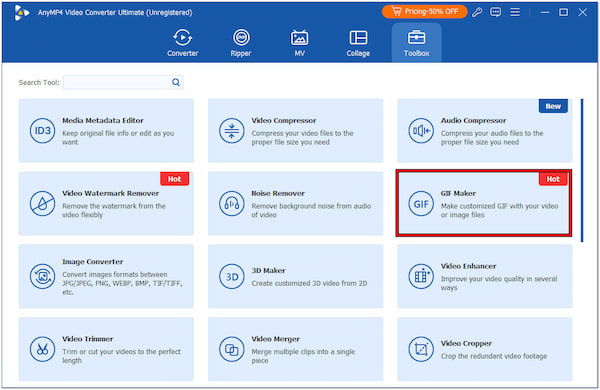
3. In the GIF Maker window, you have two options to upload a media file. You can choose Video to GIF or Photo to GIF. But in our demonstration, we select the Video to GIF option.
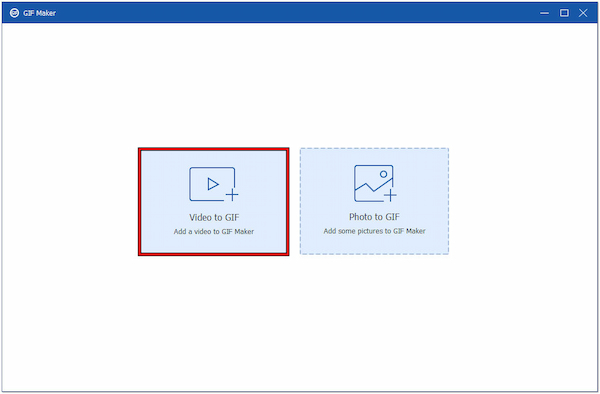
4. On your local drive, browse the video file you want to use. Click the Cut tool to clip the specific video scene. Alternatively, set the start and end points to get the precise scene.
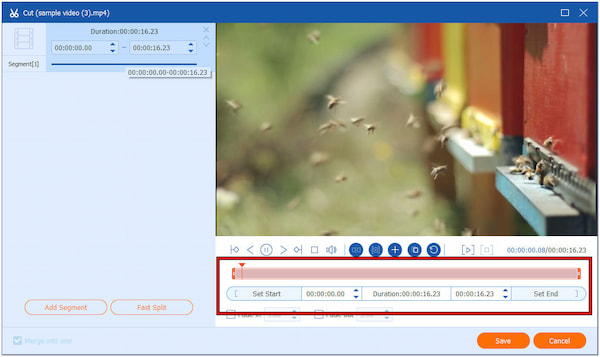
5. After trimming the video, head to the Edit tool and click it. You’ll be switched to the editing window, which allows you to explore the Rotate & Crop, Effect & Filter, Watermark, etc.
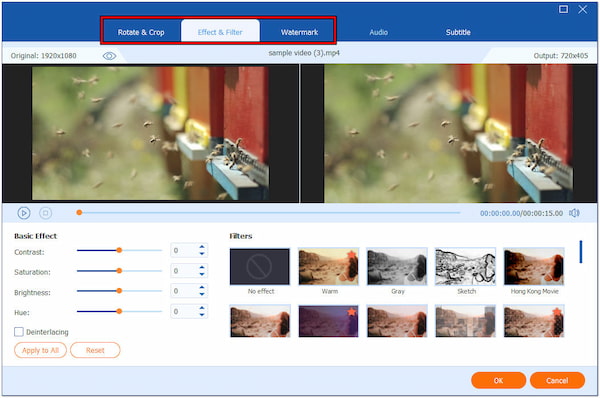
6. Once done with editing and enhancements, configure the GIF settings. Choose GIF as your output format and specify other settings. Lastly, click Generate GIF to obtain your creation.
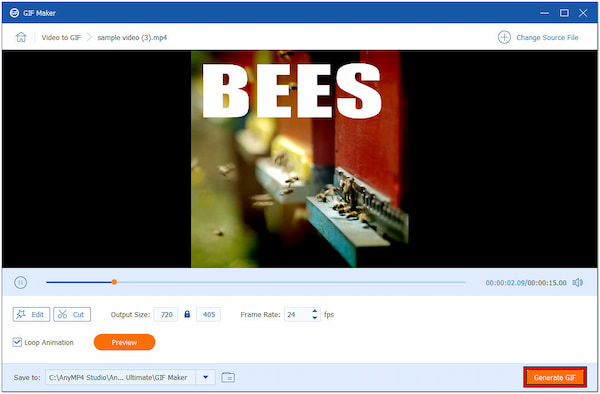
AnyMP4 Video Converter Ultimate is not just for video conversion. It also serves as a GIF Creator, allowing you to craft your own personalized GIFs. Upon exploring this software, you will discover more of its offered features.
Are GIFs on GIPHY free to use?
Partially YES! GIFs from GIPHY are free to use. GIPHY doesn’t own the copyright to most GIFs, but creators do. It is okay to share them and use them for personal projects. However, using them for commercial purposes requires permission from the original creator.
Can you upload your own GIFs to GIPHY?
Definitely YES! You can upload your created GIFs to GIPHY! In actuality, creating and uploading GIFs is the platform’s main function. It allows you to create GIFs from media files and URLs and add captions and decorations to personalize them.
Is there a difference between a GIF and GIPHY?
Absolutely YES! A GIF is a type of image file that can display multiple images in sequence. GIFs can exist anywhere on the internet, including on personal websites or social media posts. On the other hand, GIPHY is an online platform dedicated to searching, sharing, and creating GIFs. It serves as a library where users can find and share these animated images.
In conclusion, GIPHY offers an accessible way to create and share fun, animated GIFs. It’s a great option for anyone who wants to add humor to their online communication. Although it provides basic editing tools and allows for quick creation, it has limitations. You can’t save your creations directly, and the editing features are not advanced. If you’re looking for an alternative solution to make a GIF on GIPHY, AnyMP4 Video Converter Ultimate is worth considering. It is an all-in-one multimedia software that can help you with your GIF creation and save it hassle-free.