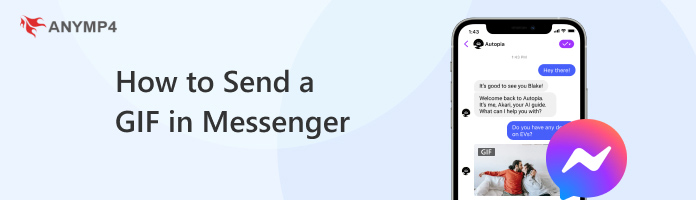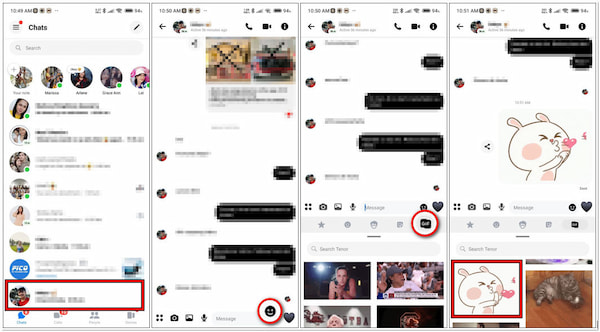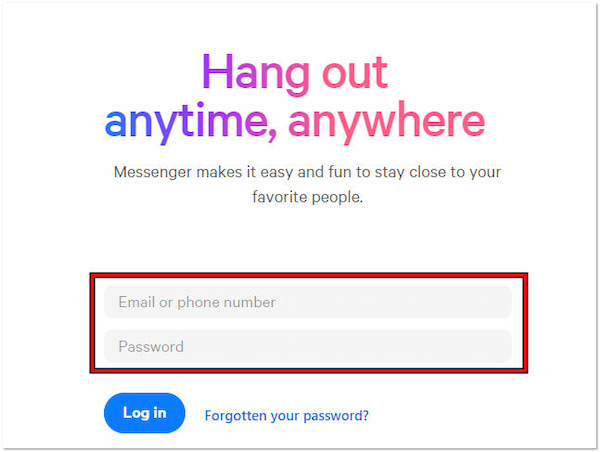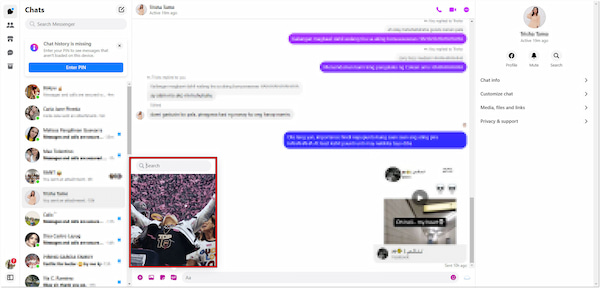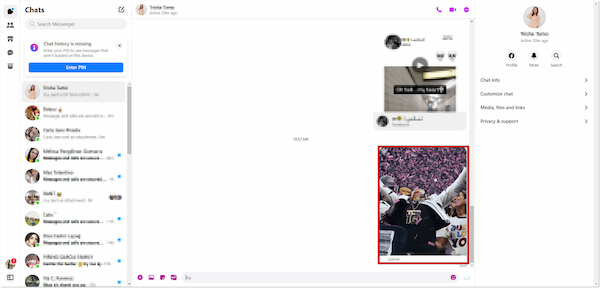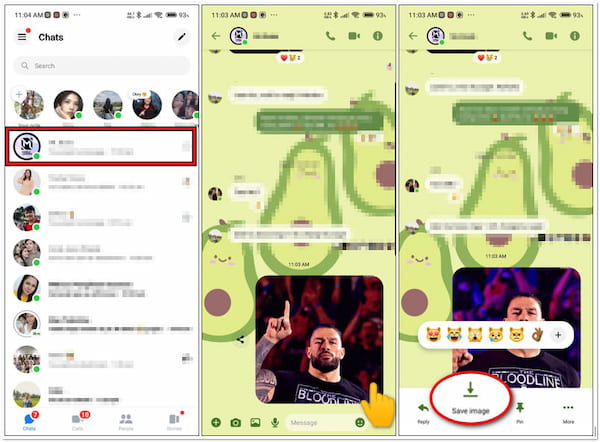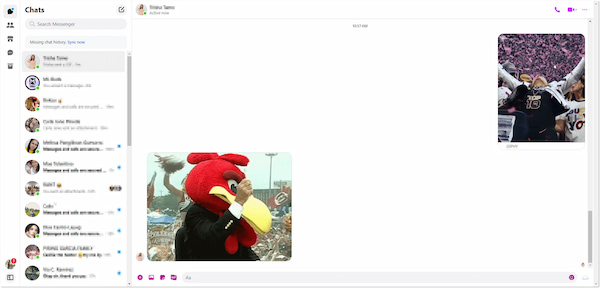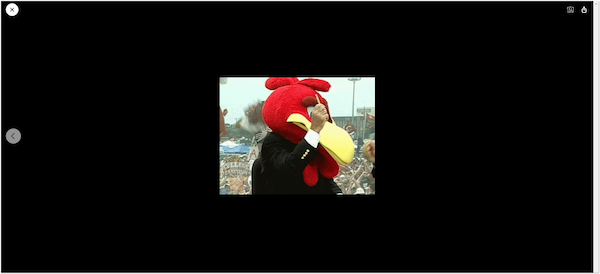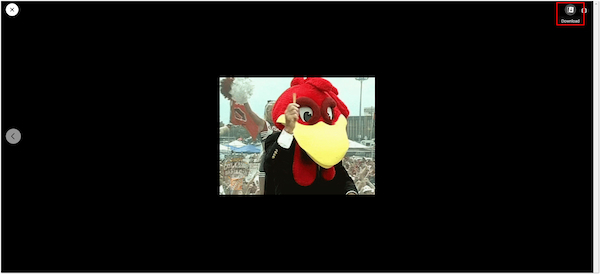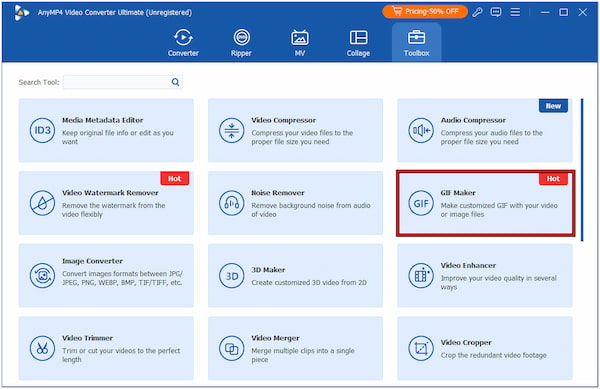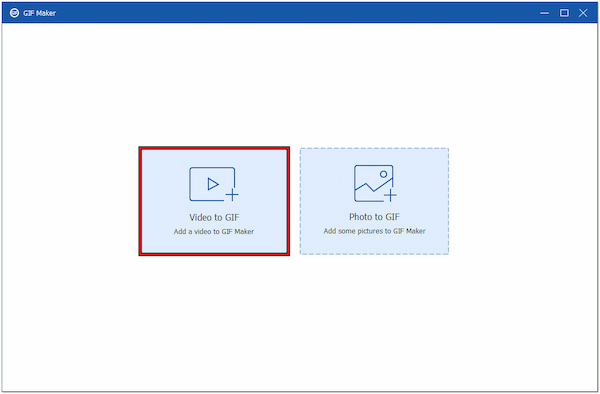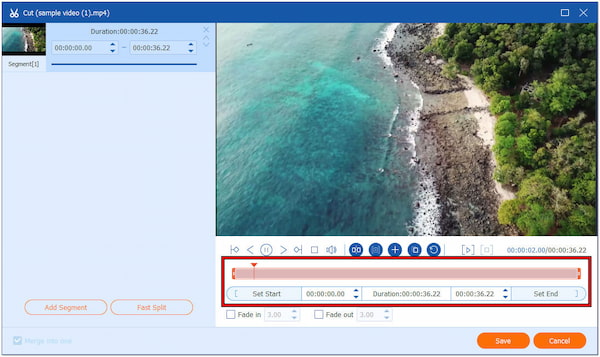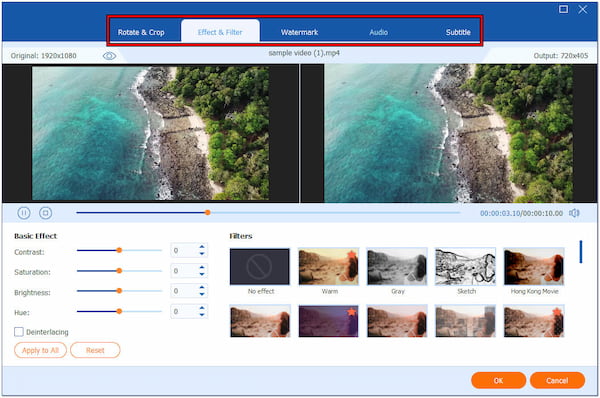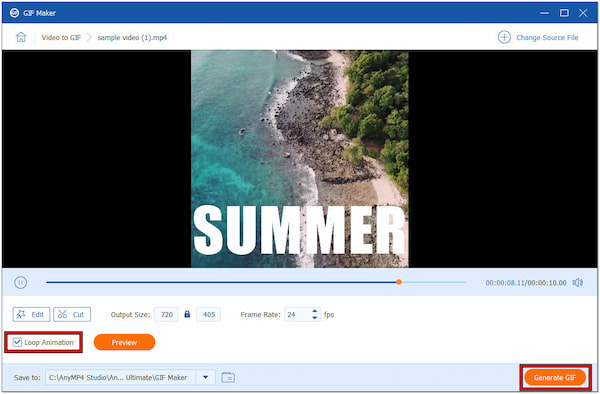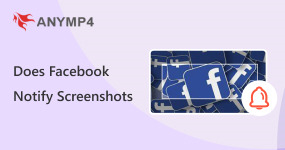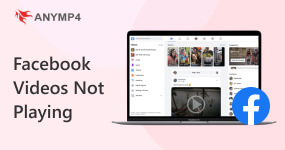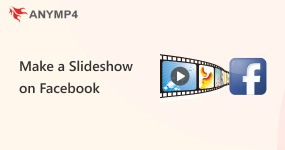How to Send a GIF in Messenger | The Fun & Easy Guide
Ever felt like a text message doesn’t quite capture the right emotion? GIFs are here to save the day! These short, looping animations can add a touch of humor or excitement to your conversations. The good news is that Facebook Messenger keeps improving its GIF game! Recent updates have expanded the GIF library with tons of fresh content. This makes it easier than ever to find the perfect GIF for any occasion. In this guide, we’ll show you the steps on how to send a GIF in Messenger. We will cover the steps for both the mobile app and the desktop version. We’ll show you exactly where to find the GIF options, how to browse or search for specific GIFs, and how to send them to your friends with ease.
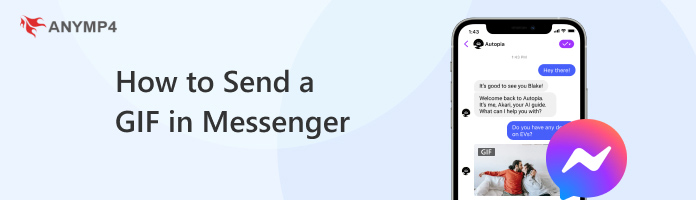
Part 1. Can You Send a GIF in Messenger
The answer to the outlined question is YES! You can send GIFs in Facebook Messenger to add fun and expression to your chats. In actuality, there are two ways to send GIFs. You can either browse through Messenger’s built-in library or send a GIF you downloaded online. For good measure, the GIFs in Messenger’s library are readily available. They can be easily searched by using keywords or browse through popular categories. If you choose to send a downloaded GIF for FB Messenger, there is a specific size requirement. The file size needs to be under 25MB to ensure smooth sending. In case the size exceeds the required limit, you can compress GIF before attempting to send it.
Part 2. How to Send a GIF on Facebook Messenger Mobile App
The Facebook Messenger mobile app makes adding fun to your chats a breeze. It provides a convenient way to get to its built-in GIF library. You can browse through trending categories or use the search bar. Type in a keyword related to the emotion or action you want to convey, and Messenger will display a bunch of relevant GIFs to choose from.
Here’s how to send a GIF in Messenger app:
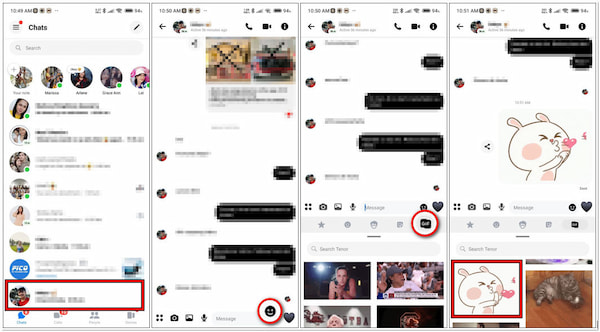
1. First things first, launch the Facebook Messenger app. Navigate to the chat conversation where you want to send the GIF.
2. Tap Smiley Face located in the chat box. This opens the emoji and sticker menu. Look for the GIF tab next to the AI Stickers and tap on it.
3. Scroll through the popular GIF categories. If you have a specific reaction in mind, tap the search bar and type a keyword. The app will display relevant GIFs based on your search.
4. Once you’ve found the perfect GIF, simply tap it to send it to your chat.
Facebook Messenger’s GIF library is vast and convenient. However, it does have a limitation. You can’t create or personalize GIFs within the app. You need a GIF creator for this purpose.
Part 3. How to Send a GIF on Facebook Messenger Desktop
Taking your desktop conversations to a more expressive level is easy with Facebook Messenger’s GIF functionality. Similar to the mobile app, you have options for finding the perfect GIF. You can browse through categories curated by Messenger. Otherwise, if you have a specific reaction in mind, you can use the search bar.
Here’s how do you send GIFs on Messenger on your desktop:
1. Navigate to the Messenger using a web browser and sign in your Facebook credentials. On the left pane, locate the desired chat and click it to open the conversation window.
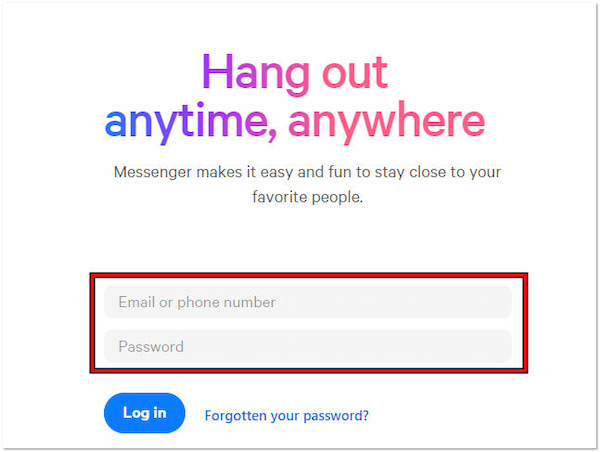
2. Locate the chat window and the text box where you type your messages. Look for the GIF icon next to the photo attachment and sticker button.
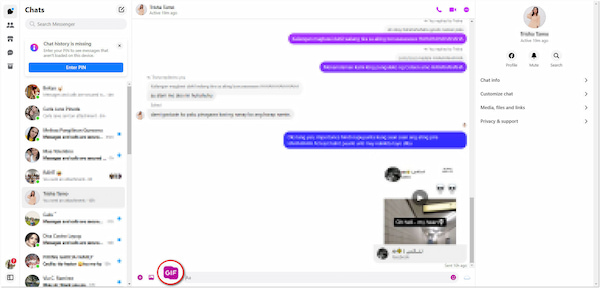
3. Similar to the mobile app, you have two ways to find the perfect GIF. You can browse from the library of GIF or use the search bar and type a keyword that describes your GIF.
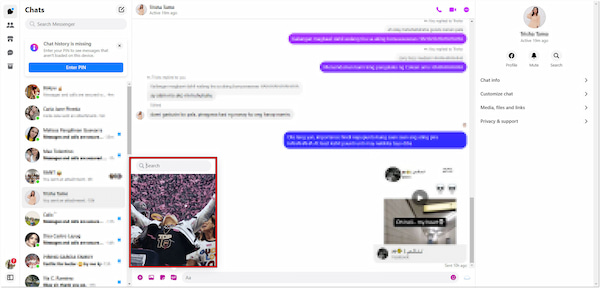
4. Once you’ve found your desired GIF, click it to send it directly to the chat.
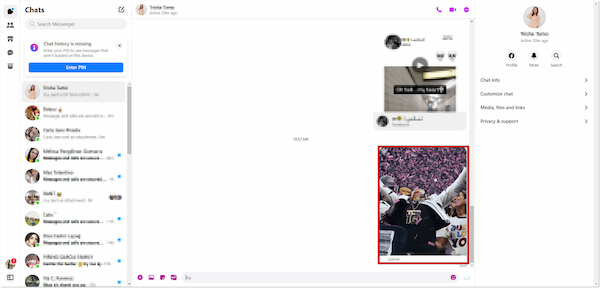
Facebook Messenger on desktop offers a convenient way to send GIFs. But here’s a thing. It shares the same limitations as the mobile app. It lacks built-in customization features. If you have a creative vision for a GIF, like you want to add text to GIF Meme, you won’t be able to do it directly within Messenger.
Part 4. How Do You Get/Save GIFs on Messenger
Unfortunately, Facebook Messenger doesn’t currently offer a built-in function to save GIFs directly. If you receive a GIF within the app or desktop version, there are a few steps to follow. Here’s how do you get GIF on Messenger using the mobile app or desktop:
On Mobile App
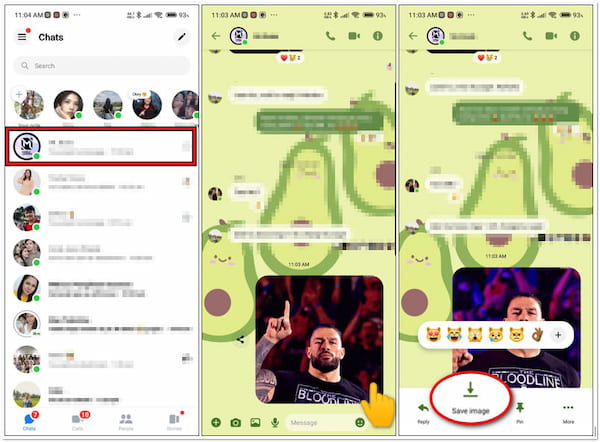
1. Open the Messenger chat containing the GIF you want to save.
2. Tap and hold the GIF until a menu appears.
3. Tap the Save Image to save the GIF to your phone’s gallery.
On Desktop
1. Open the chat conversation that contains the GIF you want to save.
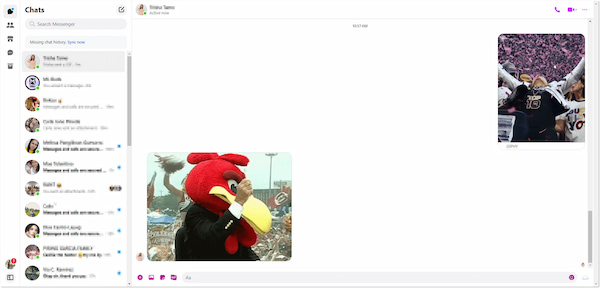
2. Click the GIF to preview it in full view.
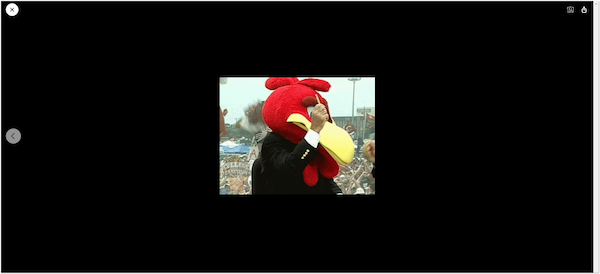
3. Click Download to save the GIF to your local drive.
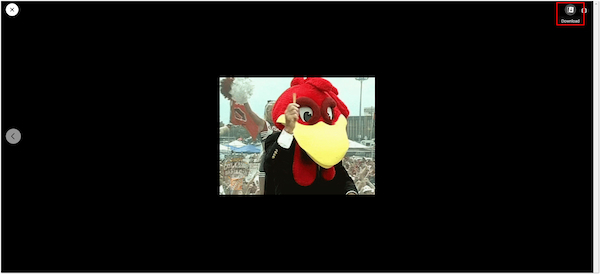
Part 5. How to Send Your Own GIF Images in FB Messenger
Indeed, Facebook Messenger boasts a library of GIFs to choose from. Messenger allows you to search by category or keyword to find the perfect pre-made GIF. However, Messenger doesn't have that functionality if you want to create a truly customized GIF. If you crave a more personal touch, you’ll need to venture outside of Messenger. There are various tools available to create custom GIFs, and one such option is AnyMP4 Video Converter Ultimate.
Don’t be confused with its name! It might suggest it’s just for video conversion, but it’s actually an all-in-one multimedia software. It offers a surprising amount of features, and GIF Maker is one of them. Sounds impressive? Well, this Facebook Messenger GIF maker allows you to make GIFs from photos and videos. You can upload multiple photos and sequence them to create a custom animation. If you have a specific scene in a video that perfectly captures a moment, you can upload a video. Afterward, you can cut out the exact scene you want to transform into a GIF.
But wait, there’s more! It goes beyond just uploading media. It equips you with a toolbox to truly personalize your GIFs. It gives you editing tools to make your GIFs shine. You can rotate or crop to ensure perfect framing. Additionally, you can apply filters and configure effects to enhance your GIF. If you want to take your GIF to the next level, then overlay text. Add captions, quotes, or inside jokes to personalize your GIFs. You can even layer additional images on top of your GIF.
1. Get a free download of AnyMP4 Video Converter Ultimate. Install the multimedia software and allow the installation process to complete.
2. After installation, launch AnyMP4 Video Converter Ultimate on your computer. Navigate to the Toolbox tab, look for the GIF Maker tool, and click it.
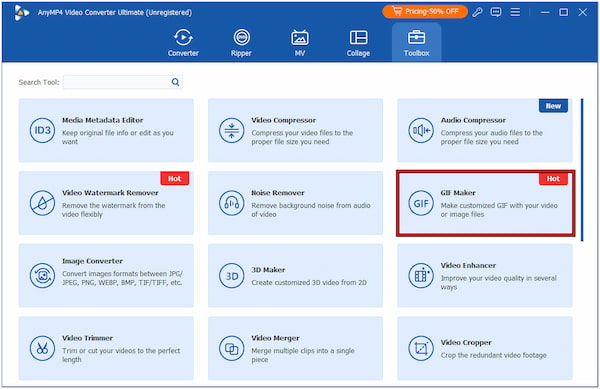
3. Depending on your GIF creation, select Video to GIF or Photo to GIF option to load a media file. As part of the demonstration, we select the Video to GIF option.
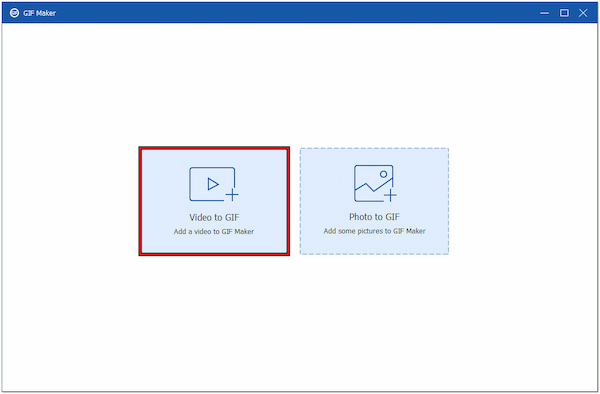
4. After loading the media file, use the Cut tool to cut a specific segment of a video. Then, click Edit to rotate or crop your video to get the ideal framing.
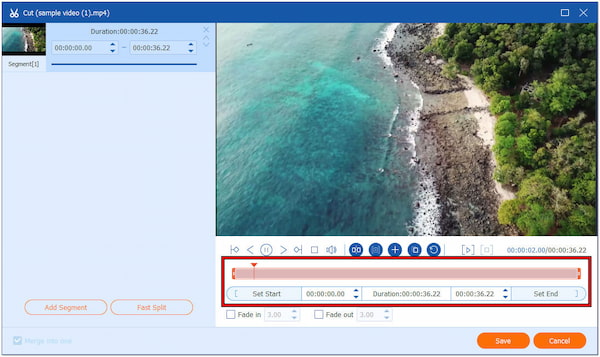
5. Explore the additional tool like Effect & Filter to adjust the basic effect and apply filters. Within the Watermark tab, overlay a customizable text to your GIF.
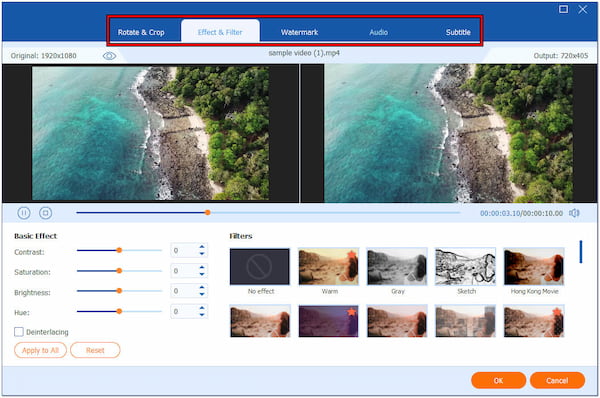
6. Once done with editing and enhancement, click Preview to check your GIF. If you’re satisfied with the outcome, check the Loop Animation box and click Generate GIF.
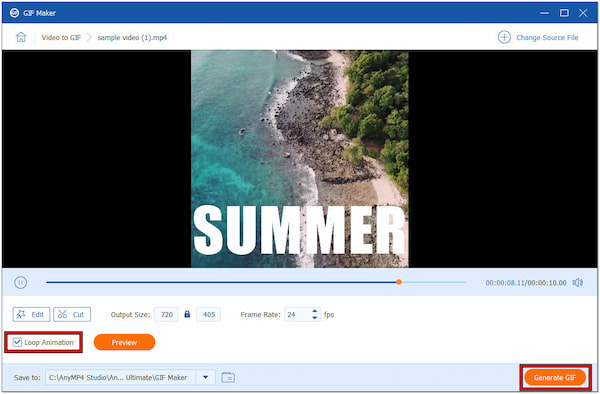
AnyMP4 Video Converter Ultimate’s GIF Maker allows you to unleash your creativity in making customized GIFs. In addition to the mentioned functionalities, you can also add images to GIFs for extra flair. After creating your GIFs, you can now directly send them to your friends. Just ensure you meet the required size to avoid any issues.
Part 6. FAQs about Sending GIFs in Facebook Messenger
Where is the GIF option in Messenger?
The location of the GIF option in Messenger differs slightly. On mobile, you’ll find the GIF option by tapping the Smiley Face icon. Meanwhile, the GIF option on the desktop is located in the text box where you type your messages.
Why can’t I send GIFs anymore?
If you’re having trouble sending GIFs, it might be due to the large file size. Messenger has a file size limit for GIFs, around 25MB. If the GIF you’re trying to send is larger than that, it won’t work. Try finding a smaller version of the GIF or use GIF Resizer to compress the file size.
Why have my GIFs disappeared on Messenger?
If your GIFs disappear for no reason, it might be due to glitches. Sometimes, temporary app glitches can cause issues. Try closing and reopening the Messenger app or refreshing the Messenger window. Rebooting your device can also help clear minor glitches.
Conclusion
Knowing how to send a GIF in Messenger can take your chats from bland to grand! These animated media are a fantastic way to express yourself more vividly. It adds humor, excitement, or that perfect touch of empathy to your conversations. However, Messenger doesn’t allow for creating or personalizing GIFs. If you have an idea for a custom reaction GIF, you’ll need to look outside of Messenger. Fortunately, tools like AnyMP4 Video Converter Ultimate have come to the rescue. This tool allows you to create personalized GIFs from photos and videos. It lets you add your unique touch before sending them through Messenger.