A GIF screen recorder has the capability to record your screen and save as an animated GIF file. It is said that a picture is worth a thousand words, so an animated GIF sometimes may be worth a million words. More importantly, GIF becomes more and more popular on social media. Therefore, this post will share top 7 best GIF screen capturing applications for Windows, Mac, iOS and Android.

AnyMP4 Screen Recorder is an easy way to record your screen as GIF on Windows and Mac computers.
In short, it is the best option to capture your screen as GIF files on PC or Mac computer.
Secure Download
Secure Download
Step 1: Get the best GIF screen recorder
Launch the GIF screen capturing software after you installed it on your PC. There is another version for Mac.
Choose Screen Recorder in the home interface to open the GIF screen recorder window.
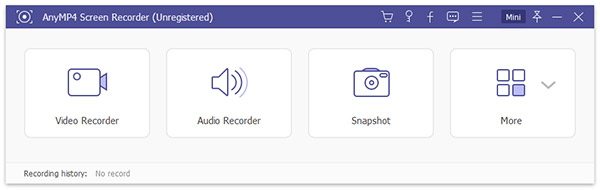
Step 2: Record your screen
Turn on the Display and System Sound options, while disable the Webcam and Microphone options. Click Settings icon to open Preferences dialog and set GIF as the output format in Output tab.
Go to the screen you want to record, set the recording area and modify the volume. Once click the REC button, your screen will be captured.
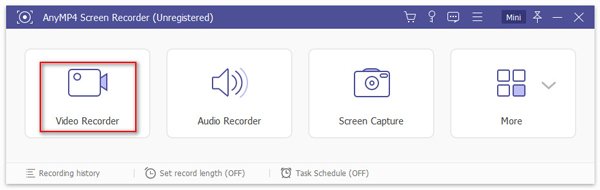
Step 3: Export screen recording as GIF
When it is done, click the Stop button to open it with the Preview window. Finally, click the Save button if you are satisfied.
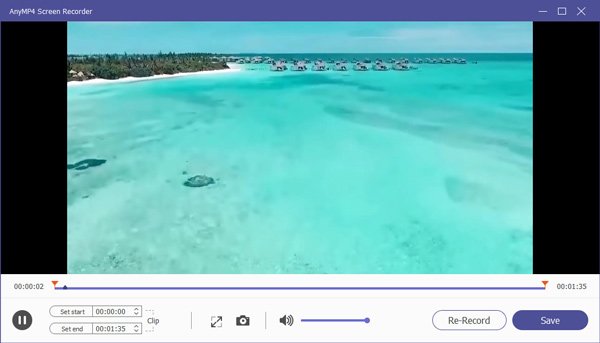
Then you could play the GIF recording with the GIF player easily.
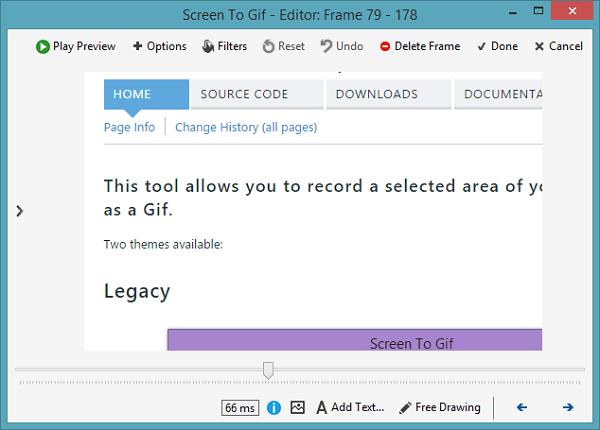
Key features:
How to capture screen to GIF
Step 1: Open the GIF screen recorder, and set the recording area by enter the dimension.
Step 2: Click the Record button to start capturing.
Step 3: Hit the Stop button when recording finishes.
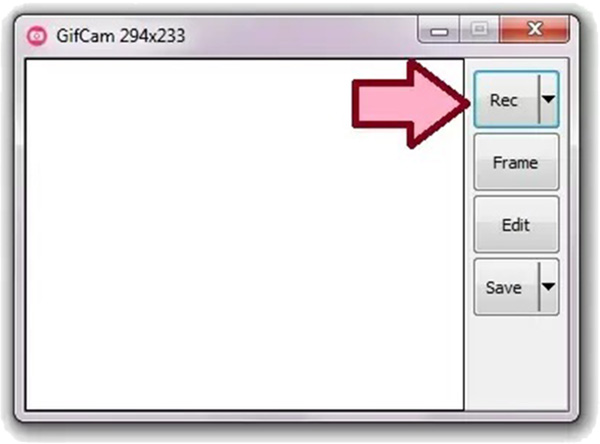
Key features:
How to record screen to GIF
Step 1: When you want to make a GIF screen recording, open the GIF screen recorder.
Step 2: Hit the REC button to start capture your screen.
Step 3: Finally, click the Stop button when it completes. Then hit Save to store it as GIF.
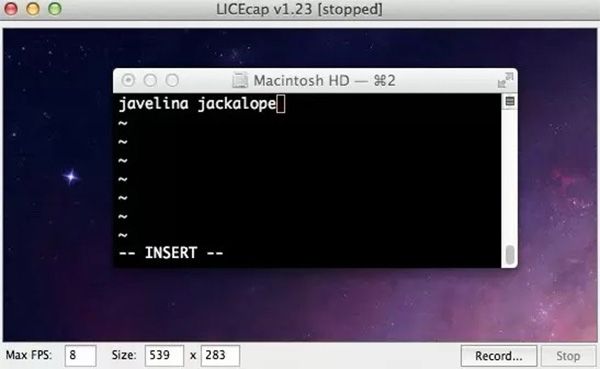
Key features:
How to make a screen recording to GIF
Step 1: Run the GIF screen recorder and adjust the size to cover the recording area.
Step 2: Hit the Record button to start making a recording. Then click Stop to save it as GIF.
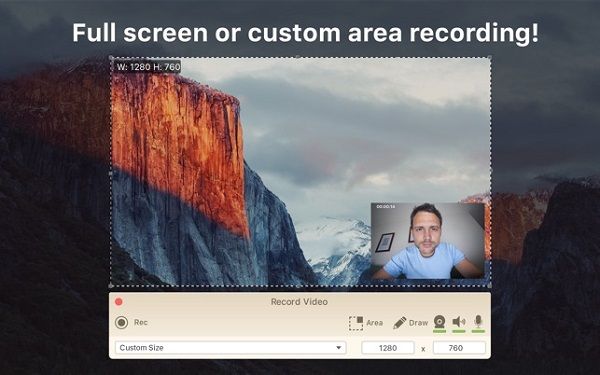
Key features:
How to create a screen recording to GIF
Step 1: Run the GIF screen recorder and set the recording area.
Step 2: Click the REC button to start capturing.
Step 3: After screen recording, export it as GIF.
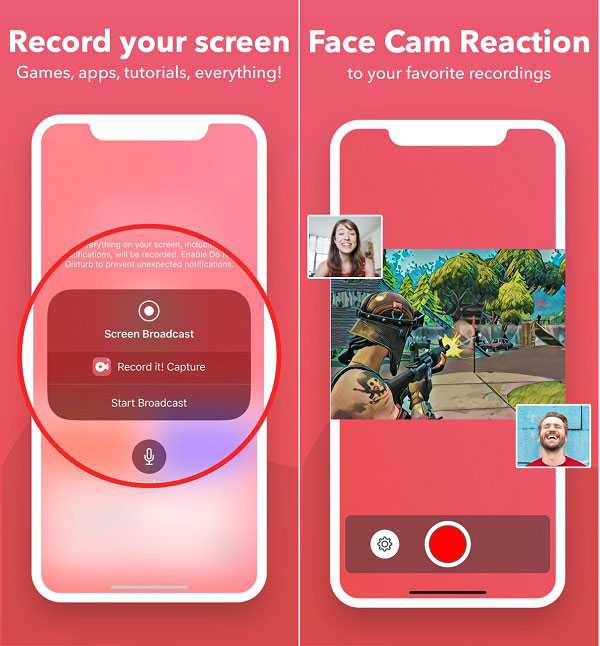
Key features:
How to capture your iPhone screen
Step 1: Install and set up the GIF screen recorder on your iPhone.
Step 2: Go to the desired screen, open Control Center > Screen Recorder and tap Record it! Capture.
Step 3: Finally, save the recording as GIF.
If you like, you could turn GIF to MP4 for easy playback on your iPhone.
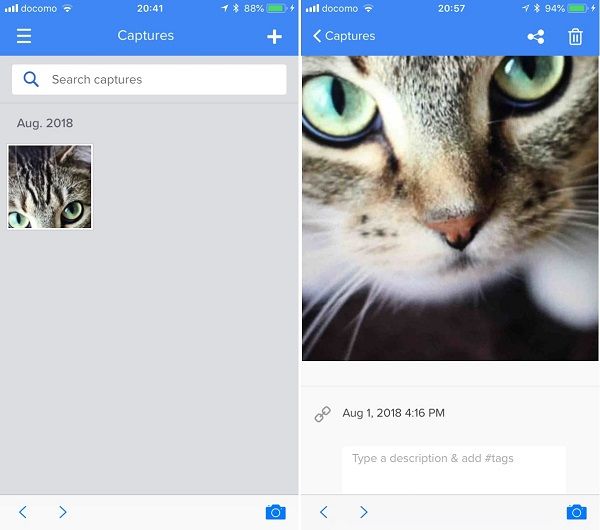
Key features:
How to record iPhone screen to GIF
Step 1: Install the GIF screen recorder from App Store.
Step 2: When you expect to capture your screen, tap on the REC button.
Step 3: Next, save the capture to Camera Roll in GIF.
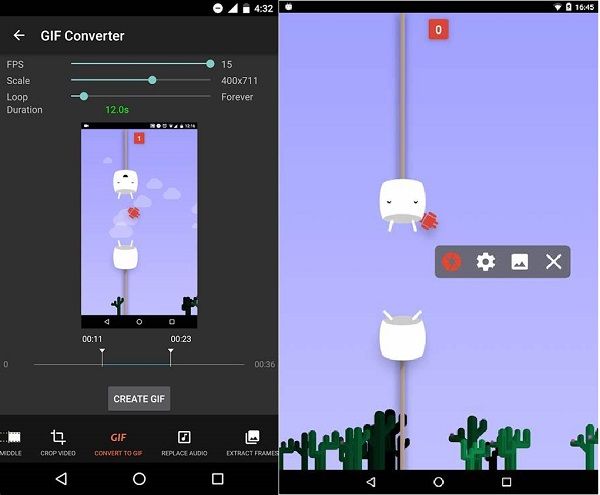
Key features:
How to capture Android screen
Step 1: Install the GIF screen recorder, and tap the floating button when you wish to capture screen.
Step 2: After screen capture, convert it to GIF with the built-in video converter.
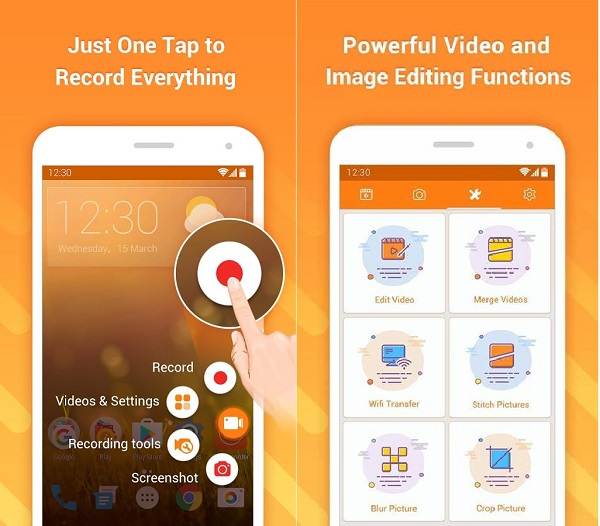
Key features:
How to record Android screen
Step 1: Install the GIF screen recorder app to your Android phone.
Step 2: Tap the floating button and select Record when you want to capture screen.
Step 3: When it is complete, convert the recording to GIF.
This article shared several GIF screen recorder applications for Windows, macOS, iOS and iPhone. Now, what you can do is to pick up your favorite one and start your screen recording based on our guide. If you have better suggestions, write them down below this post.