Email is a staple of modern society and the main communication medium of professional companies and their stakeholders. Using this tool, professional communication has become as easy as ever and it provides job seekers, professionals, and company heads to contact the people that they need to connect to. One file format that has increased the effectiveness of communication through emails is GIFs, an animated version of a usually static photo that can convey a much clearer message. In this article, we will explore the different ways on how to add a GIF to an email using three of the most popular email platforms today. If you are interested in learning more about this topic, please consider reading the whole article below.
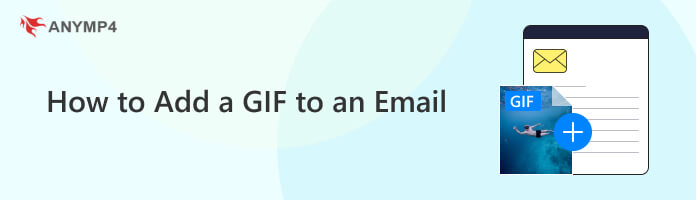
Yes, you can add GIFs to your emails. Although GIFs are more complicated than image files since they are animated, GIFs are still considered image files at their core, making email services perfectly capable of reading this format with no problem. In fact, GIFs can be sent by email through different methods. To learn more about this topic, read the next part of the article where we will explore the multiple ways of sending GIFs on email services.
Before moving to the next section, a brief table below will be presented to help our readers learn the supported file format of Gmail, Outlook, and Yahoo, three of the most popular email services used today together with their file size limitations.
|
File Size Limit |
Image Files |
Audio Files |
Documents |
Archive Files |
|---|---|---|---|---|
| 25MB | png, jpg, gif, bmp | ogg, mp3, WAV | doc, pdf, ppt, xlsx, txt, psd | rar, zip |
| 25MB | gif, jpg, png,bmp | mp3, WAV | ppt, doc, pdf, psd, xlsx, txt | zip, rar |
| 20MB | bmp, png, jpg, gif | mp3, WAV, MPEG | xlsx, txt, ppt, pdf, psd, doc | zip, rar |
One of the ways to add a GIF to an email that you are writing is by simply copy-pasting it, similar to text or still images. This option will deliver a clearer message to the receiver of the message, especially if the GIF fits the written message that was sent alongside it. To learn how to copy a GIF into an email, please read our quick guide below.
1.Open the email service that you want to use and start drafting an email.
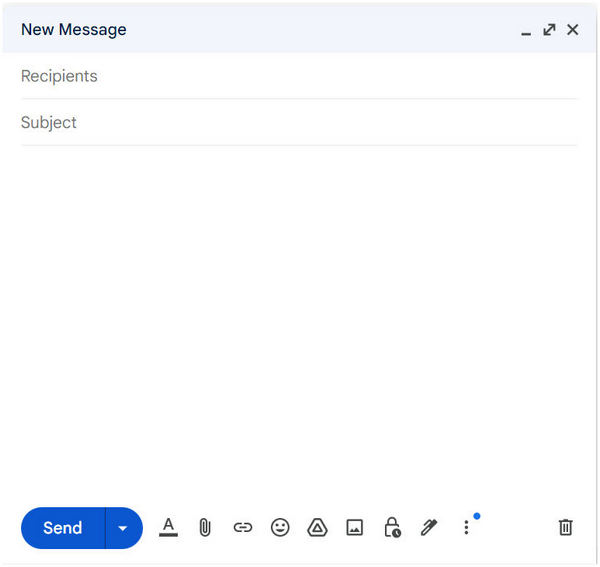
2.Move to your file manager and copy the GIF file that you want to add to the email.
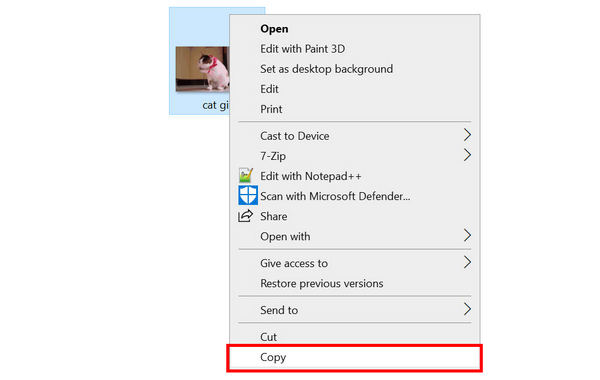
3.Head back to your email draft and paste it by pressing Ctrl+V or right click and select Paste.
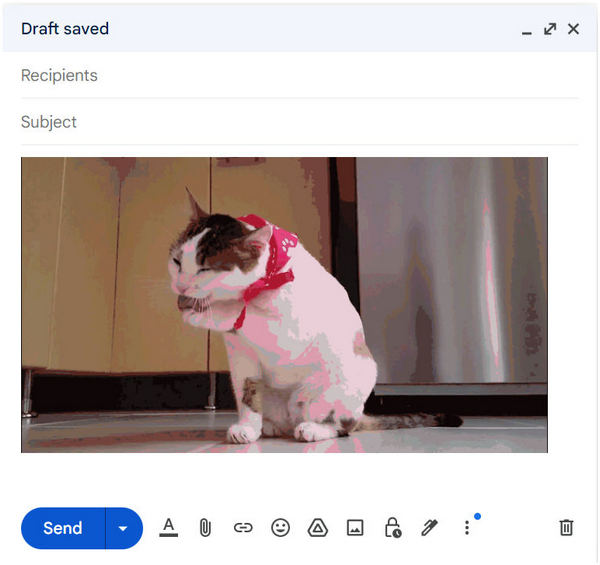
Copying a GIF directly to your email draft is as simple as pasting a line of text in it. This makes incorporating GIFs into your emails easy and direct. However, keep in mind that adding GIFs to professional emails is discouraged since it may project a casual or unprofessional appeal.
Another way to add a GIF to your email drafts is by sending it the traditional way and using the attachment feature. This is more suitable for sending documents and more important media. However, attaching images, which also includes GIFs, is a common use of this feature. If you want to share a GIF but want to keep your email traditional and text-based only, attaching the GIF is a good option.
To learn how to attach GIFs to email, please follow our guide below:
1.In your email draft writer, look for the Attach file icon that looks like a paper clip.
2.Browse your file manager and look for the GIF that you want to share. Click Open to import it into the email draft.
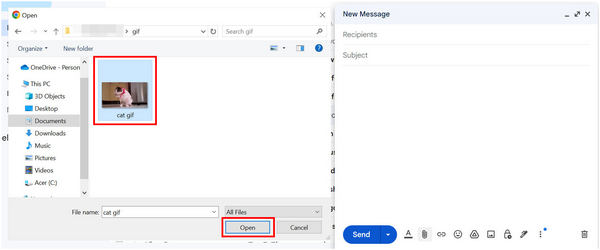
3.Wait for the GIF to be uploaded, which will not usually take long. The file name will appear in the lower part of your email draft once it is attached.
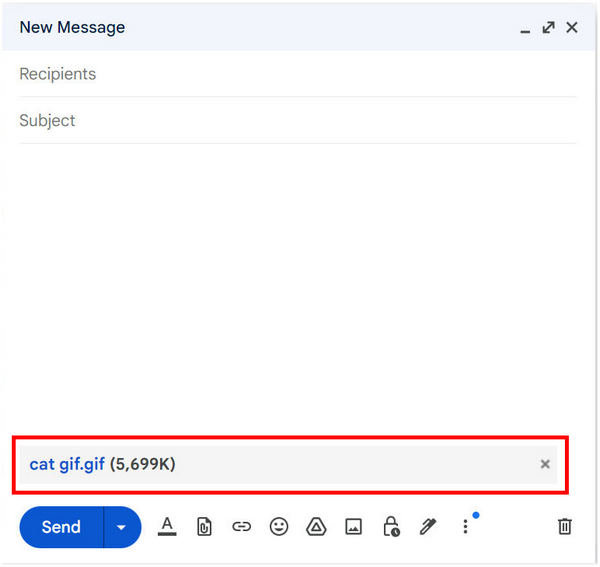
This option is the more traditional option of sending files and it can be used to share GIFs as well. Moreover, sending GIFs through the attachment method will make sharing the file more convenient for the email receiver since they can simply download the attachment file.
Since file sharing on email services has a file size limit, bypassing it may prevent the email service that you are using from sending the GIF image. Thankfully, there are multiple ways to lower the file size of GIFs. The easiest to use among these options is by using AnyMP4 Video Converter Ultimate - the most versatile multipurpose tool perfect for all types of digital files.
Since this tool is capable of being used as a format editing program, changing the elements that make the GIF file size bigger can be easily adjusted, such as resolution, color settings, and frame rate. It can also crop the GIF to make it smaller, which will result in a smaller file size.
In addition to the file conversion features of the tool, more convenient features are also available for users of AnyMP4 Video Converter Ultimate, such as:
To learn how to put a GIF in an email and reduce the size of GIFs using this software, please read our complete guide below:
Download the software first to follow the step-by-step guide easily.
Secure Download
Secure Download
1.Open the software and click the Add button to import the GIF file that you want to edit.
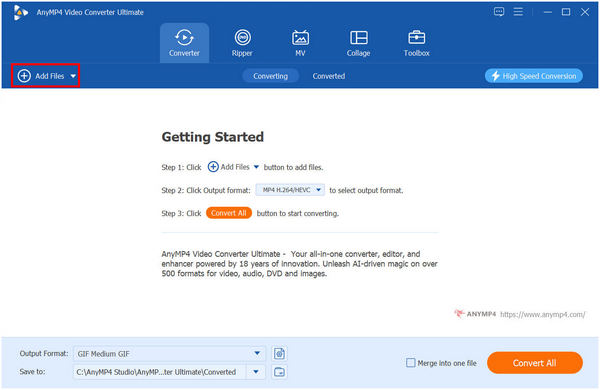
2.With the GIF now added, select the Edit button if you want to resize the GIF to become smaller.
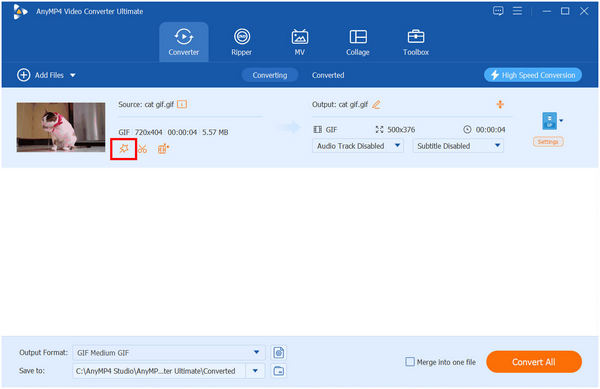
3.Adjust the crop tool to make the GIF image smaller. Press OK to confirm your option.
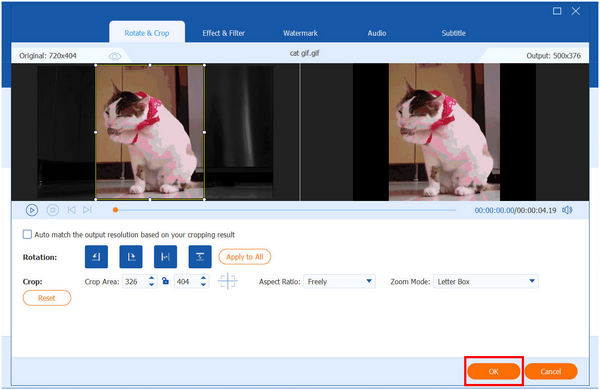
4.Next, click the profile used for the conversion settings. You can lower the settings for Resolution, Color Settings, and Frame Rate in this option. Select Create New to set your adjustments.
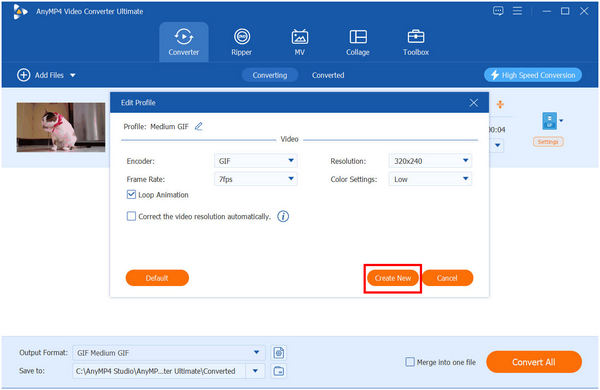
5.Back in the main conversion window, simply select the Convert All button to start processing the edited GIF that is now smaller in file size.
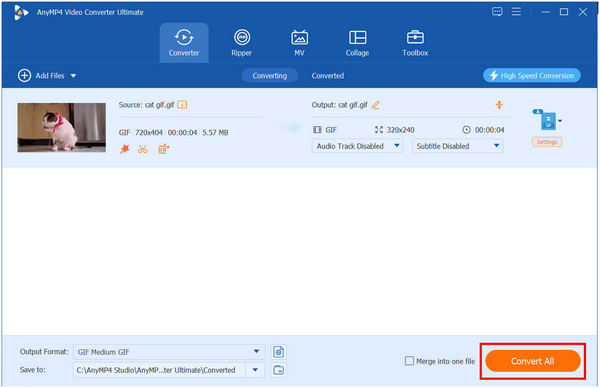
By following these steps, adding larger GIFs to emails is now easier since you can now use AnyMP4 Video Converter Ultimate to lower the file size of the GIFs and videos that you want to share. With that in mind, keeping this convenient tool in handy is always a solid option.
Apart from compressing GIF files, you can trim GIF to cut them into clips, so that you can send the clips in several emails, if they are very large in size.
If the file that you want to send is failing to be shared, an angle that is worth checking is the list of the supported file formats of your selected email services. Fortunately, a table of the supported file formats of the three most popular email websites is shared in the first part of this article. Follow this post to convert MOV to GIF, if the supported formats are not working.
Email services require strong data privacy measurements since their software constantly contains private data. Because of that, file attachments are thoroughly reviewed to see if they are free of harmful digital elements. With that in mind, make sure that the GIF that you are sending is cleared of any harmful components, such as viruses or corruption.
Why is my GIF not moving in email?
There are a lot of potential reasons for this issue. One example is slow internet. Another potential reason is an error in the sending process.
Should you use GIFs in email?
It is ok if you are sending messages casually. However, you need to avoid GIFs on email if you want to use them in a professional setting. GIFs have a casual appeal.
How long can GIFs be in email?
There is no duration limit in GIFs. However, make sure that it is within the file size limit. The file size is the most important factor among GIFs in email.
How to embed a gif in an email?
Open the insert image option. Then, choose the URL option for the source. Copy and paste the GIF link in the designated bar.
How to add a GIF to Outlook email?
You can do it using two methods. One is by simply copying and pasting the GIF file. Next if by attaching it to the email draft.
Now that we have discussed how to send a GIF in an email, you can follow the guide in this article to make your email writing and reading session more fun and engaging. Just make sure that the GIF you are using meets the requirements of the email services. If not, always keep in mind that you can use AnyMP4 Video Converter Ultimate to fix any media-related problem.
Please share this article to help other users learn how to add GIFs to their email.