GIFs are a fun and expressive way to add animation to your online interactions. GIPHY is a popular website with a massive collection of GIFs to choose from. But how do you download a GIF from GIPHY? In this post, we will walk you through the simple process of downloading a GIF from GIPHY. You’ll learn how to find the GIF you want and then save it to your device with just a few clicks. Keep going to uncover more information!
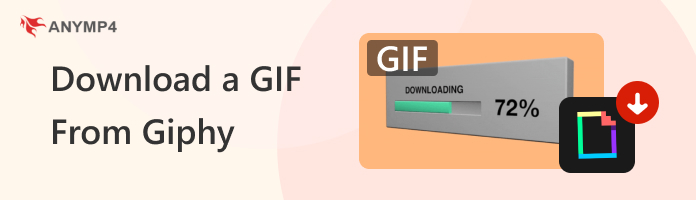
Who doesn’t know GIPHY these days? It’s a platform for funny and interesting animations, perfect for expressing emotions that words can’t. Have you ever found the perfect one to share with friends, only to discover you can’t download GIFs from GIPHY? Unfortunately, GIPHY doesn’t have a direct download button for GIFs on their website. Some methods you find online, like configuring the URL and saving it directly to your computer, aren’t reliable and effective anymore. GIPHY focuses on being a platform to share and discover GIFs, not to download them. They want to keep users engaged and the content creators who post there. That doesn’t mean you’re out of luck! There are workarounds to save GIFs from GIPHY, but it requires an extra effort. You’ll find them in the following section, so keep scrolling.
Downloading GIFs directly from GIPHY might seem tricky since there’s no dedicated download button. The good thing is that there’s an alternative method to save those animations you find. There are several GIF downloaders online that let you save the GIF from GIPHY. Most likely, these platforms work by copying the link and pasting it to the input field.
Here’s how to download a GIF from GIPHY:
1. Open a web browser and head straight to the GIPHY website. Browse for your desired GIF, or use the search field to find something specific.
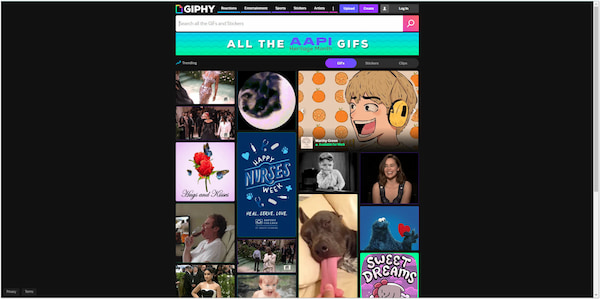
2. Once you have found the perfect GIF, click it to view the detailed page. Look for the Share button, which is represented by the Paper Plane icon.
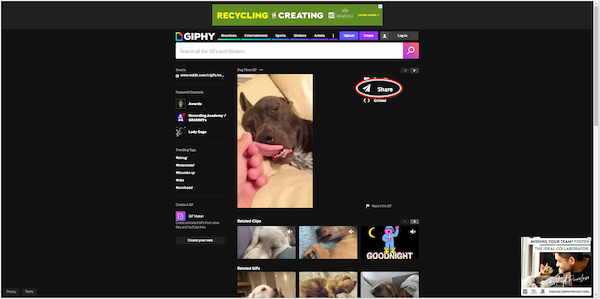
3. Clicking the Share button will reveal a menu with several options for sharing the GIF. Click the Copy GIF Link button to copy the GIF URL on your clipboard.
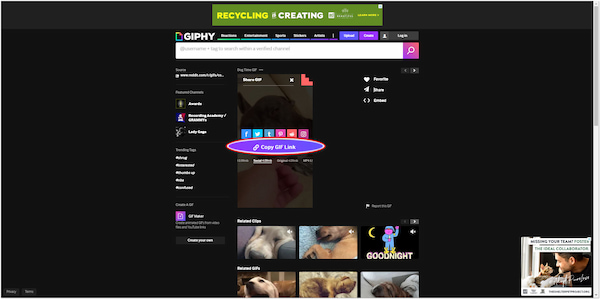
4. Switch to a new tab and search for an online GIPHY downloader. In the GIPHY downloader, paste the copied GIF link to the input field.
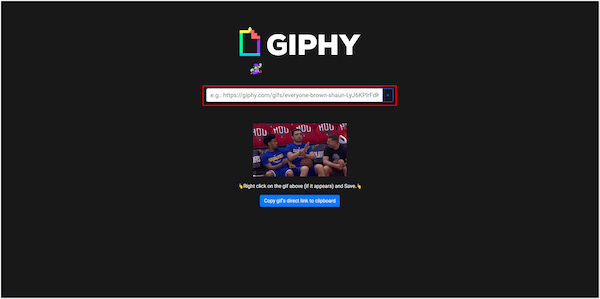
5. Right-click the GIF and select Save image from the pop-up window. This option allows you to download the GIF directly to your computer.
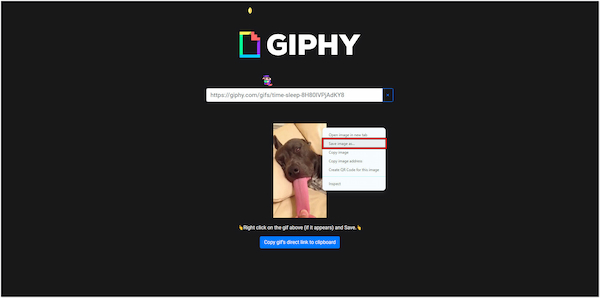
Tip: In some instances, the GIF will not appear on your screen. This means the GIF is not available for download due to copyright restrictions. As an alternative, use a GIF creator to make your own personalized GIFs to avoid copyright issues.
Online GIF downloaders can be a go-to solution for downloading GIFs from GIPHY. However, be cautious with the website you’re trying to visit. Some websites contain malware. If you’re looking for a safe way to download GIFs, recording them is highly recommended. AnyMP4 Screen Recorder can be your companion for capturing GIFs from GIPHY. It is multi-screen recording software available for download on Windows and Mac.
Not to mention, AnyMP4 Screen Recorder offers several unique recording feature modes. This includes the Video, Audio, Game, Window, Webcam, and Phone Recorder. It allows you to record on-screen activities in full, custom-region, or specific windows. What’s more, you can capture system sound or microphone simultaneously. While recording, you can also use the annotation tool to insert images, add text, highlight, draw, and more.
Here’s how to save a GIF from GIPHY by recording it using AnyMP4 Screen Recorder:
1. Initially, get the free download of AnyMP4 Screen Recorder. Install the screen recording software and allow the installation process to finish.
Secure Download
Secure Download
2. Once the installation process is finished, launch AnyMP4 Screen Recorder on your computer. Select the Video Recorder from the available selection of recording modes.
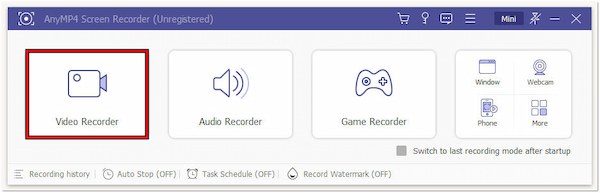
3. In Video Recorder mode, configure the recording settings. Select the Custom option to define the exact area of your screen you want to capture.
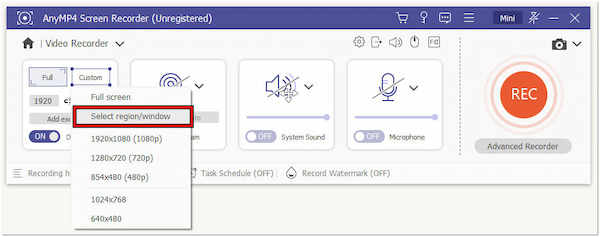
4. Adjust the pointers within the recording area to resize it. Then, move the recording area and drag it to the GIF you want to capture.
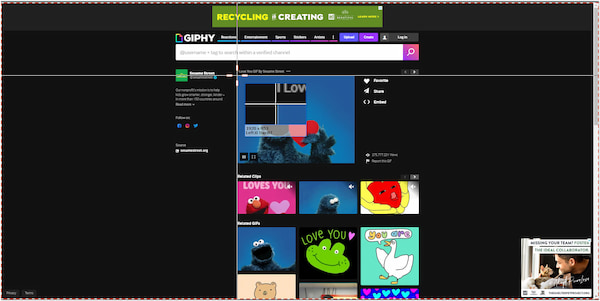
5. If there’s music playing in your computer’s background, you can include it on your recording by toggling on the System Sound. Once all set, click REC to initiate the recording.
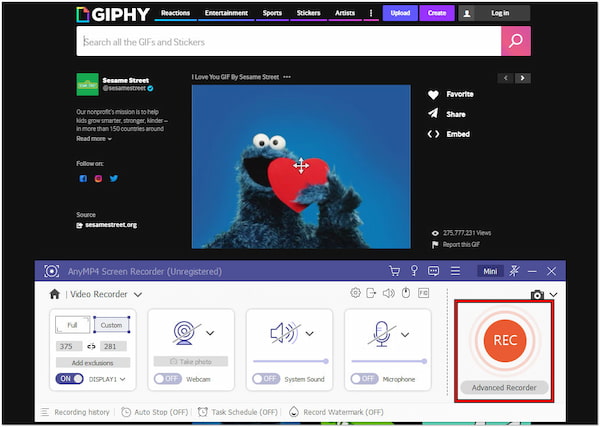
6. Once recording is started, play the GIF you want to capture. After the desired portion of the GIF has played, click Stop to end the recording.
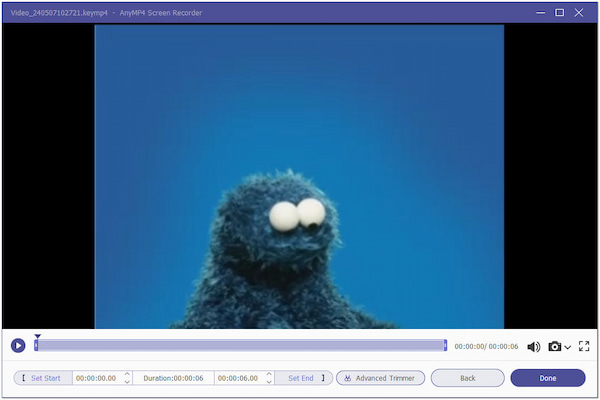
AnyMP4 Screen Recorder is a flexible tool that you can rely on for your recording needs. With it, you don’t need to download GIFs from GIPHY. Simply hit the record button, capture the GIF, and it will be saved on your computer automatically. Is the recorded GIF too slow? Change GIF speed to get the accurate speed.
Can’t download GIFs from GIPHY?
As mentioned, GIPHY doesn’t offer a direct download button. The platform’s focus is on sharing GIFs through social media platforms. However, there are workarounds you can try to download GIF from GIPHY. You can refer to the two methods we have discussed earlier.
Is there a way to mass download all the GIFs from giphy.com?
Unfortunately, there’s no built-in way to mass download all GIFs from GIPHY. The platform is not designed for bulk downloads but for browsing and sharing only. Upon our research, we didn’t find any online tool that offers mass downloads of GIFs.
Can I use GIFs from GIPHY for free?
Many GIFs from GIPHY are free to use for personal use. However, it’s essential to check each GIF’s information to ensure appropriate use. You can check the copyright or license details on the detailed page by clicking the GIF.
That’s all we have for our topic! Knowing how to download a GIF from GIPHY lets you use it outside of the platform. You can share it in text messages, emails, or even on social media. Downloading GIFs from GIPHY is a simple process. By following these steps, you can quickly save your favorite GIFs to your device and use them whenever you like. Online GIF downloaders allow you to download GIFs easily but with potential risk. If you find using online GIF downloaders unsafe, AnyMP4 Screen Recorder is worth considering. It lets you not only record GIFs but also add creative touch. Remember to be cautious of online downloaders and stick to reputable sources mentioned here!