Graphic Interchange Format or GIFs are a staple of the modern social media culture. These moving images are often used in comment sections or memes and serve as a video format alternative since GIFs can be run much faster than traditional videos. With the topic now discussed, this article will serve as your guide to learning how to convert videos in MKV to GIF to help you produce these types of media yourself. We will explore multiple software for this purpose to provide solutions for Windows, Mac, and online platform users. Please read the following sections of the article to learn more.

The easiest software to convert MKV videos into GIFs for Windows and Mac operating systems is none other than AnyMP4 Video Converter Ultimate. This was made possible by the program’s dedicated GIF Maker tool. Aside from its primary use for creating GIFs, it can also edit the frame rate of the video that is being processed, which helps in increasing the quality of the GIF. Moreover, it features essential editing tools like color grading options, rotate & crop, and a tool to add a watermark into your GIF file.
With that tool now featured, we can now move on to the step-by-step guide on how to use it to convert MKV video clips into more portable GIFs. Please refer to our step-by-step guide below:
Download the software first by clicking the link below to follow the step-by-step guide easily:
Secure Download
Secure Download
1. Open AnyMP4 Video Converter Ultimate and then head to the Converter tab.
Select the GIF Maker tool on the tool selection.
Import the MKV video that you want to convert on the next Window.
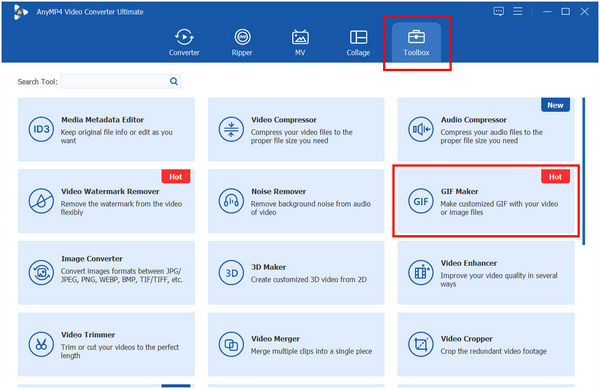
2. Once the video has been added, you can now start editing the original video using the Edit, Cut, and Frame Rate editor tools.
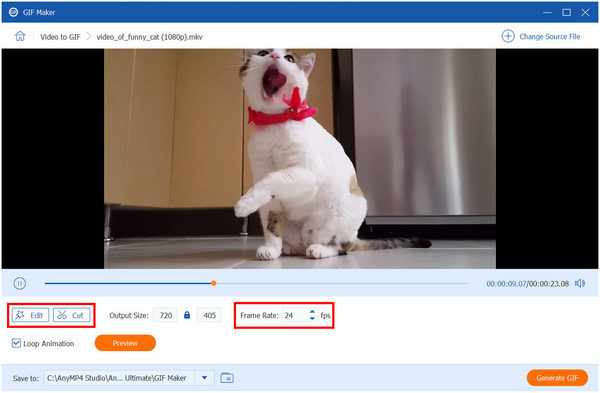
3. After editing the original video, you can click on Preview to ensure the GIF quality. Otherwise, simply click on Generate GIF to start producing the converted video.
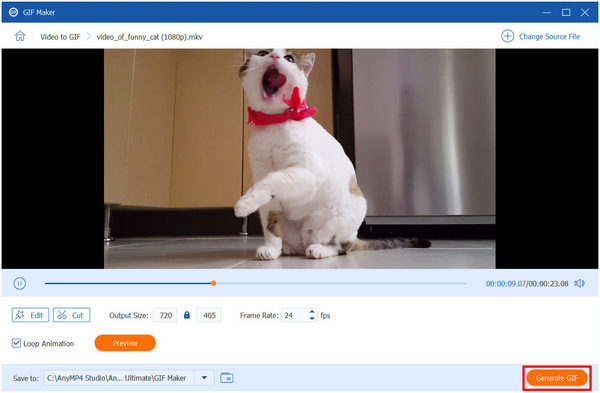
By following these steps, MKV videos and other formats can be converted into GIFs easily. Moreover, editing options similar to videos can also be added, such as color grading overlays and frame rate editors, to ensure that the GIF that will be produced will be high quality and aesthetically pleasing. With the help of these features, perfectly looped and small-sized GIFs can be processed fast. It also helps that the tool is easy to use and packed with editing functions.
In addition to the GIF Making tool of AnyMP4 Video Converter Ultimate, the software is also ideal for other forms of video processing due to the additional features present on it, namely:
Features:
PROS
CONS
For users who like to use online tools and want to bypass software installation, multiple sites can be used to convert MKV videos into GIFs; all you need to do is search the internet for the most trusted MKV to GIF online converters known by most multimedia editors. For starters, three online tools will be presented in this section of the article with one of them closely related to the recommended software for Windows and Mac desktops.
We will start this list by featuring the platform closely related to our Windows and Mac recommendation with AnyMP4 Free Video Converter Online. This tool is the dedicated online MKV video converter site also developed by AnyMP4. Although more basic than the Video Converter Ultimate software, this option is one of the best in terms of producing high-quality, perfectly looped, and edited GIFs and videos. Moreover, this free video conversion tool is also one of the fastest and easiest to use.
To learn how to convert MKV clips into GIFs using AnyMP4 Video Converter Online, please proceed to our short guide below:
1. Head over to the web MKV to GIF converter platform’s website and then click the Add File button.
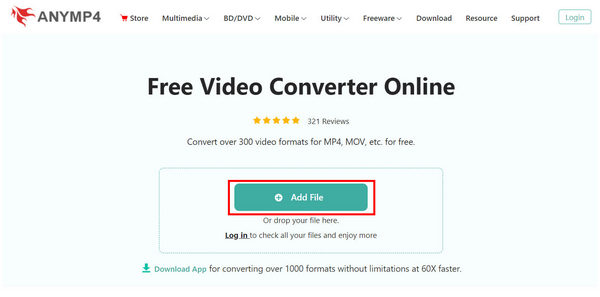
2. Once the MKV video has been added, expand the Format option and then pick the GIF format from the list.
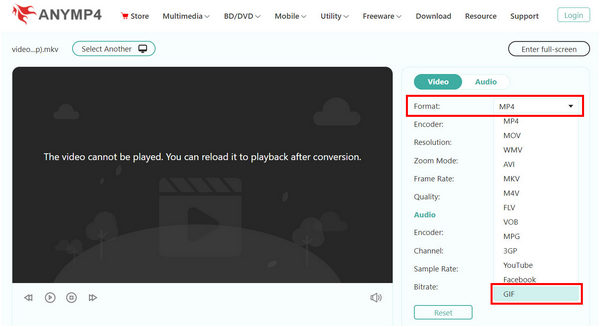
3. Lastly, simply click on Save to start processing your uploaded MKV file and export as GIF.
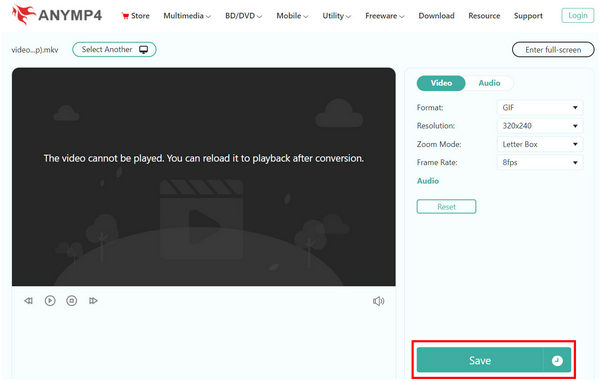
For users who want to use a tool that does not need to be installed, this tool is one of the best options available online. This was made possible by its efficiency and ease of use. The strongest point of this option is that it can be used easier than the other tools on this online tool.
PROS
CONS
CloudConvert is an online file format conversion tool that is optimized for speed and ease of use. It is one of the top picks among users who do not want to install additional software on their computers but still want high-quality files. With that in mind, CloudConvert also features a video-to-GIF conversion tool with basic editing functions that support MKV, MP4, and other commonly used video formats. Unfortunately, CloudConvert features a credit setting, making their tool only usable for 25 conversions per day for free users.
With CloudConvert’s pricing and features now highlighted, we can now move on to the quick guide on how to use the tool:
1. Go to CloudConvert’s website and make sure to change the Convert To settings. Then, click the Select File option to import the MKV video that you want to process.
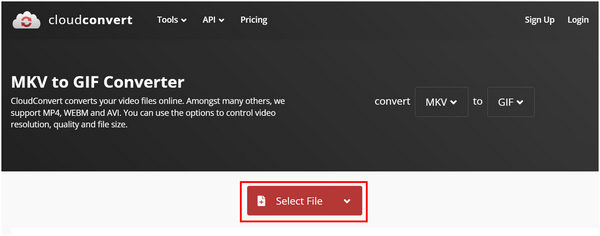
2. Once the video has been uploaded, you can select the Options icon where the Resolution, Aspect Ratio, Trim Tool, and other editing options are available. These editing tools will be perfect for adjusting the GIF you are making. Click Okay once you are done adjusting the settings.
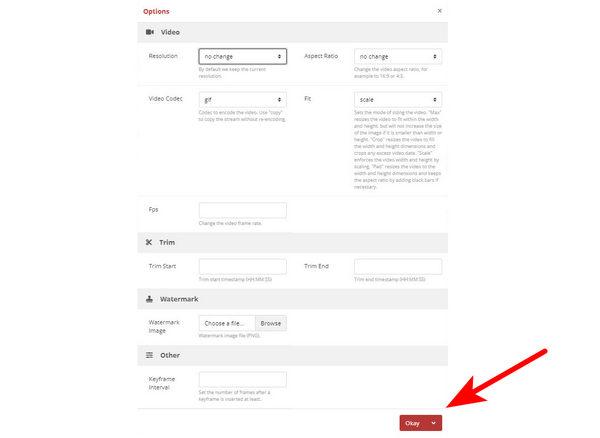
3. Simply click Convert in the website’s main interface to start the video-to-GIF conversion process.
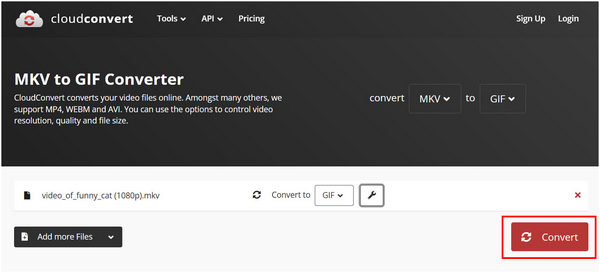
CloudConvert is fast and efficient, much like the other online option in this article. Unfortunately, its processing limitation is a compelling downside, especially for users who want to convert multiple video files per day. Because of that, the aforementioned online tool developed by AnyMP4 might be a better option for online format conversion.
PROS
CONS
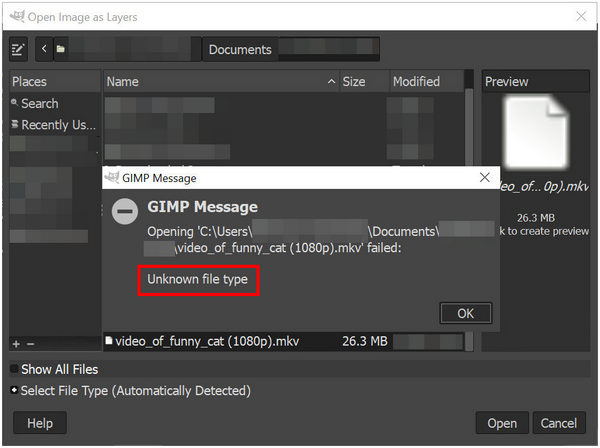
Although GIMP is one of the most famous photo editing programs online, especially for those that are open-source and free to use, fans of the tool looking for a solution to know how to make GIFs from MKV using GIMP might be disappointed since the tool does not recognize MKV files. The tool reads MKV videos as an unknown file type.
PROS
CONS
Can a PNG file be a GIF?
Yes, it can. GIFs can also come in the form of a static image. It is also more compressed and ideal for social media use.
Is PNG better than GIFs?
For static images, PNG is better. But GIFs are better for moving images. However, they are both high-quality image formats.
Can I create an animated PNG?
No, you cannot. PNGs are static images. Only GIFs can be animated.
Is it hard to create GIFs from an MKV video?
No, it is not. Creating GIFs is easy especially when you use a file conversion tool. AnyMP4 Video Converter Ultimate is the best to use. The software has a built-in GIF Maker feature and is perfect for creating GIFs from MKV.
Is GIMP a good GIF editor?
No, it is not. You cannot make GIFs nor create one on GIMP. The tool can only process static images.
What is the easiest tool to create GIFs from video clips?
AnyMP4 Video Converter Ultimate is the best. You can use the GIF Maker in the program’s Toolbox section. It is the easiest tool to make video clips into animated GIFs.
Now that we have discussed the multiple options to convert MKV video formats into moving images or GIFs, producing GIFs from your favorite show, movie, or online videos will now become much easier. It also helps that AnyMP4 Video Converter Ultimate has a dedicated GIF Maker, which makes producing the media files much more intuitive.
If you want to help other people looking for a tool to produce GIFs on their own, please share this article online with your favorite social media platform and friends.