This guide will talk about how to crop a video on EZGIF, which is an online video and GIF editor app. Today, more and more people prefer to do a variety of tasks online using web-based apps. It makes sense if you understand that our laptops become increasingly thin and light. However, there are too many online video editors and it is impossible to identify the proper one for average people. This article will introduce one of the best free video tool online.
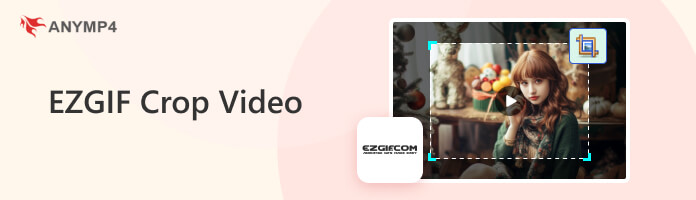
| Crop video | Platform | Batch cropping | Max video resolution | Maximum file size | Supported video formats |
|---|---|---|---|---|---|
| Online | 1080p | 100MB | MP4, AVI, MOV, FLV, WebM, etc. | ||
| Windows,macOS | 8K | No limited | MP4, AVI, MKV, MOV, MKV, WMV, WebM, M4V, FLV, RMVB, SWF, VOB, TS, M2TS, MTS, MXF, MPG, 3GP, etc. | ||
| Online | 720p | 50MB | MP4, MOV, WMV, AVI, MKV, M4V, FLV, VOB, MPG, 3GP, etc |
As mentioned previously, EZGIF is an online video and GIF editor app. It enables you to crop, rotate, resize and do other video editing without installing any software or paying a penny. According to our research, it won't add watermark to your video. However, it has limit too similar to other online apps. EZGIF can only process one video per time. The maximum file size is 100MB. Moreover, it only supports lossy video editing. If you do not mind, here are the steps below.
1.When you intend to crop a video on EZGIF, open https://ezgif.com/crop-video in a browser.
2.Click the Browse button, find and select the target video on your computer and open it. You can also open an online video by pasting the address into the box.
3.Hit the Upload video button upload the video to EZGIF.
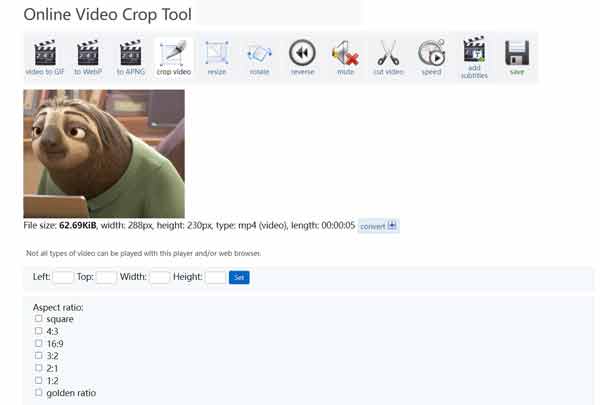
4.After uploading, you will be presented with the video cropping page. Firstly, select an aspect ratio under Aspect ratio section. Then click and drag on the video pane to cover the area you want to keep using the cropping box.
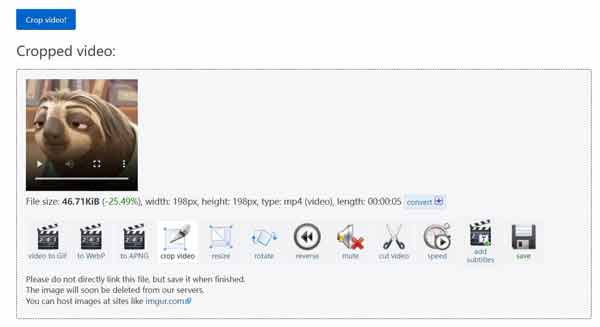
5.Once you are done, hit the Crop video button. When cropping completes, you will see the result under Cropped video pane. At last, click the save icon and download the cropped video from EZGIF to your computer.
1.If you want to resize a video on EZGIF, visit https://ezgif.com/resize-video/ in your browser instead.
2.Also, open and upload the target video from your hard disk or video address.
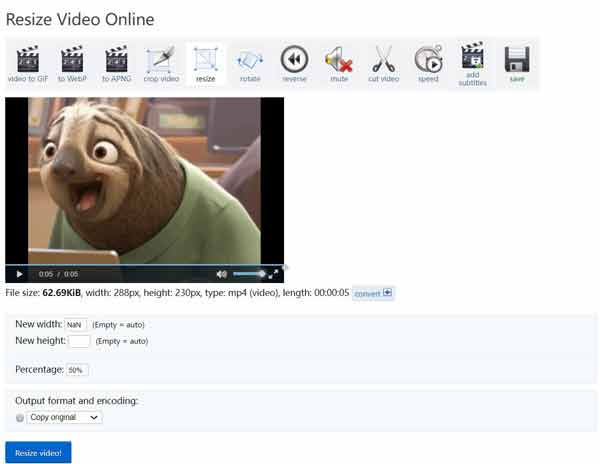
3.Next, enter the desired dimensions in New width and New height fields. You can also resize a video by percentage in the Percentage box.
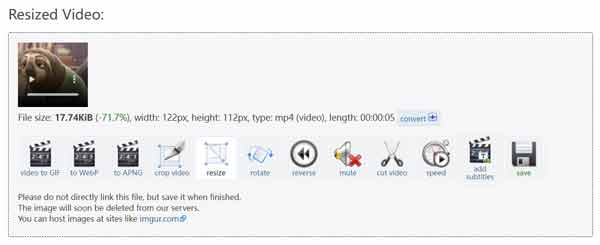
4.Click on the Resize video button, and a few seconds later you will get the effect under the Resized video pane. Then you can download it if you are satisfied.
AnyMP4 Video Cropper Online is a great alternative to EZGIF. This free cropping tool can help you crop videos in various sizes. It also supports adjusting the video size directly to fit social media platforms, like 9:16 for Instagram, 1:1 for YouTube, etc. And it can export your cropped video without a watermark.
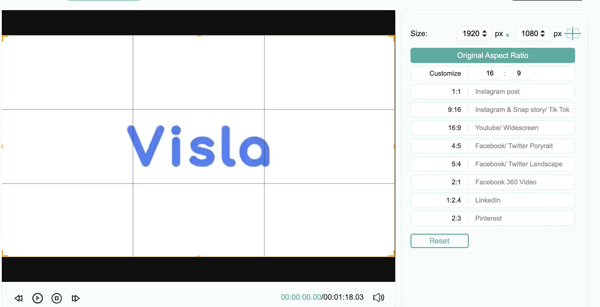
1.Visit the online video cropper with any browser. Click Add File to upload a video.
2.Crop your video by dragging the orange borders or entering the specific number in the Customize area. Besides, you can resize the video aspect ratio on the right side.
3.Click Save to get the cropped video.
To better choose the video size, you can learn more about the video aspect ratio.
It cannot be denied that EZGIF is an easy way to crop or resize video online, but there is file size limit. It only supports the popular video formats. More importantly, the output quality is poor. AnyMP4 Video Converter Ultimate, one the other hand, is not only easy to use, but also able to produce high quality output using advanced technology.
Key Features of the Best Alternative to EZGIF
Secure Download
Secure Download
1.Open video
Launch the best alternative to EZGIF after you install it on your desktop. It is compatible with both Windows 10/8/7 and Max OS X. Click and expand the Add Files menu at top left corner and choose Add Files or Add Folder to open the target video or videos. After loading, you will see them in the library pane.

2.Crop video
Click the Edit button with a magic-bar icon under the first video title. That will open the video in editor window. Switch to the Rotate & Crop from the top ribbon. Pull down the Aspect Ratio and select a proper aspect ratio. Now, you can crop the video in EZGIF alternative by moving the cropping box in the Original pane. You can also crop the video accurately with the Crop Area boxes.
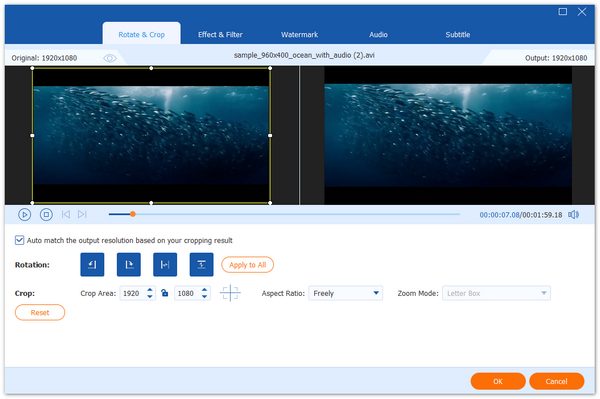
3.Save video
Preview the cropped video in the Output pane. If you are satisfied with it, click the OK button. If you intend to apply the cropping to all videos, hit the Apply to All button.
Go back to the main interface and click the Folder button at the bottom to set the destination folder. To convert the cropped video format, click the Convert All to option at the upper right side. That triggers the profile dialog, where you can select output format. At last, click on the Convert All button to save the cropped video to your computer.
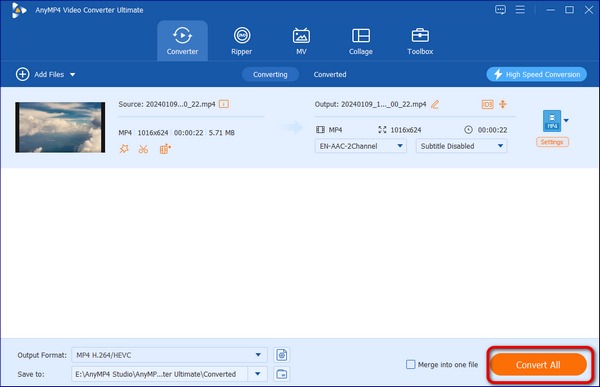
How to crop a GIF on EZGIF?
The online EZGIF offers the GIF cropping feature too. So, you can upload a GIF image onto the platform, and crop it based on your need.
Is it possible to crop a video online without quality loss?
Most web video editor apps and desktop software are only able to perform lossy editing. It means that you cannot get the same output quality with the original condition. You'd better read the description before editing your video. You can use Kapwing to crop a video online.
Is EZGIF really free?
Yes, EZGIF is completely free of charge with some limitations, such as file size. Moreover, you cannot unlock the limit since there is no payment or subscription on the website.
Now, you should understand how to crop or resize a video on EZGIF. As a free video editor, EZGIF provides a variety of video and GIF editing tools, like crop, rotate, reverse, etc. You can upload a video and follow our steps to get what you want. Besides, AnyMP4 Video Cropper Online is also a good online choice for resizing your short video. To process large video files, AnyMP4 Video Converter Ultimate is the best alternative solution. Unlike EZGIF, the desktop software does not have any limit. It provides a free trial too. If you encounter other problems, please write them down in a message below this post.