Nowadays, users post tons of GIF images and stickers on the internet and social media. It makes sense that GIFs are the most cost-effective way to share animated content. It is usually smaller than videos and widely supported by websites and social platforms. However, you might find that all of them are mute. Is it possible to add audio to GIFs similar to editing videos? This tutorial will answer this question and show you the how-to.
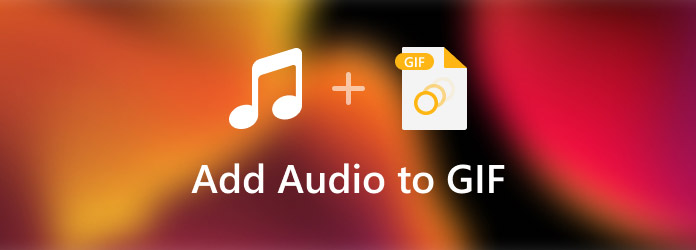
Nowadays, users post tons of GIF images and stickers on the internet and social media. It makes sense that GIFs are the most cost-effective way to share animated content. It is usually smaller than videos and widely supported by websites and social platforms. However, you might find that all of them are mute. Is it possible to add audio to GIFs similar to editing videos? This tutorial will answer this question and show you the how-to.
Unfortunately, you cannot add audio to a GIF directly. It is well-known that the GIF, which stands for Graphic Interchange Format, is an image format, although it can store animated content. Therefore, it does not support audio or background music. It also means that you cannot mix an audio track and a GIF together no matter the GIF file is a static image or an animated picture. You can only add audio to a video file.
As mentioned previously, you cannot add audio to a GIF image directly. The alternative solution is to create an animated GIF, convert it to a video file, and then add the background audio. From this point, you need an all-in-one GIF maker and editor solution, such as AnyMP4 Video Converter Ultimate. It comes everything you need about this job.
Main Features of the Best GIF Solution
Secure Download
Secure Download
Step 1: Add a video
Install the best GIF maker and editor on your computer. It offers two editions, one for Windows 10/8/7 and the other for Mac. When you need to make a GIF, launch it, switch to the Toolbox window from the top ribbon, and choose the GIF Maker. Click the + icon and open the source video or drag and drop the video into the main interface to add it.
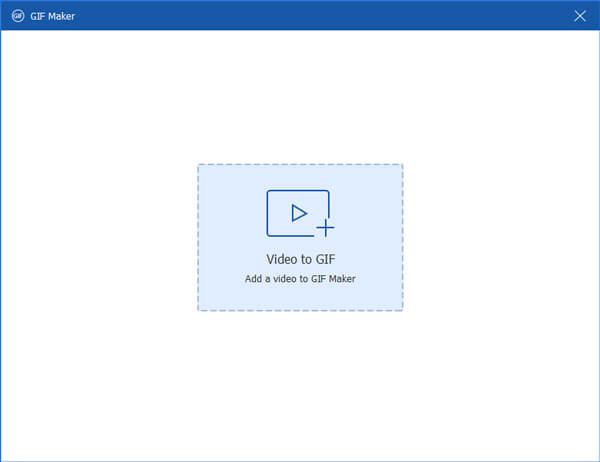
Step 2: Create a GIF
Now, you can edit the video and trim unwanted frames with the Edit and Cut button below the preview panel. Next, set the Output Size and Frame Rate according to your situation. To make a looping GIF, check the box next to Loop Animation. At last, click the Folder button and select the location folder. Click on the Generate GIF button and a few seconds later you will find your GIF in the right place.
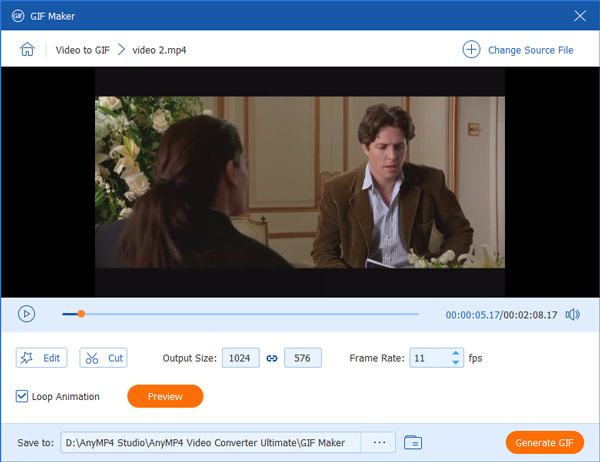
Step 1: Open GIFs
If you need to add audio to a GIF or several GIFs, run the best GIF editor and head to the MV tab from the top of the interface. Click the Add menu above the storyboard at the bottom and open the GIF or GIFs you want to edit. You can organize several GIF images on the storyboard with the Forward and Backward buttons if you open several GIF images. There is a database of themes available to make an entire story in the Theme panel. You can also edit the GIFs with the menu bar.
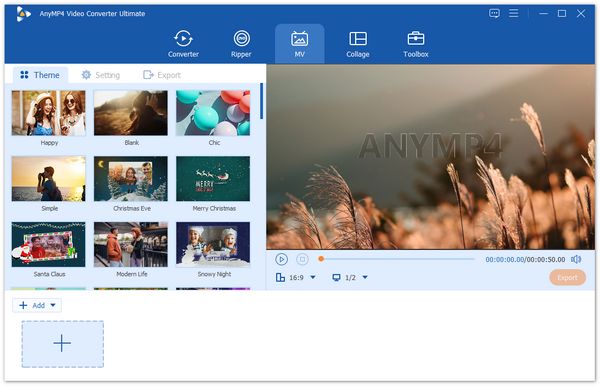
Step 2: Add audio to the GIF
Next, go to the Setting panel on the left side and locate the Audio Track section. Check the box next to the Background Music option. If you intend to use the music library, pull down the drop-down list and choose a proper one. Or you can add your music by hitting the + button. Now, adjust the volume option until you are satisfied. If you do not want to play the audio track from the beginning, adjust it with the Delay option. You can also add the Fade in and Fade out effects to the audio track.
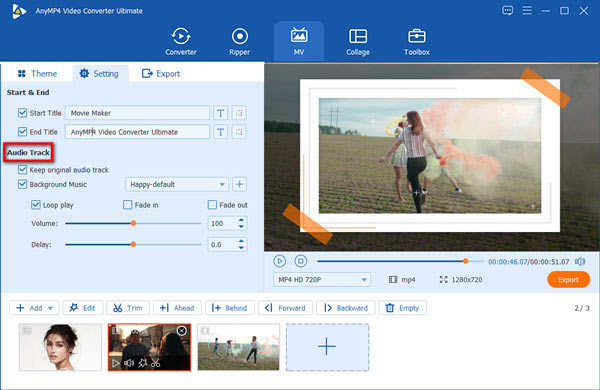
Step 3: Export GIFs as a video
Once you add audio to the GIF, preview the effect with the built-in media player on the right side. Next, pull down the profile drop-down under the media player, and choose your favorite video format and resolution.
If you are ready, go to the Export panel. Write down a filename, set the destination folder in the Save to box by hitting the Folder button. At last, click on the Export button to begin adding audio to the GIF immediately. Then you can share the result on the internet or your social media page.
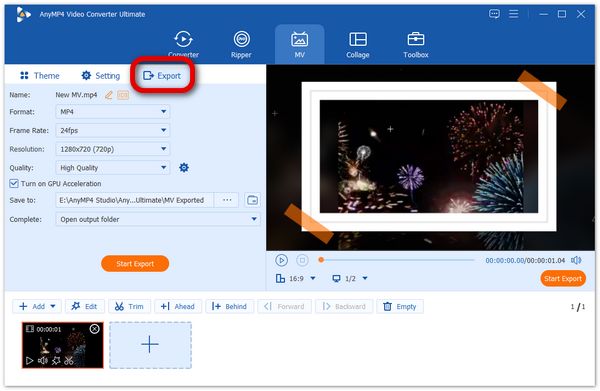
Can I make a GIF with background music?
Sorry, you cannot. An actual GIF file cannot have sound. However, it's straightforward enough to simulate a GIF with sound. You can do that two ways. Firstly, you can make an MP4 or other video file and drop a GIF on the timeline. Then, apply an audio track. Another way is to embed a GIF on an HTML page and include HTML audio on the same page.
What is a YouTube GIF?
A GIF is a short section of animation or video that is commonly shared on social networks, such as Facebook, Instagram, etc. YouTube is a video streaming platform with oceans of clips. You can convert YouTube videos to GIFs with desktop software and online apps.
How to add audio to a GIF online?
First of all, you cannot add audio to a GIF image directly. Although several web apps provide the feature to add audio to GIFs, such as Kapwing, veed, and more, they will finally convert the result into a video file.
Now, you should understand whether you can add audio to a GIF and get it easily. Sometimes, the mute GIFs are not so engaging as videos. However, they cannot have the audio track or background music. The alternative way to achieve it is to turn your GIF into a video so that you can apply any audio track without any trouble. More questions? Please leave a message below.