Adding a background to a GIF can elevate its visual impact and create captivating animations. Whether sharing GIFs on social media, incorporating them into presentations, or using them for personal projects, adding a background opens up a world of creative possibilities. In this post, we will focus on how to add backgrounds to GIFs, allowing you to unleash your creativity and create visually stunning animations that leave a lasting impression.
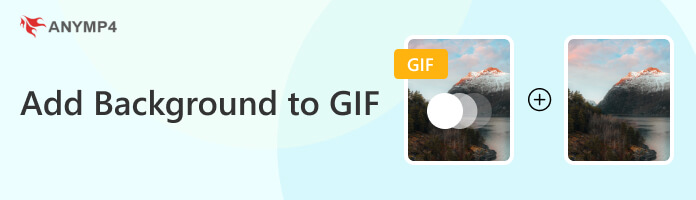
AnyMP4 Video Converter Ultimate is a cross-functional program allowing you to add background to your GIF. Though the program’s name suggests it is a video converter, it offers various functionalities, such as Collage Maker, which you can use to add BG to GIF. It allows you to choose from available templates, import images, videos, or a combination of two as your background, and add filters. Also, it lets you add your favorite music to enhance and highlight your GIF.
Here’s how to add background to GIF with AnyMP4 Video Converter Ultimate:
1. Get started by downloading AnyMP4 Video Converter Ultimate. Install it on your computer and launch it afterward.
Secure Download
Secure Download
2. Navigate your cursor over the Collage tab and choose your desired Template.
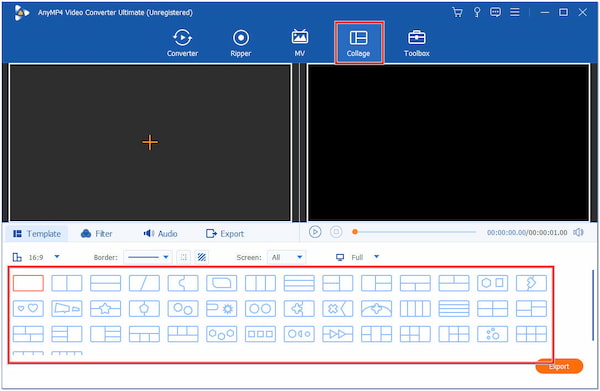
3. Click the Plus icon to import your GIF, then do it again to load your desired background.
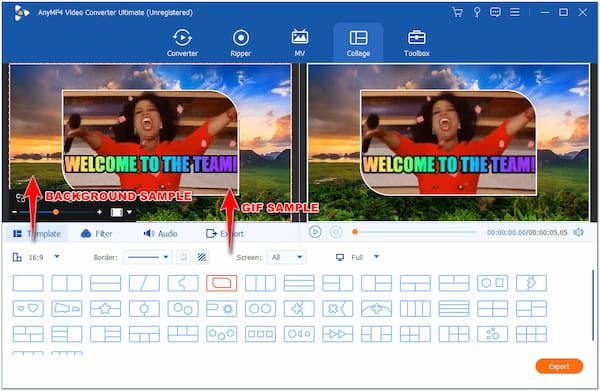
4. Optionally, modify the Border’s thickness, color, and background. Also, you can add filters and background music to enhance your GIF.
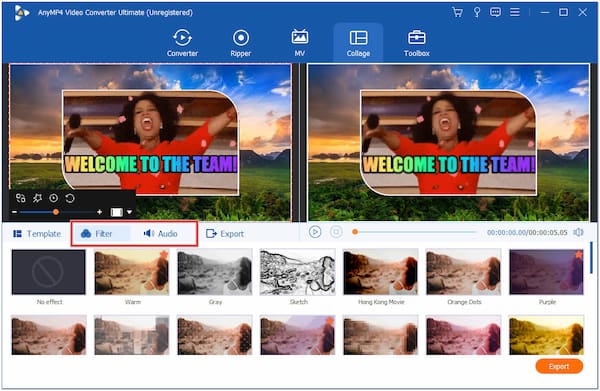
5. Once done, click the Export button and adjust the video parameters according to your needs. Lastly, click the Start Export button to save the output.
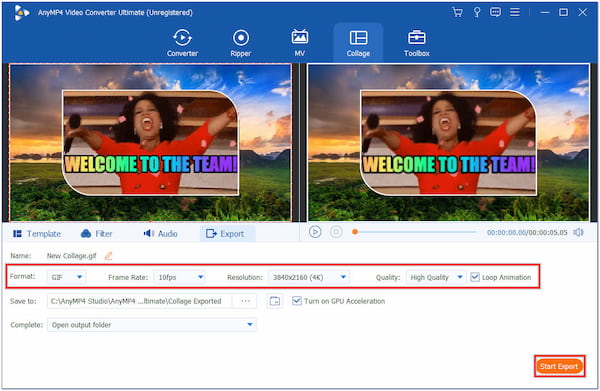
One notable feature of AnyMP4 Video Converter Ultimate is that it allows you to choose another format as your output besides GIF. Also, it lets you add text to the GIF image to make it a meme.
Adobe Photoshop provides features and tools to edit and manipulate images, including GIFs. It allows you to create new layers, add background images to GIF, adjust position, resize, transform, and apply editing techniques to blend the background with the GIF. Photoshop supports working with layers, allowing you to separate the GIF and background into different layers for precise editing and control.
Here’s how to add background to GIF in Photoshop:
1. Open Photoshop and import the GIF file; it will appear as layers.
2. Create a new layer below the existing ones using the New Layer button. Drag the new layer below the GIF layers in the Layers panel.
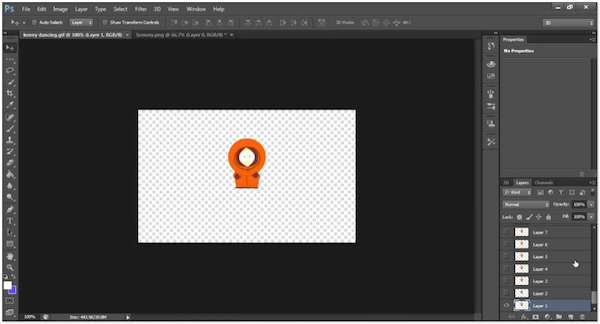
3. Select the new layer, choose a background color, or import an image using the paint bucket tool.
4. Adjust the background layer’s position and size with the Move or Free Transform tools.
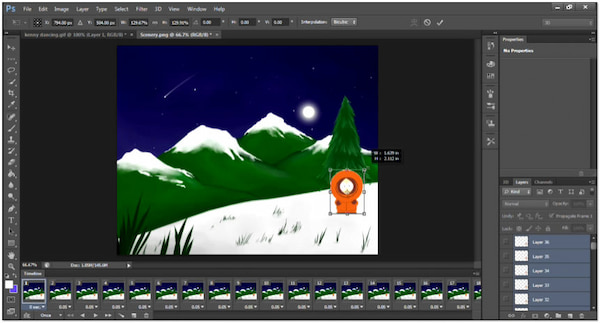
5. Save the edited GIF via File, then Save for Web. Adjust settings like format, quality, and looping options.
6. Specify the destination folder and click Save to export the GIF with the new background.
Photoshop’s layer system enables non-destructive editing, preserving the original GIF while adding the background on separate layers. Also, you can use Photoshop to remove background from an image for GIF. However, beginners will take time and practice to handle Photoshop’s extensive features and tools proficiently.
GIPHY is a browser-based platform that allows users to create and edit GIFs. It lets you upload the GIF and use the in-built editing tools to apply a background. GIPHY allows you to add background color to GIFs or choose a background image from their library. Besides that, it enables you to add your image to use as a background. Once the background is added, it allows further customization of the GIF.
Here’s how to add background to GIF online:
1. Open Photoshop and import the GIF file; it will appear as layers.
2. Click Create to upload a GIF file.
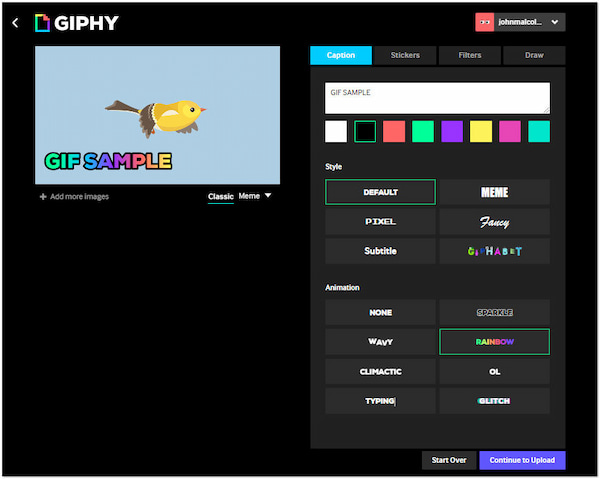
3. Go to the editing interface and find the Background section.
4. Choose a solid color or image background.
5. Click Continue to Upload when finished editing.
6. Click Upload to GIPHY to save your GIF with the added background.
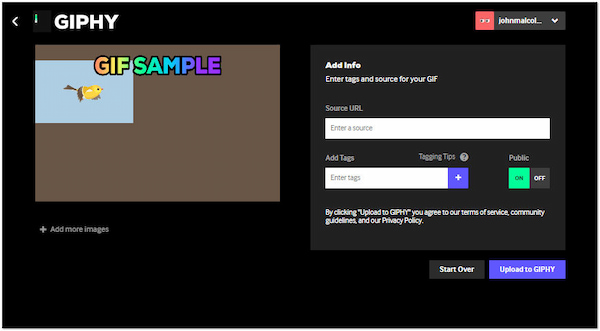
GIPHY is a convenient option for casual users looking for quick and simple editing of GIFs, including adding backgrounds. However, if you have a slow or unreliable internet connection, it will affect the performance and responsiveness of the editing process.
Can GIFs have transparent backgrounds?
YES! GIFs can have transparent backgrounds. Transparency in GIFs allows you to remove the background entirely or make it transparent so that only the animated elements are visible without any solid color or image behind them. This feature is useful for overlaying the GIF on different backgrounds or integrating it into other content.
Can you add a background to a GIF?
YES! You can add a background to a GIF. Adding a background to a GIF allows you to customize and enhance the visual presentation of the animation. Adding a background can create a cohesive look, emphasize the content, or make the GIF stand out in various contexts.
Can you have a GIF background on an iPhone?
YES! You can set a GIF as the background on an iPhone, but iOS does not natively support this feature. However, third-party apps on the App Store allow you to set a GIF as your iPhone’s wallpaper.
Can a GIF be a background?
YES! GIF can be a background in another GIF. But it would be best if you had specialized software to achieve this. One of the tools you can rely on is AnyMP4 Video Converter Ultimate. It lets you import a GIF and make it the background of your GIF. You can refer to the above procedure to perform this.
Can I put a GIF as my desktop background?
YES! GIFs can be a background in a certain context, such as on a website or computer desktop. However, GIFs are used as standalone animated images or as part of a webpage or social media post rather than as a background element.
Adding backgrounds to GIFs gives you the power to transform ordinary animations into extraordinary visual experiences. The process we’ve covered in this post has equipped you with the knowledge and tools to enhance your GIFs and make them stand out in a crowded digital landscape. Whether you opt for solid colors, captivating images, or other creative background choices, remember to experiment, explore, and let your imagination soar. With the ability to add backgrounds to GIFs, you’re well on your way to creating visually captivating animations that capture attention, engage viewers, and bring your creative vision to life.