MKV is a common video format that people use for losslessly preserving video content. However, sometimes, it may be incompatible with some old devices. Consequently, many people try converting the MKV files to ISO images to solve this problem. In addition, it is also a good way to store and back up videos. So, how to create ISO from MKV videos? Keep reading to explore two ways to convert MKV to ISO.
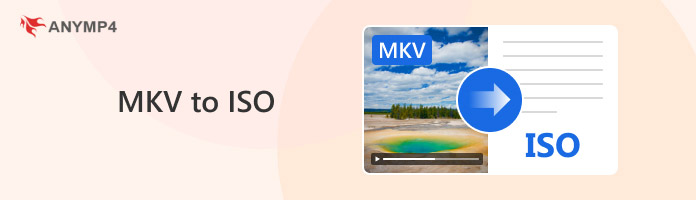
| VS | ||
| Free version with limited functions. | Price | Free. |
|
|
Batch Conversion |
|
| Quick | Conversion Speed | Medium |
| Editing tools and menu templates. | Other Settings | No |
Before officially starting the guide on how to convert MKV to ISO, we want to introduce you to the MKV, ISO, and why convert MKV to ISO.
MKV is actually a popular video format that is chosen by many people. It is a highly flexible and open-source container format designed for multimedia content, which can hold video, audio, and subtitles. This versatility makes MKV an excellent choice for storing movies, TV shows, and other video content, offering convenience and comprehensive storage solutions.
An ISO image is an archive file that captures an exact replica of all data from an optical disc, such as a CD, DVD, or Blu-ray. This digital snapshot encompasses not just the video and audio content, but also the disc's file system, menus, and any additional elements present on the original disc.
There are several reasons for converting MKV to ISO.
Compatibility: MKV files may be incompatible with some old DVD/Blu-ray player devices. And ISO files can be played on devices that can play that type of disc.
Ease of management: An ISO image consolidates all video, audio, subtitle tracks, as well as any menus and extra features, into one easily manageable file. This approach offers greater convenience compared to managing multiple MKV files or folders for a single video.
Now, follow us to learn how to use a powerful tool to convert MKV files to ISO images.
AnyMP4 DVD Creator is an excellent tool that has easy steps. It can effectively burn MKV files to Blu-ray and DVD formats. With several clicks, you can create ISO images from one or more MKV videos. Moreover, it provides various editing tools for you to customize the video effects.
1.Click the below button to download and install AnyMP4 DVD Creator on your Windows or Mac computer.
Secure Download
Secure Download
When you open the software, a window will pop up and you can choose from DVD Disc or Blu-ray Disc options.
Note: If you want to save the MKV files to DVD ISO, choose DVD Disc. Otherwise, you can choose the Blu-ray Disc option.
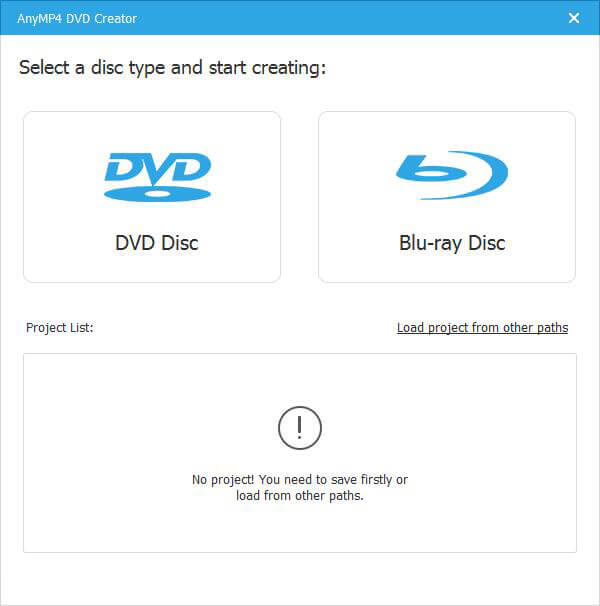
2.Then, you can click the Add Media File (s) to add one or several MKV files you want to save as ISO files. You can adjust the Aspect Ratio and Video Quality at the bottom. Then, select the Next button to proceed.
Note: If you need to, you can click the owerful Tools to edit the video, audio, and subtitles, and adjust chapters.
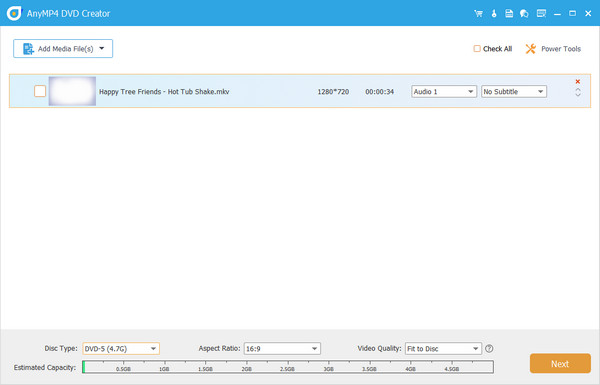
3.Here is the interface to personalize your video effects. It provides multiple types of menu templates, like Holiday, Family, Wedding, and Travel, and you can choose one menu template for your needs. Then, click the Burn button to go on.
Note: You can click the Preview button to see the video effects, and edit other functions to adjust further the video effects, such as adding background music, changing background, etc.
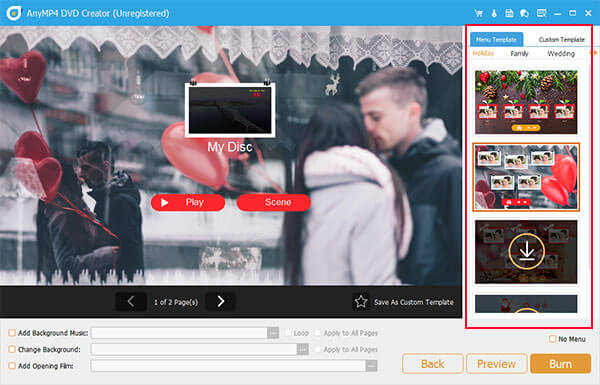
4.Finally, check the Save as ISO option. Set other parameters as your preferences, and click the Start icon to save your MKV files to ISO files.
Note: You can set up other settings to meet your needs.
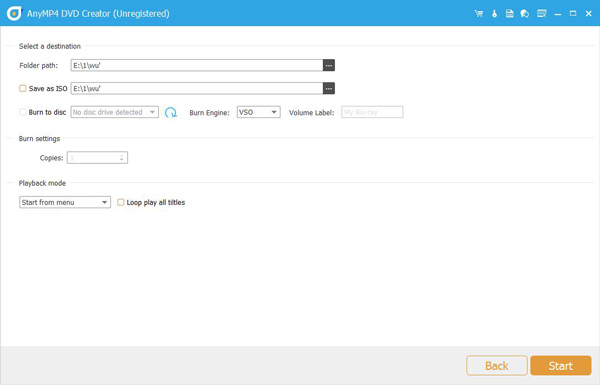
Here is the complete guide to using AnyMP4 DVD Creator to convert MKV files to ISO images. The interface is clear and the steps are easy. It provides a free trial version and you can try it first to evaluate the burning effects.
ImgBurn is a well-known software that is capable of converting MKV to ISO files. Despite being available for some time, it continues to be a favored option among many users because of its straightforward interface and robust capabilities. It has many functions and one of them, the Create image file from files/folders option, can easily create ISO images from the MKV files. Moreover, ImgBurn is renowned for its small size and efficiency, ensuring it does not strain your system resources. Here are the easy steps to convert MKV to ISO.
1.Download and install ImgBurn from its official website. Launch the software. Then, select the Create image files from files/folders function.
Note: It has many functions, like Write image file to disc, Write files/folders to disc, etc., which can meet your diverse needs.
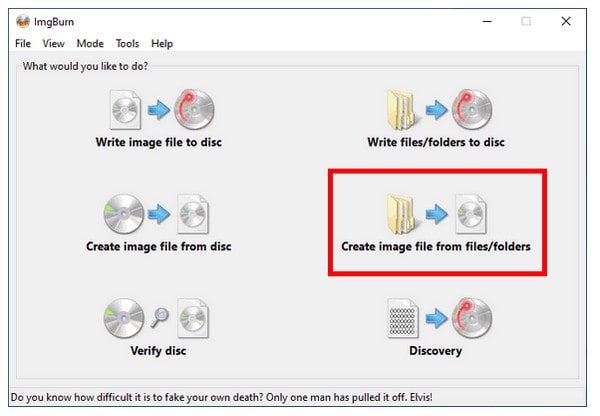
2.Click File on the top menu bar and select Browse for a source file/folder to load the MKV file you want to save as an ISO image.
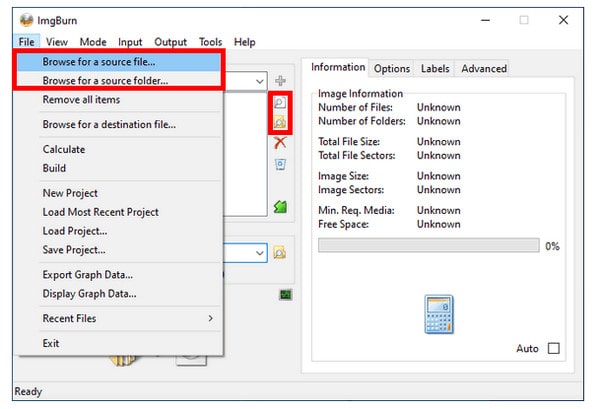
3.Click on the browse folder icon next to the 'Destination' folder to choose an output path. Afterward, press the 'Build' button to initiate the MKV to ISO conversion process.
Note: You need to make sure that the set download folder has enough space to store the converted ISO image.
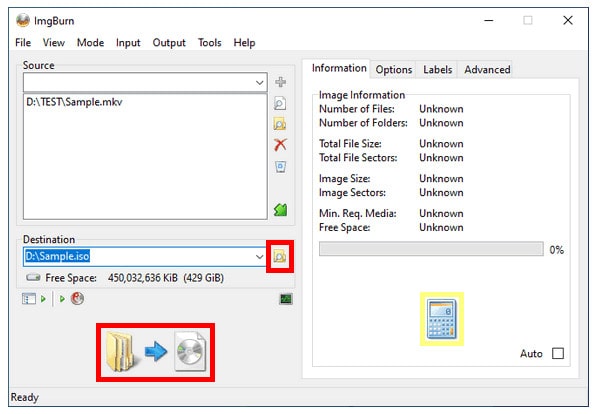
OK, these steps are easy and clear. With intuitive illustrations, everyone can master this method to convert MKV to ISO. One thing you should note is that some people reflect that it has bundle malware.
All in all, follow this guide and you can convert MKV to ISO with ease. AnyMP4 DVD Creator is quite a good choice for its easy operation and rich settings. Moreover, it provides a free trial version and try it first. ImgBurn is also a popular tool for burning MKV to ISO images. However, it has the risks of bundling malware.
If you use these two tools, you are welcome to share your user experience with us.