BDMV refers to the Blu-ray disc movie information file, which describes the contents of the directories on Blu-ray discs. You may have downloaded Blu-ray files but only observe a BDMV folder containing several files that confuse you. It has bad compatibility, and one good solution is to convert BDMV files to other formats. ISO is a good choice for video storage, sharing, and management. This article will introduce 2 ways to convert BDMV to ISO to help you watch BDMV videos.
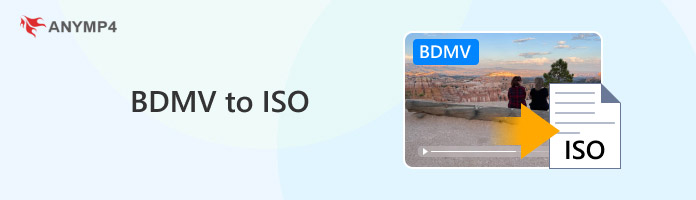
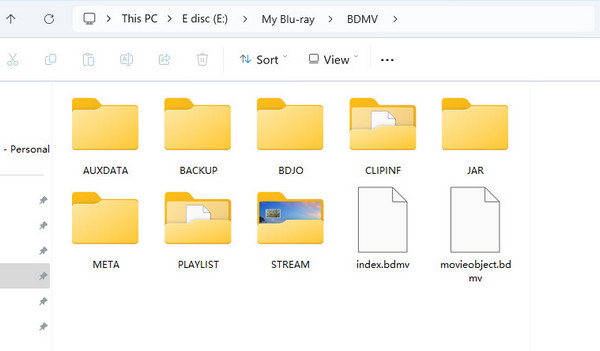
BDMV files are Blu-ray information files. It includes crucial details about the Blu-ray disc, like the metadata and directory structure, but it doesn't have the multimedia files themselves, such as audio and video.
This type of file is preferred due to its rich content, robust compatibility, and high-definition picture and sound quality. It is typically utilized for home entertainment, like using a Blu-ray player to watch movies on an HD TV. Another typical application case for Blu-ray Disc aficionados is backing up or sharing BDMV format data with others.
Why convert BDMV files to ISO? While BDMV files are necessary for the operation of Blu-ray discs, they cannot be played directly unless you use a professional BDMV player, or convert them into popular formats like MP4. The BDMV folder contains a large number of files and folders, so it may look a bit messy on the computer! ISO encapsulates them into a .iso format image file. In fact, the contents of the two are exactly the same, but considering the subsequent storage, sharing, and management, ISO is more convenient.
Compatibility: Windows
AnyMP4 Blu-ray Creator, as its name suggests, enables you to convert videos to Blu-ray ISO and folder, including converting BDMV files to ISO files. It also supports multiple input formats, such as MKV, M2TS, MTS, TS, MP4, etc., to Blu-ray ISO or folder. Moreover, it provides multiple editing tools for you to adjust video effects, such as Clip, Edit, and Preference. With the advanced NVIDIA CUDA, AMD APP Acceleration, and Intel Quick Sync Video Tech, you are allowed to convert BDMV to ISO at a high speed.
PROS
CONS
Here are the easy steps for converting BDMV to ISO.
1. Click the below button to download AnyMP4 Blu-ray Creator to your Windows computer.
Secure Download
Install it on your computer and launch it. You can click the Add Files option to add one or more M2TS files from the STREAM of BDMV folder.
Note: It is safe and has no ads, so you can use it with confidence.
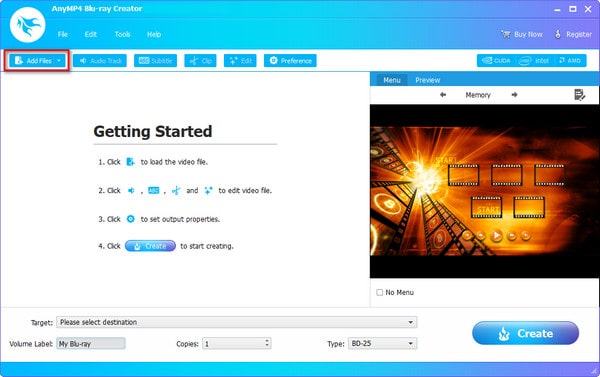
2. Click the Target button and choose Save as ISO. These settings are intuitive and you can edit them as needed, such as Copies, Type, etc.
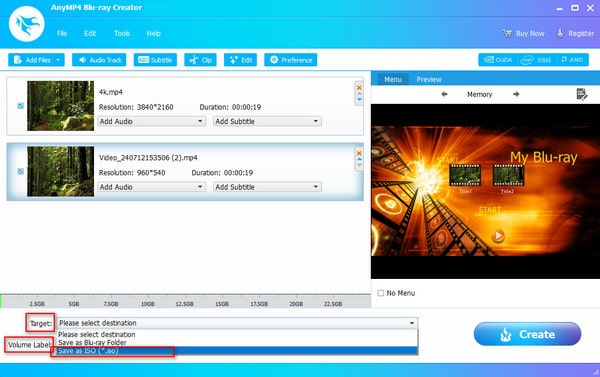
3. You can use the editing tools at the top to add the audio track and subtitle, trim videos, and add watermarks, which you can customize the video effects.
And then, click Create to burn BDMV files to ISO for free.
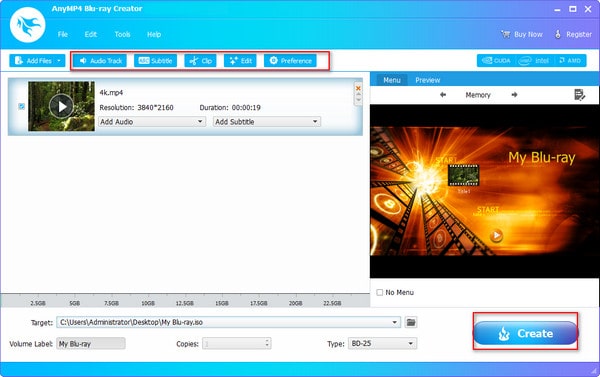
The layout of this tool is simple and intuitive. With the above detailed three steps, you can easily convert BDMV to ISO. It offers a free trial version that you can convert BDMV files to ISO files for free to evaluate the conversion effects. Go forward and have a try!
Compatibility: Windows, Mac
Leawo Blu-ray Creator can convert BDMV files to Blu-ray ISO files with several clicks. It supports converting 180+ video formats to Blu-ray or DVD, including MP4, AVI, MKV, MOV, FLV, etc. With the GPU graphics card acceleration, it presents an excellent burning speed.
PROS
CONS
Now, follow us to see the converting steps.
1. Download Leawo Blu-ray Creator and install it on your computer. It provides both Windows and Mac versions that can meet your different needs.
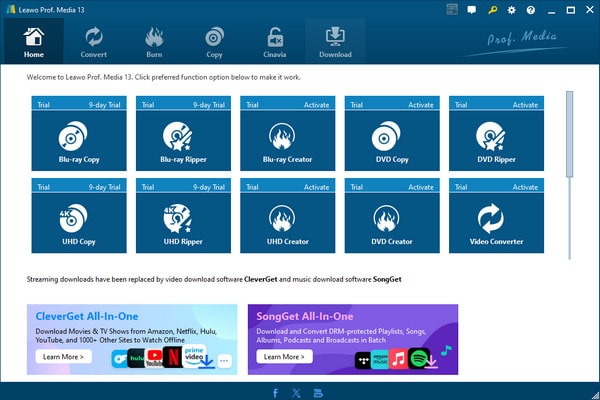
2. Launch it, choose the Burn section, and click Add Video to import several M2TS files from the STREAM folder of BDMV to the software. You can also directly drag the BDMV file to the software.
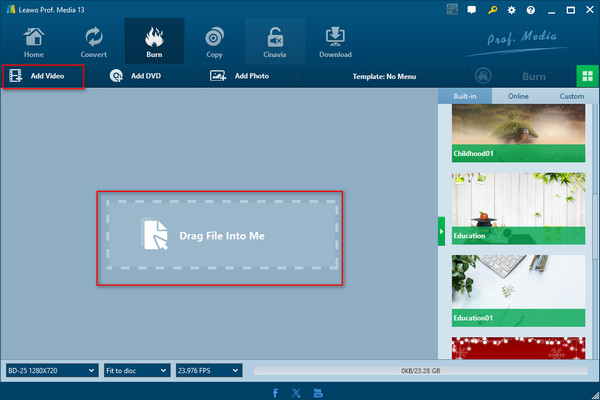
3. At the bottom, set Blu-ray types and FPS. Moreover, you can choose one preferred menu template in the right section. We think these templates are rich enough for us to choose from.
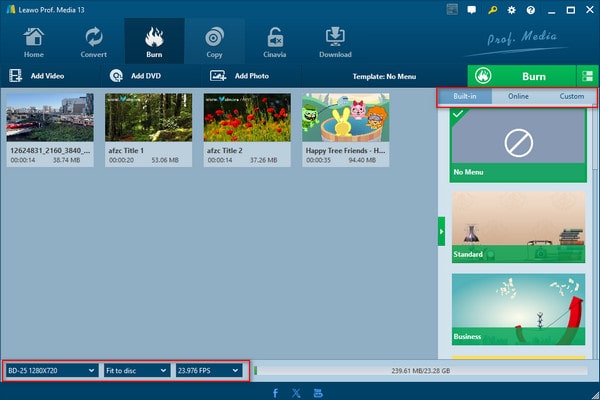
4. Click the Burn button and check the ISO File option. Then, click Burn at the bottom to start the burning process.
Note: You may notice that the first burn button is not visible in the image. Don't worry. The Burn button is obscured, you can see it in the previous picture. Moreover, you can also choose the folder icon to set the destination folder of ISO files.
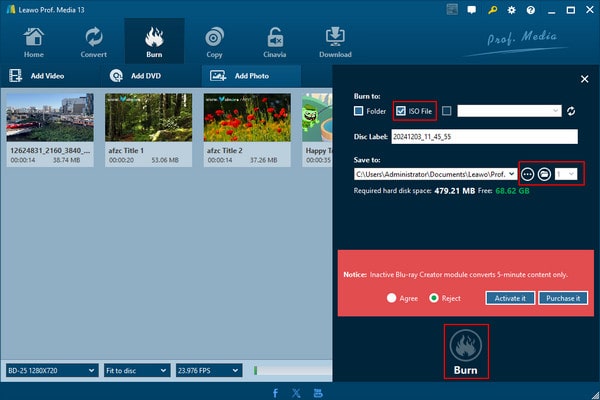
You can follow the above steps to convert your BDMV files to ISO files. Try it, and you will be satisfied with its rich functions.
Today, we introduce you to 2 easy ways to convert BDMV to ISO. AnyMP4 Blu-ray Creator performs well in creating ISO from BDMV and provides multiple editing functions to adjust video effects. Leawo Blu-ray Creator is also a good tool and provides multiple menu templates to enrich your burning process.
You are welcome to share your user experience with us!