Though MKV files are much larger and supported by fewer media players and mobile devices, it is commonly used in video industry, partly because MKV is the video container of various contents, like subtitles, video footages, audio tracks, metadata and more. And the subtitle is one of the main reasons the people use MKV. There are two kinds of subtitles for videos, hard subtitles and soft subtitles. The former is added on the video images and open to every audience and later is an independent tract and can be disabled. In this tutorial, we focus on how to add subtitles to MKV and let people understand the video content easily.

No matter adding subtitles to MKV or editing the video contents, what people most worry about is the video quality. Fortunately, there are some professional video toolkits have the capacity of lossless processing MKV, such as AnyMP4 Video Converter Ultimate.
Recommendation
All in all, it is the most efficient option you can find to attach subtitles to MKV and other video files.
Secure Download
Secure Download
1.Add the MKV file
Open the subtitle editor from your desktop. Next, import the desired MKV files and click the Edit icon to open the editing window.

2.Add subtitles to MKV
Access the Subtitle tab to start adding subtitles to MKV.
If you have prepared the subtitles, click the Plus icon next to the subtitle option to add the subtitles from your computer. If you haven't prepared that in advance, click the Search icon next to Plus to add the subtitles from the internet. Here you can search and save the subtitles according to your MKV file.
After that, you can move the position, adjust the font, color, transparency, delay time, and outline for the subtitles.

3.Export the MKV file
Once added, you can click OK to save the changes. Finally, click the Convert All button to get the new MKV file.
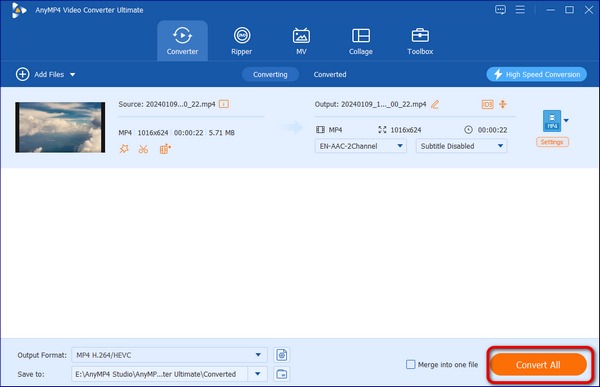
If you are a high definition movie enthusiast, you may have heard of MKVToolNix, which is an important set of tools for processing MKV files on Windows, Mac OS and Linux. Actually, it is quite advanced and integrates various features, which can make first-time users somewhat confused. If you have a MKV movie with a separate subtitle file, the steps below can help you to add subtitles to MKV quickly.

1.Firstly, you need to download the latest version of MKVToolNix from the official website and install it on your machine. There is a portable version for Windows PCs now.
2.Run the application, go to the Input tab, and click on the Add button to activate the Open dialog. Navigate to the location stored the MKV file and the subtitle file, and then open them into the application.
3.Select the subtitle track, go to the General track options sub-tab, you can select the language of the subtitles and set other custom options as you wish.
Tip: MKVToolNix supports the subtitle files in SRT, IDX and SUB. If your subtitles are saved in other formats, you have to convert it first.
4.Then click on the Browse button in the Output filename area and select a specified folder to save the output. If you are ready, hit the Start muxing button at the bottom of the window. This will trigger the process of adding subtitles to MKV.
5.A few minutes later, you will get a copy of the MKV video embedded the subtitles. Now, you’d better play the output in your media player, such as VLC and check whether the subtitle track is added successfully.
Note: Sometimes, you need to add multiple subtitle tracks to a single MKV movie. MKVToolNix could meet your demands, but only a few video players allow you to switch between subtitle tracks. VLC Player, for example, is able to set the subtitle track in Video-> Subtitles Track.
Does the MKV file have subtitles?
MKV is a container file format that can hold video, audio, image, and subtitle. Whether the MKV file has subtitles depends on the MKV file itself.
How do I open subtitles in MKV?
While playing MKV videos, you can turn on or off subtitle tracks via your media player like VLC, AnyMP4 Blu-ray Player, etc. Besides, you can extract subtitle from a MKV file via some applications in ASS, SRT, or SUB. Then you can open the extracted subtitles as you like.
How do I merge subtitles?
To merge two or more subtitle files into one, you will need a subtitle merger tool. Merge Subtitles is an online tool that can combine subtitles in SRT, ASS, SSA, and VTT.
Today, videos have become a popular way to kill leisure time. But sometimes, it is hard to understand the videos without subtitles. And it is not convenient to use the separated subtitle files every time. The alternative solution is to add subtitles to MKV. In this tutorial, we have shared two best ways to attach the separated subtitle file to the MKV video, AnyMP4 Video Converter Ultimate and MKVToolNix. They have unique benefits and advantages. MKVToolNix, for example, is freeware and has the capacity to add multiple subtitle tracks to a single MKV. The downside is that the complicated workflow may get novice confused. AnyMP4 Video Converter Ultimate is a more flexible option to add subtitles to MKV. It is not only easy to use, but also provides more functions related to videos.