MOV is a video format that Apple developed for QuickTime. It is widely used for camcorder records. Many people have the demands of watching MOV files on a DVD player. However, the MOV file is incompatible with the DVD player. One solution is to burn MOV to DVD. Follow us to see how to burn MOV files to DVD on Windows 11/10/8 and macOS 15/14/13 to watch MOV on the big screen.
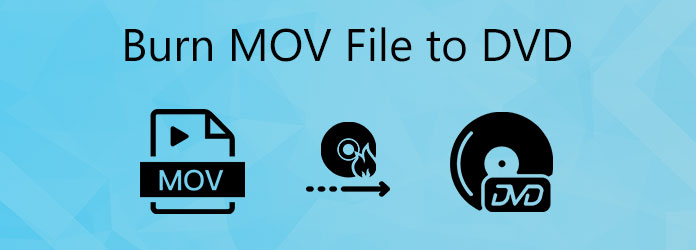
Can you burn MOV files to DVD? The answer is yes! There are many MOV to DVD burners on the market, but how to identify the most appropriate tool? Firstly, it should be easy to use, especially for beginners. Moreover, it must be able to protect video quality. More importantly, the burner should support a wide range of video formats, like MOV. According to our research, AnyMP4 DVD Creator can meet all your needs.
AnyMP4 DVD Creator is one of the best DVD burners. It supports inputting one or several MOV files into it and burning them into a DVD file. You can set the DVD type, aspect ratio, and video quality to fit your needs. With the GPU acceleration support, you can enjoy a rocket-fast burning speed. Moreover, it can 1:1 burn the content to DVD that maintains the menu, subtitles, and audio tracks without quality loss. It can burn MOV to DVD on Windows 10/11 and Mac OS X 10.9 or later.
Main Features of the Best MOV to DVD Converter
Secure Download
Secure Download
In brief, it is the best option to burn your MOV video files on DVD with a computer.
1. Prepare the software and DVD disc.
Before burning MOV files to DVD, you need to click the above button to download the AnyMP4 DVD Creator on your computer. Then, prepare a blank DVD disc and the optical drive.
Install the best MOV to DVD converter to your PC and launch it. There is another version for Mac. There are two options in the home interface, DVD Disc and Blu-ray Disc. Choose the proper one based on your situation. Here we select DVD Disc to enter the main interface. No, click the Add Media File(s) menu at the upper left side and import the MOV files from your hard disk. After loading, adjust the order in the library panel by hitting the Upward and Downward icons.
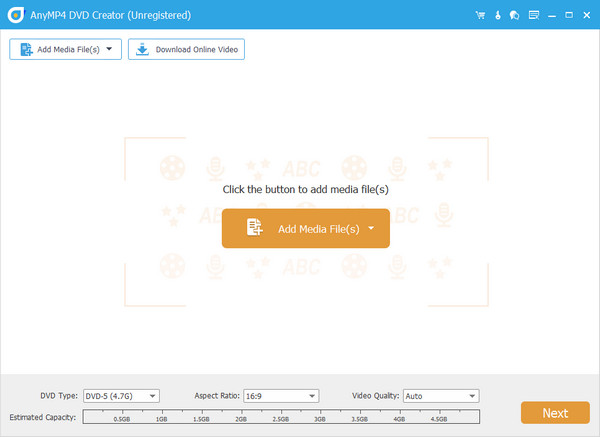
2. Edit video.
Locate the first MOV file, and select the proper audio and subtitle track if it contains multiple. Then you can edit it with the tools on the right side. Select Video Edit, for example, you will get six options, including Rotate, Clip, Crop, Effect, Adjust and Watermark. Process other videos until you are satisfied.
Note: You can click the Audio and No Subtitle option to add external audio and subtitles files. Moreover, you can click the Merge Chapter or Split Chapter in the right toolbox to adjust the chapter.
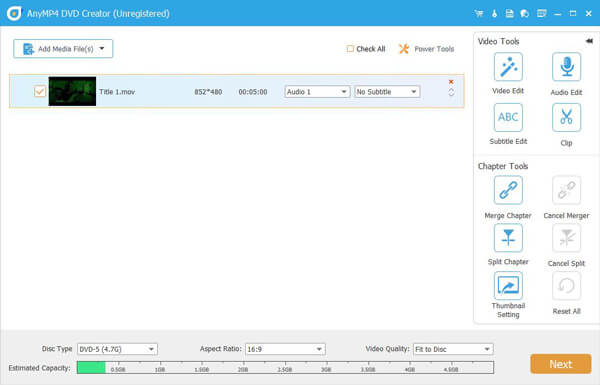
3. Choose menu template.
Then set the Disc Type, Aspect Ratio and Video Quality base on your situation and preference. Click the Next button to open the DVD menu window. If you want to add DVD menu to your video disc, go to the Menu Template tap on the right side of the MOV to DVD converter and choose a proper one. You can also adjust background music, picture and more for each template. To check the effect, click Preview button.
Tip: Do not like DVD menu? Check the box next to No Menu.
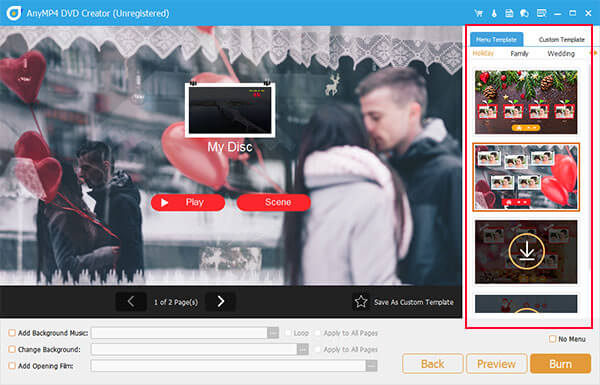
4. Burn MOV to DVD.
After editing, click the Burn button at the bottom right side to open the final window. Insert a blank DVD that has enough storage into your ROM drive. Turn to the burner, check Burn to disc and select the DVD from the dropdown menu. If you want to create ISO from MOV, tick the checkbox next to Save as ISO and set the destination folder. Finally, click on the Start button to begin converting MOV to DVD. When it is done, unplug the disc and quit the software.
Note: In Burning settings, you can choose your burned DVD standard as NTSC or PAL to fit your DVD player's requirement.
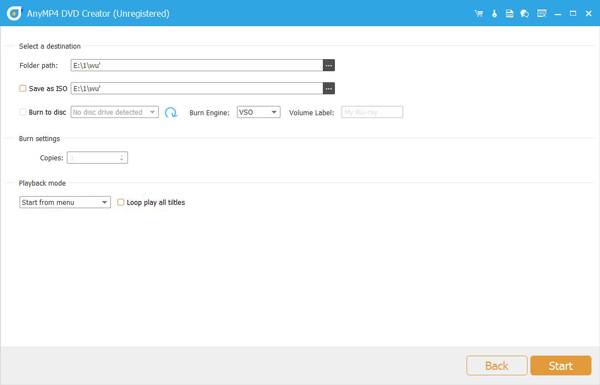
With this detailed guide, you must know well how to use this DVD burner to make a DVD from a MOV file. Moreover, it provides rich settings to fit your different needs, like DVD disc type, DVD standard, and extra editing tools for adjusting visual effects. Try its trial version to convert MOV to DVD for free.
There are also several tricks you should follow when using DVD authoring software to burn MOV to DVD:
1. Not too fast. Nobody likes waiting around for burning MOV to DVD, so most DVD burner software lets user control the speed. However, going too fast may produce bad result.
2. Use high quality videos. Most people will watch DVDs on TV set, which is larger than PC’s display. If the original video quality is poor, the experience won’t good.
3. Check your disc. Before burning MOV to DVD, you should ensure that your DVD is clean and free of scratches.
4. Customize the DVD menu. You can use professional DVD menu makers to adjust the DVD menu to facilitate navigation and appeal to more people.
What video format do I need to burn a DVD?
If you use a powerful DVD creator program, it can write commonly used video format, such as MOV, MP4, AVI, etc.
Can MOV files play on DVD players?
DVD players cannot read MOV files directly. You have to use a DVD burner to burn video files on your DVD and play it.
Can Windows 10 burn MP4 to DVD?
Yes, Windows 10 has built in the capacity to burn MP4 to DVD. However, the result is data disc but not video disc. Read on 4 Easiest Ways on How to Convert MP4 Video to DVD to explore more ways.
This guide has shared you the best way to burn MOV to DVD, so that you can enjoy your favorite movies with your friends and families on the large screen. AnyMP4 DVD Creator can help you to do the job like professionals. It includes a large collection of DVD menu templates. If you have more questions, please leave a message below.