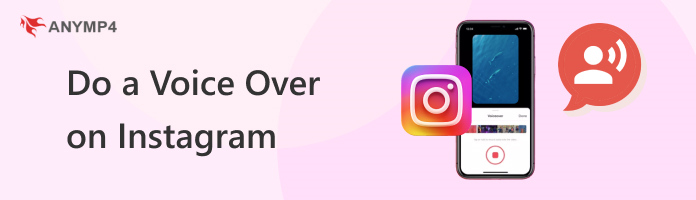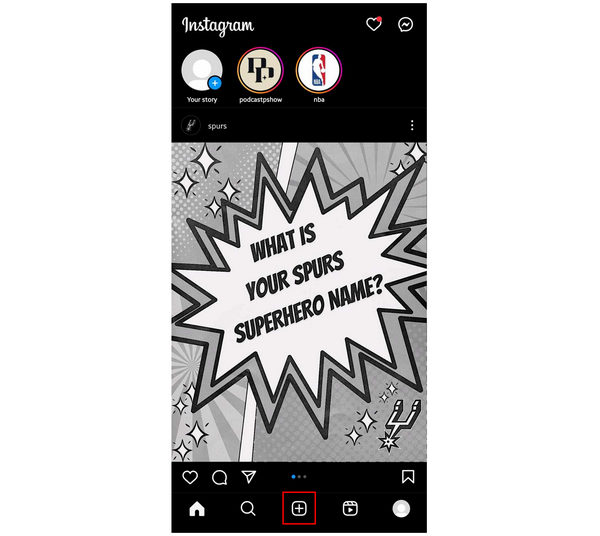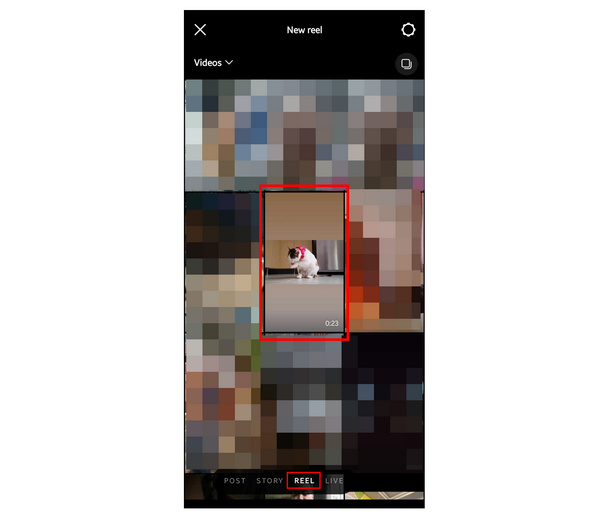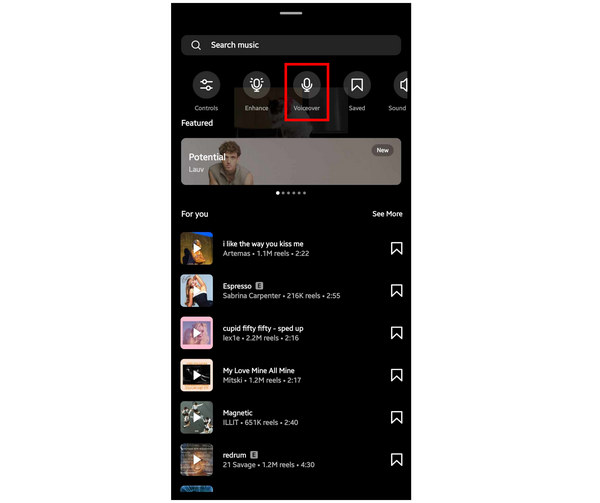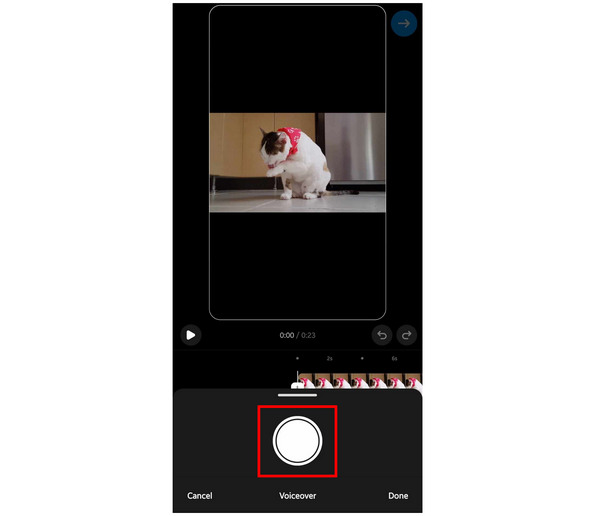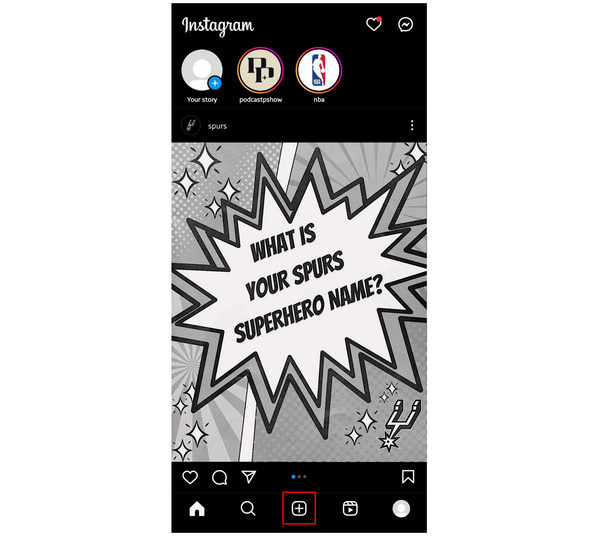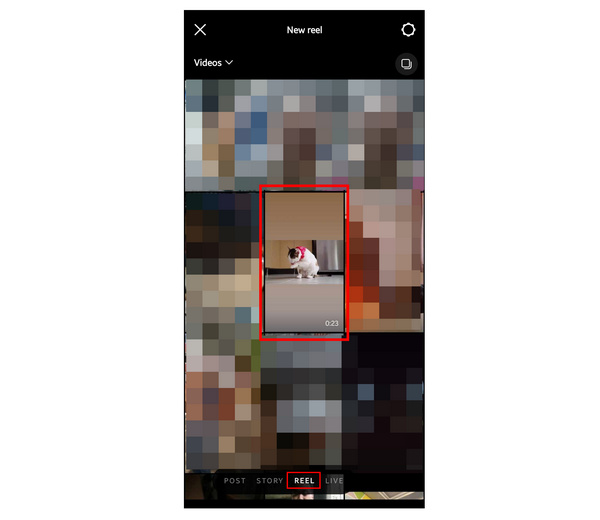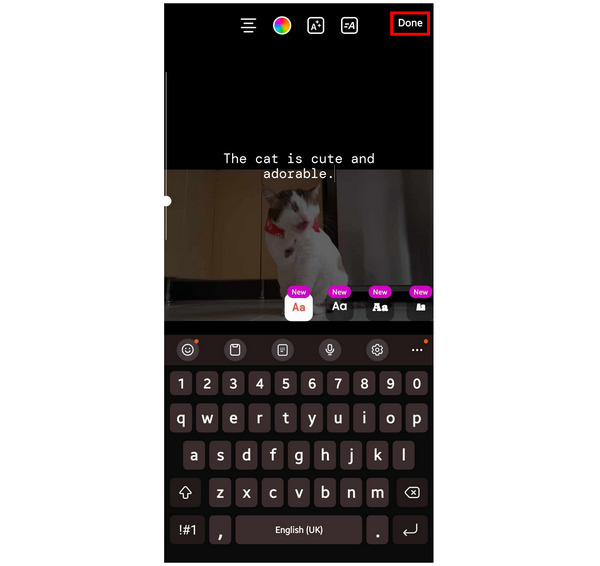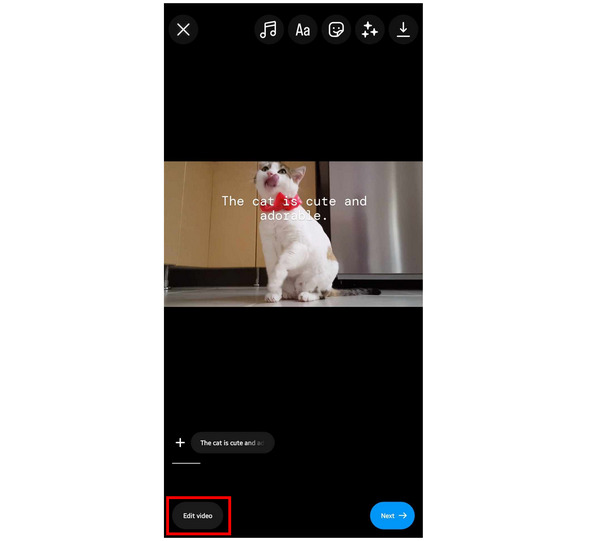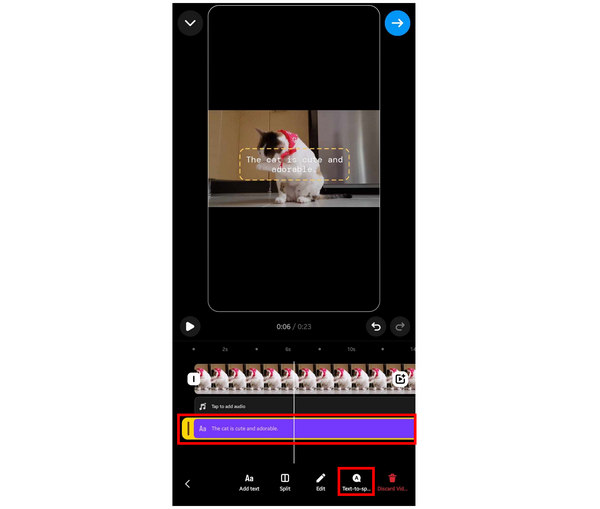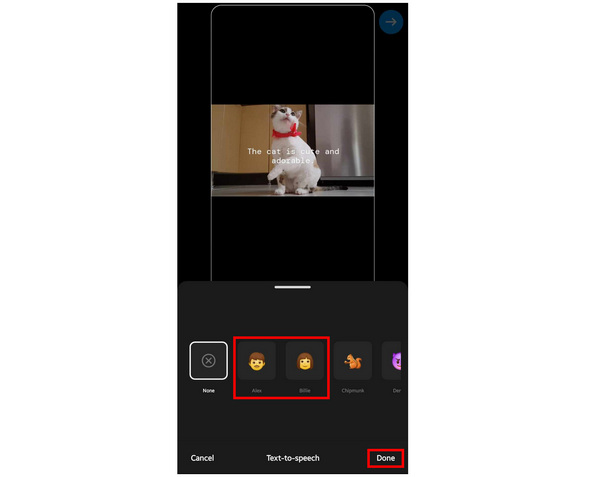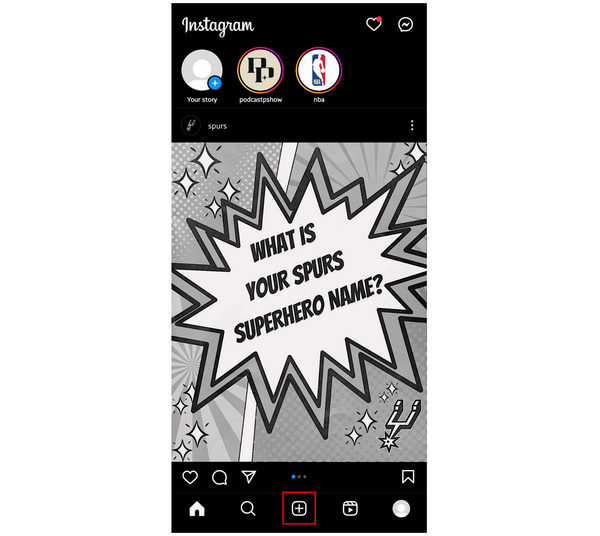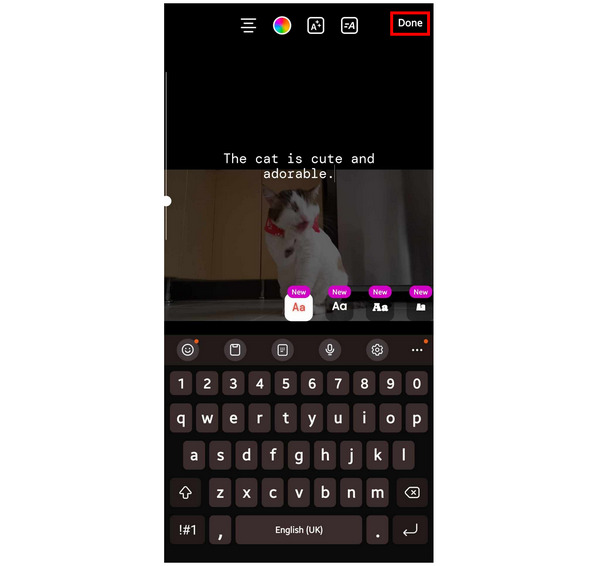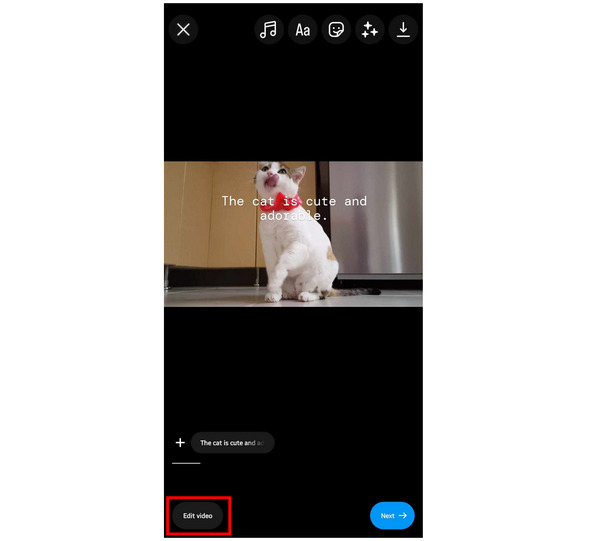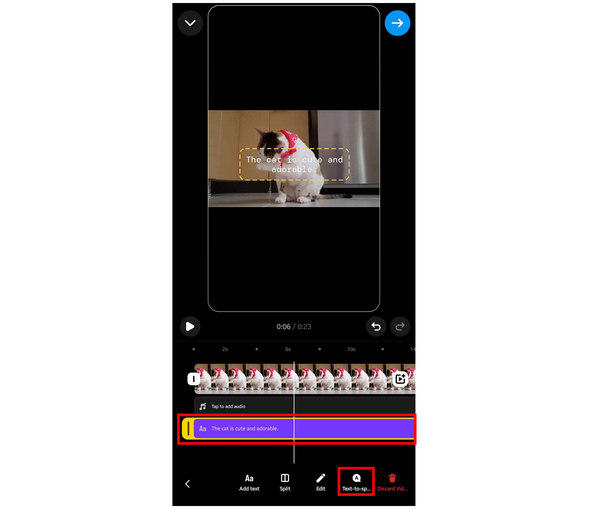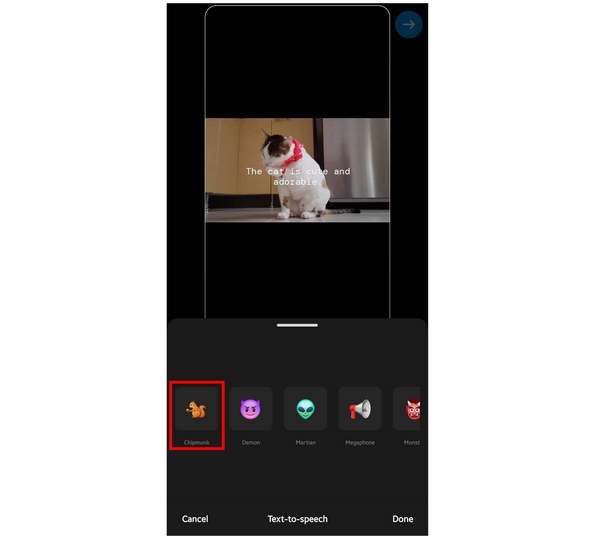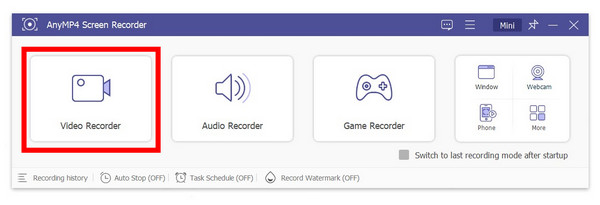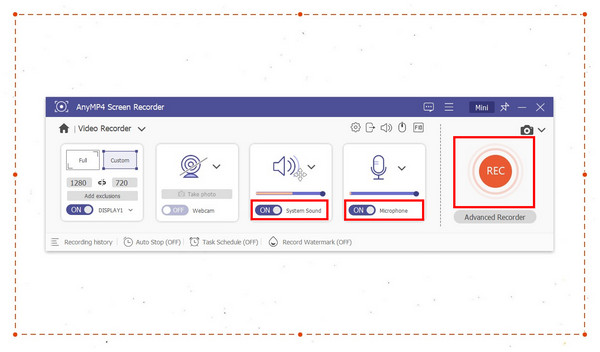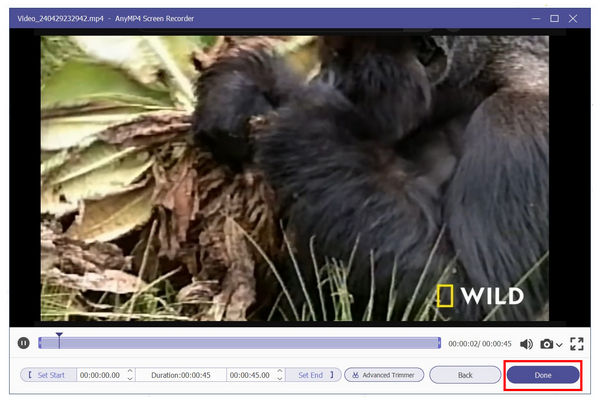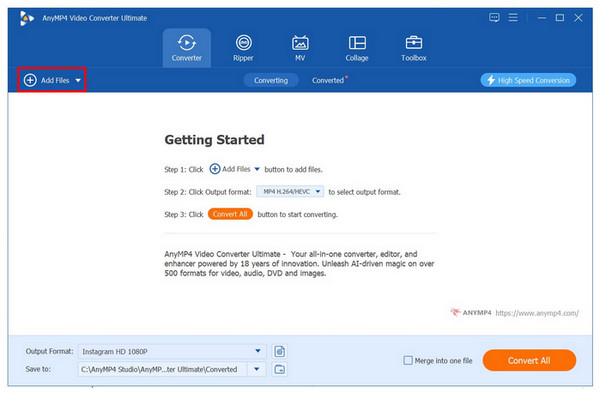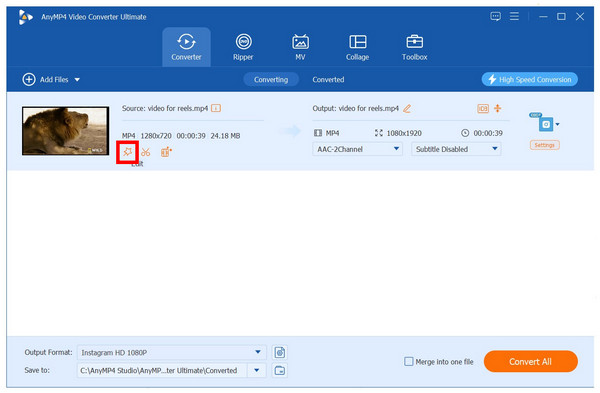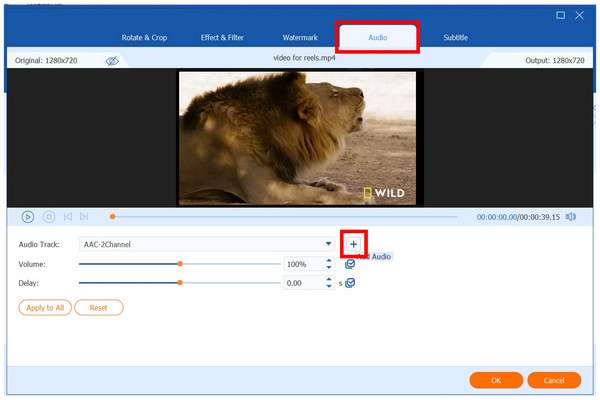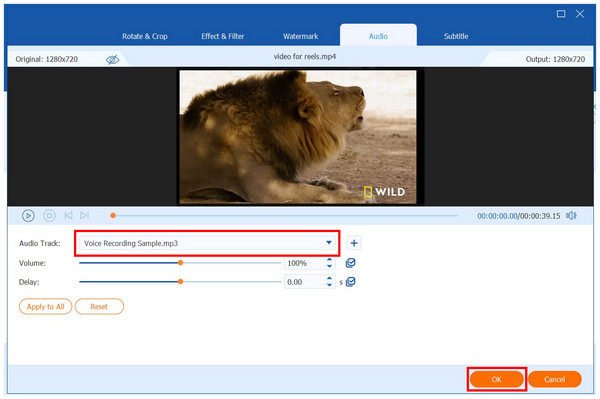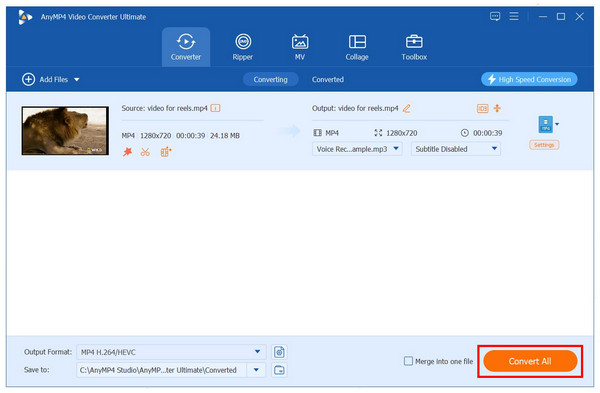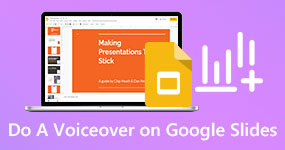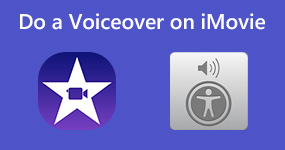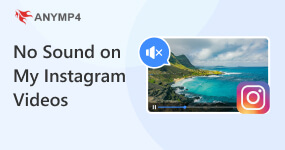How to Add and Do a Voice Over on Instagram Reels
Short-form content has risen in popularity during the pandemic. Due to its popularity, the short video format has developed into a new form of entertainment outlet that social media users, marketers, and other forms of media have expanded into. One of the leading programs that provide short-form content is none other than Instagram Reels, the dedicated short-form outlet of the social media site of the same name. To increase the interactive value of these short-form videos, a common solution is to add voice-over in the videos. With that in mind, this article can serve as your guide to help you learn how to do a voice-over on Instagram and add these recordings to your videos. To learn more about this Instagram centered topic, please continue reading the article down below.
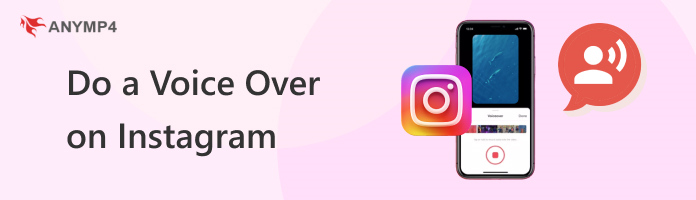
Part 1. How to Add Voiceover to Reels Using Your Own Voice
If you are producing your own reels inside Instagram’s built-in video editor, you can add your own voiceover by simply selecting the add audio button in the Reel editor interface. Inside the setting, a button named Voiceover can be used to record your voice in the video.
To learn how to do voice over on Instagram using their built-in editor, please read our full guide below:
1.On Instagram’s main interface, click the Add button to create a social media post.
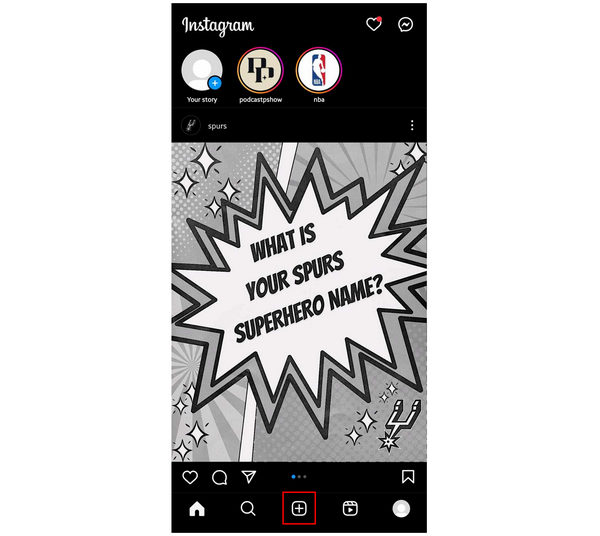
2.In the next window, click on Reel and browse your phone gallery for the video you want to use.
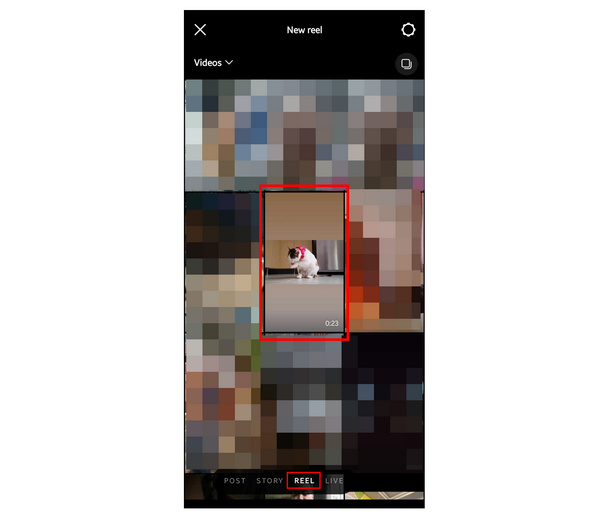
3.Once the video has been selected, click the Sound icon.
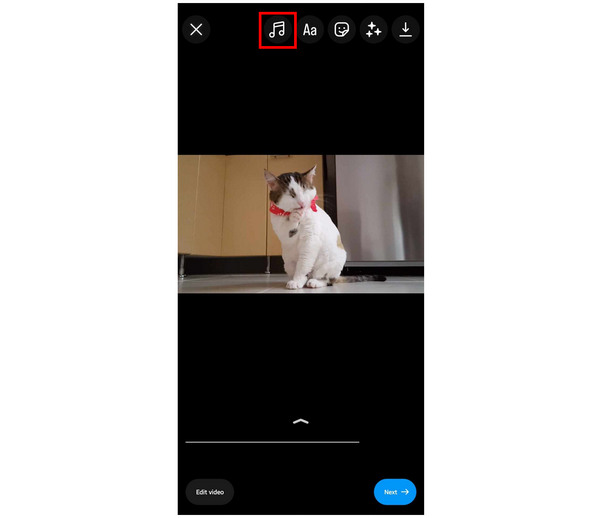
4.Choose the Voiceover option among the audio editing tools.
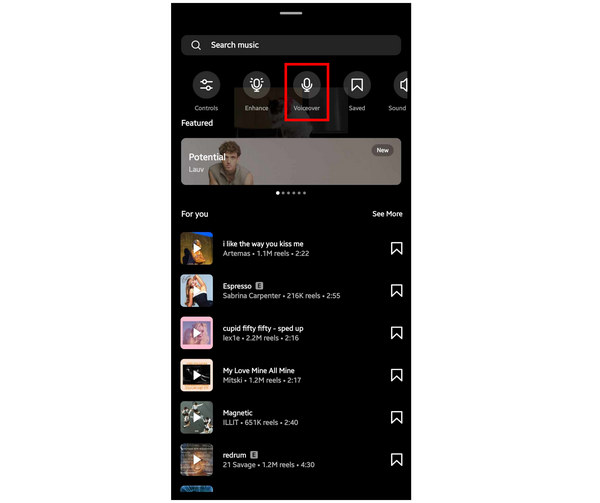
5.Click the Recording button to start the voice-over process. Finally, click on Done to add your voice over on the Reel editing window.
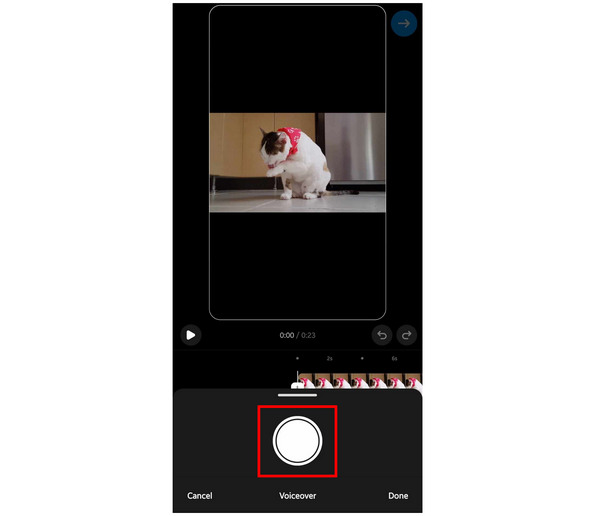
By following the mentioned simple steps, you can now record your voiceover directly on the Instagram Reel editor tool. This is a very convenient option since it would bypass the need for a separate voice recording audio file to be added. Just make sure that you are using a high-quality mic while capturing the voice-over.
Part 2. How to Add Siri/Robot Voice on Instagram Reels via Text-to-Speech
If you want to use an easier option that does not require voice recording, an automated voice-over can be added to your Instagram Reels using their built-in text-to-speech technology. This option requires you to add text to the video that you are editing since the written text will be one that the automated voiceover will pick up.
To understand how to add voiceover on Instagram Reels, a full guide is provided below:
1.Tap on the Add button in Instagram’s main feed to start producing a social media post.
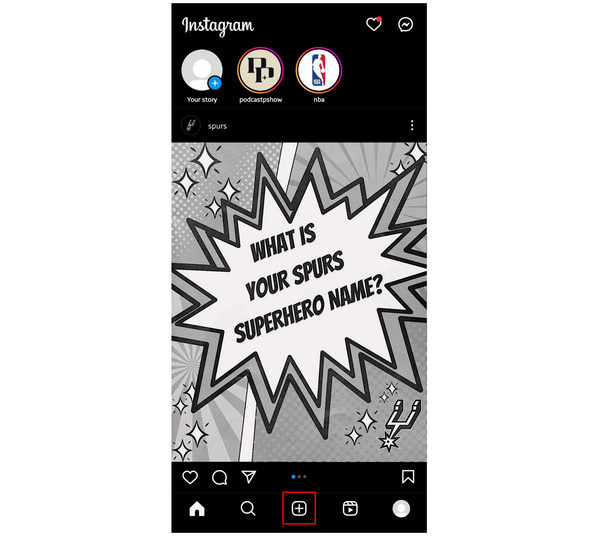
2.Select the Reel option in the next window and add the video that you want to use for the short video content.
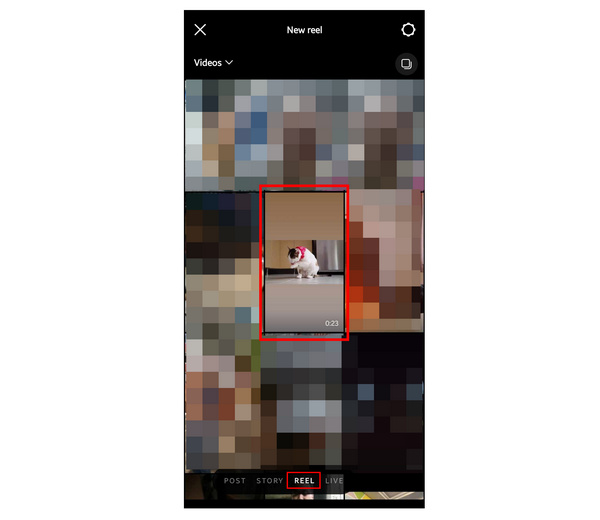
3.With the video now added, click the Text icon.
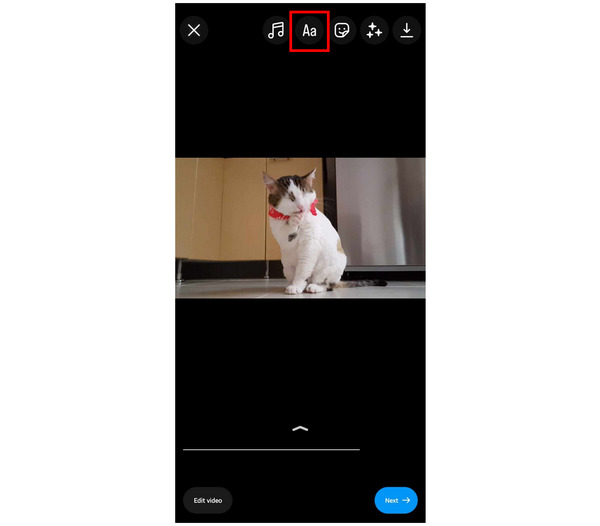
4.Write the text that you want to add as a voiceover and tap Done once satisfied with the text.
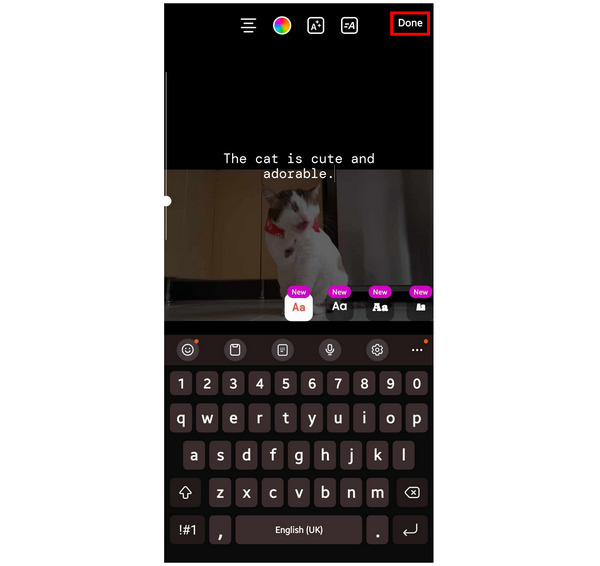
5.Click on the Edit Video option to access the Reel editing timeline.
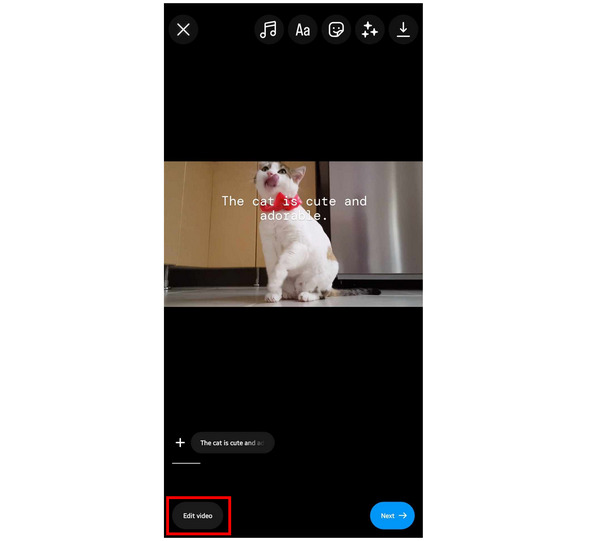
6.Tap the added Text on the editing timeline. Then, select the Text-to-Speech option.
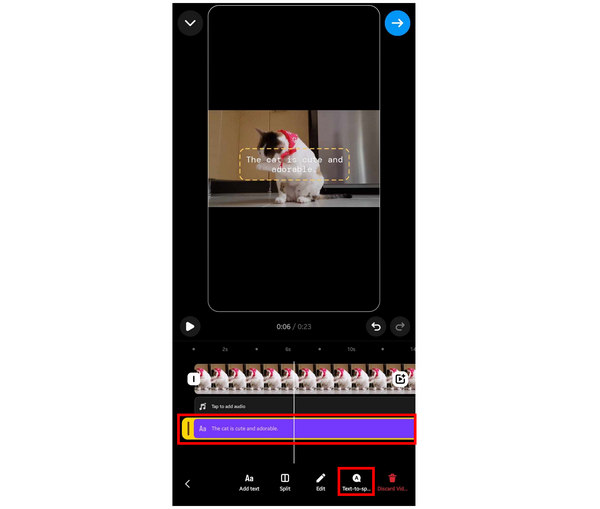
7.Among the voice-over options, choose either Alex or Billie. These voiceover options will sound robotic or Siri-like. Tap Done once you are satisfied with your selection.
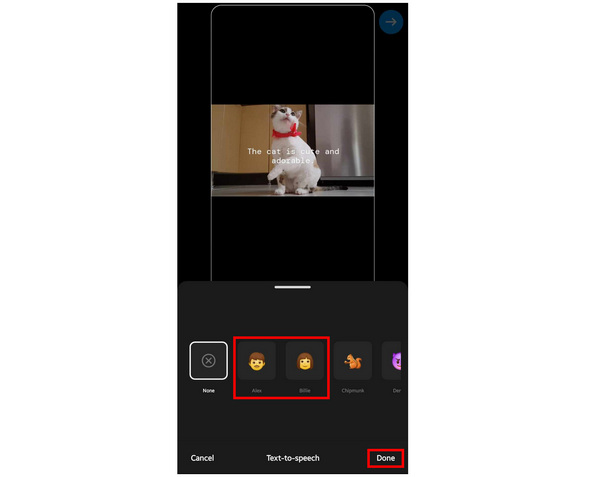
Although adding these text-to-speech options requires more steps than regular voice recordings, this option would ensure that your Reel’s voiceover sounds clear in exchange for the robotic and less natural tone of voice.
Part 3. How to Add Funny Voiceover Effects to Reels
If you want to add text-to-speech voiceover to your Reels but do not want to use the regular robotic voice such as Alex or Billie featured in the previous section of this article, fear not since there are multiple voiceovers available in that section as well that would sound funny when used on your video.
To add these funny text-to-speech options, a detailed guide is provided below:
1.Start making an Instagram upload by clicking the Add button in the main feed.
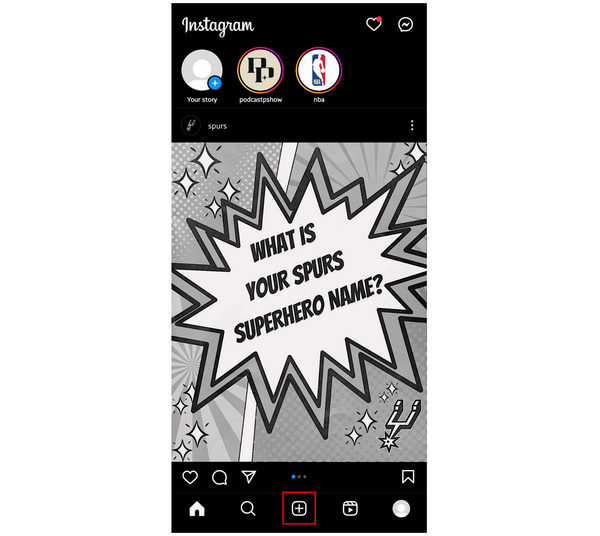
2.Choose the Reel option and browse your media files to add the video that you want to use.
3.Click the Text icon once the video has been added.
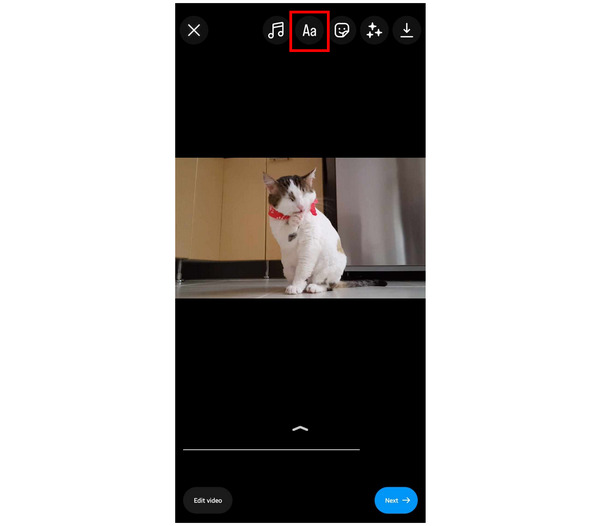
4.Write the text that you want to use for the voice-over and tap Done after writing.
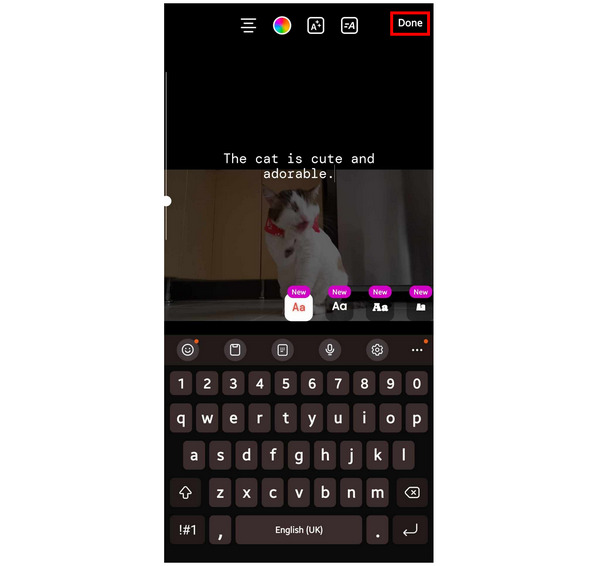
5.Access the Reel editing timeline by clicking Edit Video on the next window.
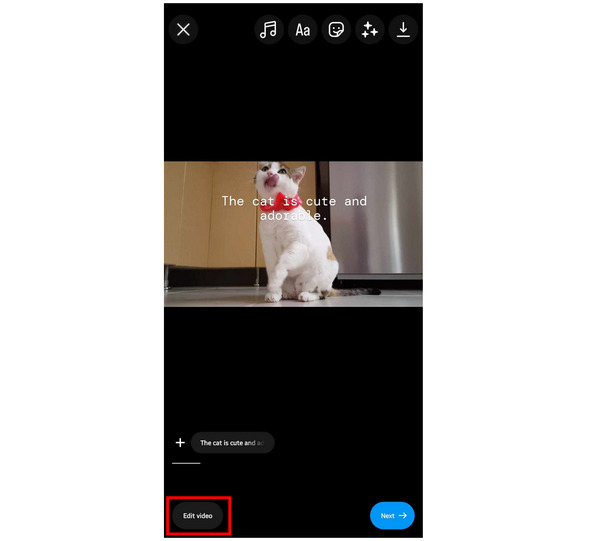
6.In the editing timeline, tap the text that you have added. Select the Text-to-Speech option.
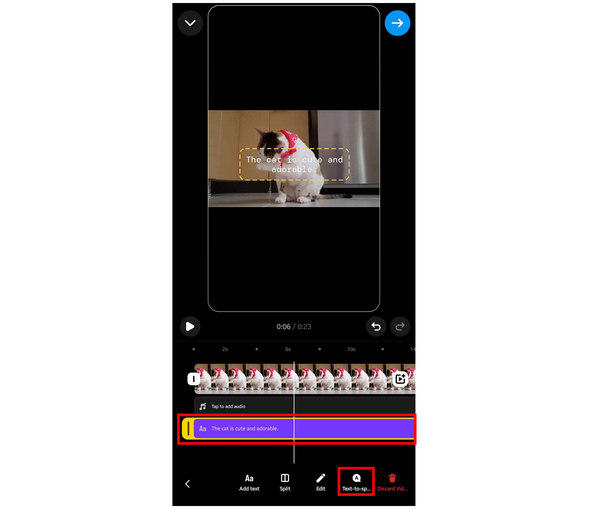
7.On the voiceover effect selection, swipe on the option to preview the voiceover that you might find funny. Tap Done to save the funny voice-over that you selected.
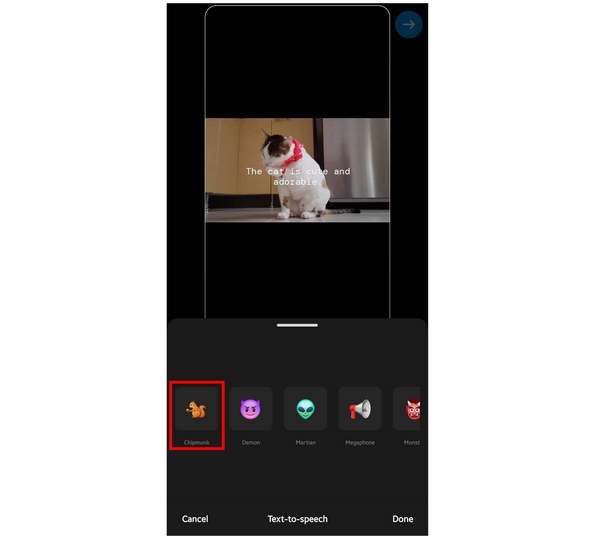
Among the voice-over selections, the Chipmunk mode would be ideal if you want to add a funny effect to the voice-over of your Reels. Besides being funny, you can also add certain effects that could invoke different moods, such as the Monster or the Radio effect.
Part 4. How to Make Video with Voiceover for Instagram Reels
If you want to use a third-party tool to make Instagram Reels, this section will feature two of the best software programs for creating short-form videos perfect for Instagram Reels. These are AnyMP4 Screen Recorder and AnyMP4 Video Converter Ultimate. These two options will help you create a ready-to-upload Reel by offering convenient screen recording tools and video editing options that are all easy to use.
1 AnyMP4 Screen Recorder
If you want to record a video from your computer screen and use it for Instagram Reels, AnyMP4 Screen Recorder is the best option. This is a good option for recording videos since it has many modes that can capture multiple materials for short-form video production.
This was made possible since the tool has a lot of screen recording modes that can capture videos from multiple sources. These modes are namely:
Features
- Video Recorder for recording the whole computer screen or a portion of it.
- Audio Recorder for recording system audio exclusively.
- Game Recorder optimized for capturing gaming moments for gaming-related Reels.
- Window Recorder to record specific tabs open on your computer.
- Webcam Recorder to capture facecam recordings.
- Phone Recorder to record the screen of a wirelessly connected smartphone.
To learn how to record videos on your computer using AnyMP4 Screen Recorder, a full guide will be provided below:
Download the software first to follow the step-by-step tutorial smoothly.
1.Open the recorder software and choose the Video Recorder option.
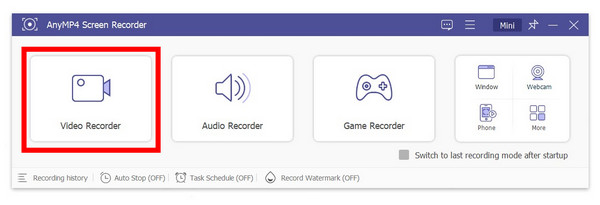
2.Inside the Video Recording window, set the recording window that you want to use. You can choose Full to capture the entire screen, or you can customize the window yourself. Once you've adjusted the recording window, enable the Microphone option so that you can add a voiceover while the recording is active. Next, you can click on REC to start screen recording.
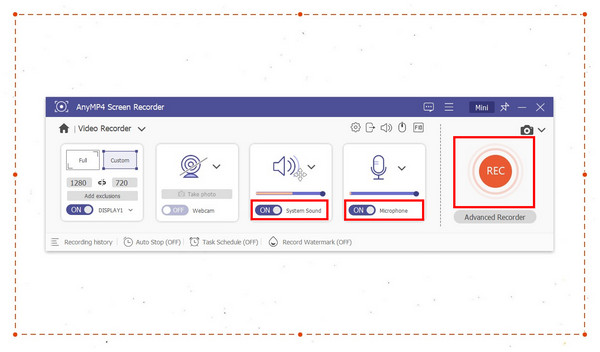
3.Once you have recorded both the video and your voiceover simultaneously, you can trim your recorded video to adjust its length. Otherwise, click on Done to save the video file.
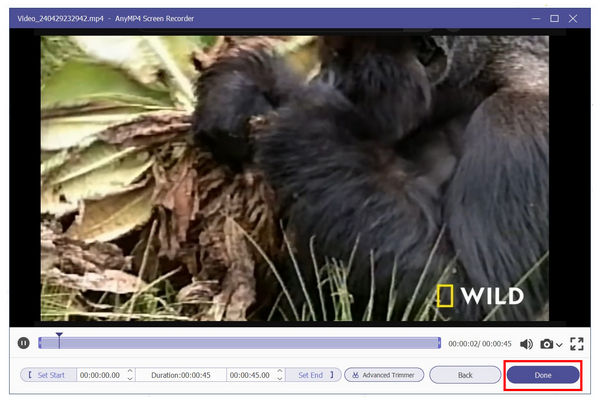
With the video and voiceover recorded, you can proceed to the second editing tool, AnyMP4 Video Converter Ultimate, to start converting the video into a clip that meets the requirements of Instagram Reel.
2 AnyMP4 Video Converter Ultimate
The second software we will present will focus more on adding a voiceover to a video that you want to use for Instagram Reels. Moreover, this tool can also convert regular videos into vertically oriented ones that will be ideal for short form content. This all-in-one tool is none other than AnyMP4 Video Converter Ultimate.
Because video editing tools are more complicated to use if you want to add a voice recording into your video, this is where the second tool in this section comes into practice. By using AnyMP4 Video Converter Ultimate, any video that you want to add a recorded voice over can be done within a few clicks.
In addition to an easier option for adding voiceovers in videos, it also features multiple tools that are all good for practical needs, such as:
Features
- DVD Ripper for ripping data saved on DVDs such as videos and files.
- MV Editor for beginner-friendly video editing.
- Collage Maker, which is good for creating picture-in-picture videos.
- Video Compressor, Video Cropper, Video Trimmer, and other tools for editing media files available in their Toolbox.
To learn how to add voiceover into your video files easily, please follow our full guide for this topic below:
Download AnyMP4 Video Converter Ultimate first for an easier time of following each step.
1.In the software’s Converter tab, click the dedicated Add Files button to import the video file that you want to add a separate voiceover audio.
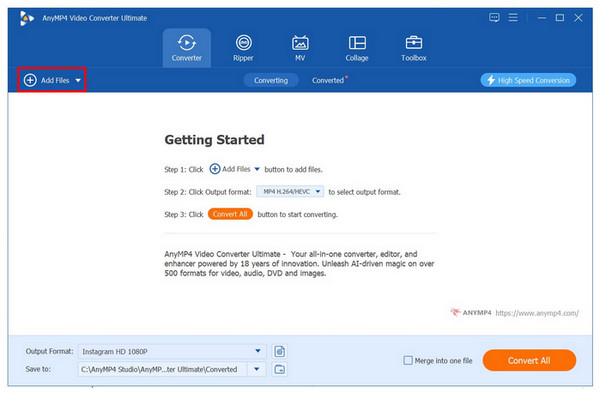
2.With the video now added, click on Edit button under the imported video.
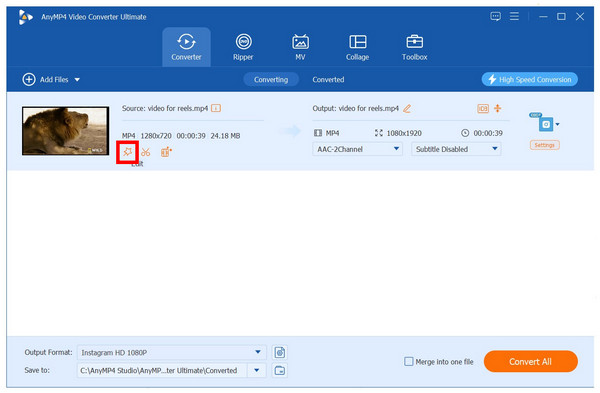
3.In the Edit window that will pop-up, go to the Audio tab and click the Add Audio button. Browse your file manager and select the voiceover file that you want to add.
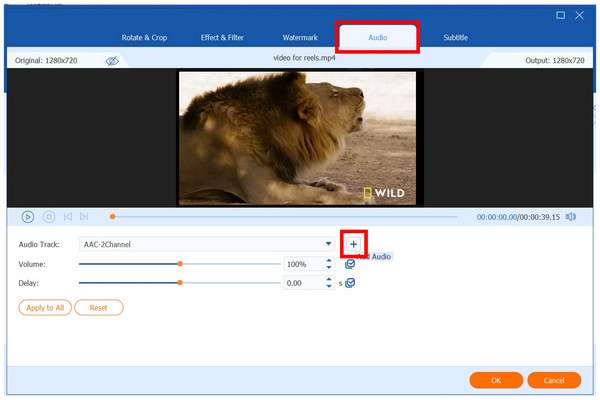
4.With the voiceover now added in the video, click OK to move back to the converter tab.
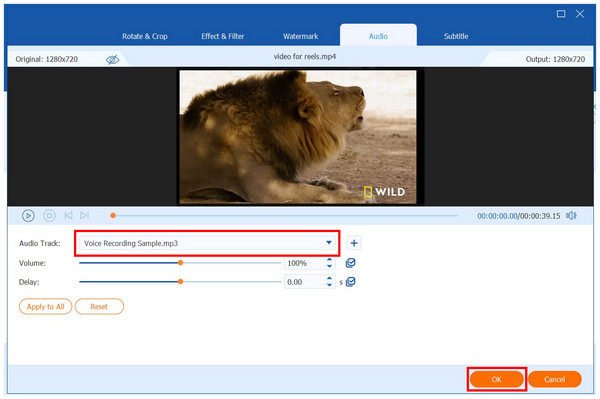
5.Back on the Converter section, click Convert All to create the video with added voiceover audio. You can now post this video in Instagram Reels directly.
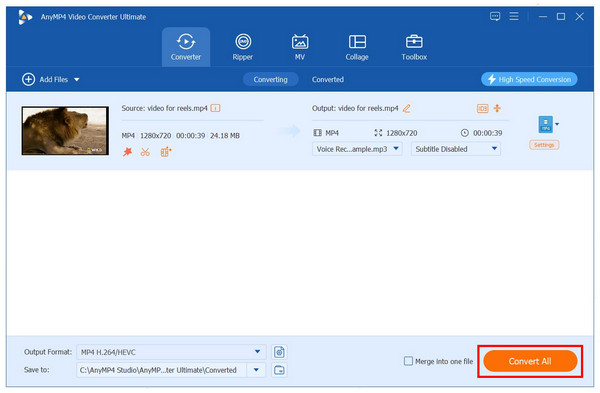
By following all these steps, you can easily produce any form of video to post on Instagram Reels. This is extremely helpful for users who want to bypass the editing window on Instagram and produce their videos using a third-party editing tool to add voiceover to video. With that in mind, using AnyMP4 Screen Recorder and AnyMP4 Video Converter Ultimate hand-in-hand is extremely convenient.
Part 5. FAQs About Adding Voice Overs on Instagram Reels
How do you turn on speech-to-text on Instagram?
First, you need to add text. Once you have added it, click on it in the editing timeline. Select the text-to-speech option and choose the voice-over mode that you want to use.
Why is text-to-speech not working?
Text-to-speech might not work if there is no added text. Make sure to add one first. Afterward, you can now add text-to-speech voiceover to your clips.
How do I fix no permission to enable voice typing?
During Instagram’s first startup, make sure to allow permission for the audio recording. If this was not approved, check your app permission settings. Turn on the permission regarding audio recording.
What is the best voiceover on Instagram?
It depends on what type of video you want to create. The generic robotic voice should be the default option. In contrast, the chipmunk might be good for funny videos.
Is there a funny animal voice overs Instagram?
Yes, there is. The chipmunk text-to-speech is available on Instagram. This is good for comedic videos.
Conclusion
Now that you know how to add voice over on Instagram Reels, you can now create videos that are more interactive to its viewers. In addition to this, you can also alter the mood of your short-form video when the right voiceover mood and tone are used.
To help other Instagram users learn how to add voiceover to their posts, please share this article on your favorite social media sites.