Adding captions or subtitles to Instagram Stories and Reels is a great way to enhance accessibility and engagement for your content. It ensures that your viewers can understand the video even if the sound is off. In this guidepost, you'll learn various methods on how to add subtitles to Instagram Stories and Reels. We will provide detailed guides to help you make this caption and subtitle integration possible. This way, your post will become more inclusive and viewer-friendly. Uncover more details by continuing to read!
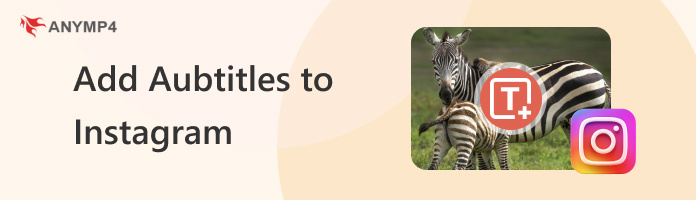
There are several ways to add captions to Instagram Stories and Reels on mobile phones. These methods allow your content to become more accessible and engaging for wider audiences. The Caption Sticker allows you to type out text that appears on your video. If your video includes music with lyrics, captions can be generated automatically. Thanks to the Auto-Generated Caption feature. Meanwhile, the Descriptive Caption method lets you add text overlays for accurate lyrics or captions.
The Caption sticker on IG Stories is a handy tool for adding captions to your videos. This is an excellent feature for making your content more accessible to several viewers. This includes people who are deaf or hard of hearing, or viewers who have no sound on Instagram videos.
Here’s how to add subtitles to Instagram Stories:
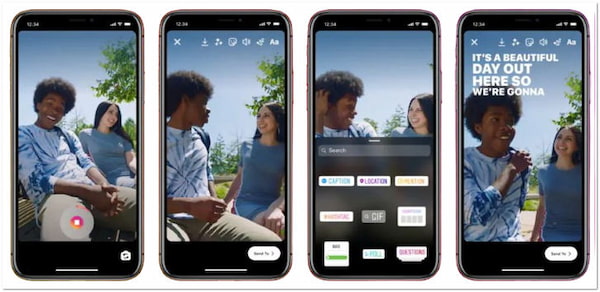
1. In Instagram’s home screen, tap + to create a new story.
2. Tap the Sticker icon, find the Caption sticker, and tap it.
3. Instagram will automatically transcribe it into captions.
4. Edit the Caption sticker for accuracy and customize it if needed.
5. Drag the captions to position them wherever you like.
6. Once satisfied with the look of your captions, tap Done.
Instagram’s Caption sticker is an excellent feature that automatically generates captions for videos in Stories. Though helpful, they aren’t accurate at all times, especially for unclear audio.
Instagram lets you directly incorporate auto-generated captions into your Reels. It offers built-in effects that can automatically display lyrics alongside your chosen music. This method is straightforward, but it relies on Instagram having lyrics available for the song you choose.
Here’s how to add song lyrics to Instagram Reels:
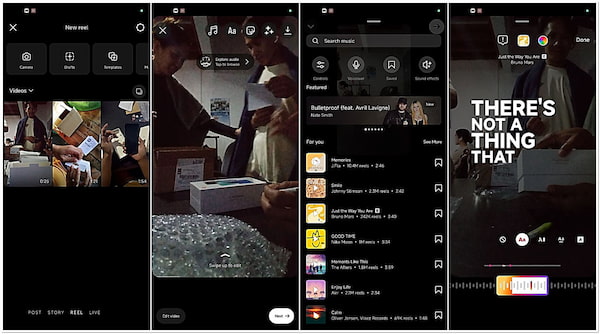
1. Tap the + button on Instagram’s home screen to create a new Reel.
2. Tap the Music Note icon, browse the music library, and choose a song.
3. Instagram will transcribe the song into auto-generated captions.
4. Tap anywhere on the screen to switch between different lyric effects.
5. Customize the look of the lyrics by changing its color in the Color Picker.
6. Tap Done to return to the editing window. Position it wherever you like.
Instagram allows you to create engaging Reels that incorporate music and lyrics. However, not all songs on Instagram have lyrics available. In such cases, you can add subtitles to video before uploading it on your Reels.
Instagram offers countless songs with lyrics, but not all come with lyrics. Fortunately, there is a Text feature available. This allows you to create text overlays that correspond to the lyrics of your chosen song. In addition, you can ensure the accuracy of your song’s lyrics.
Here’s how to add lyrics to Instagram Reels:
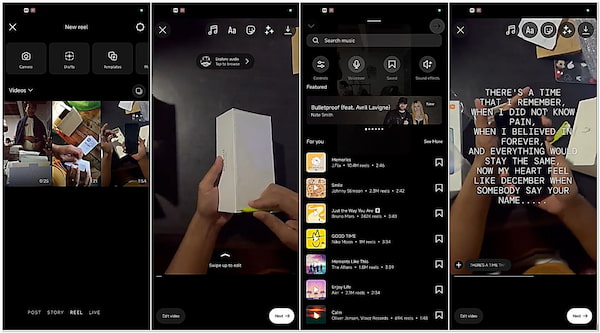
1. Tap the + button on Instagram’s home screen to create a new Reel.
2. Capture a new video or upload a pre-recorded one from your camera roll.
3. Once your video is ready, navigate to the editing screen and tap the Aa icon.
4. Type out a section of the lyrics and position the text wherever you want.
5. Swipe through the font styles to choose the one that best suits your content.
6. Tap the Color Picker icon to choose from pre-set colors or create a custom shade.
Tip: Use the Instagram music library to play the song in the background while you edit to help you place the lyrics correctly.
Instagram’s Text feature lets you effectively incorporate text overlays into your Reels. However, manually adding lyrics can be time-consuming.
Instagram app is a great tool for creating and sharing customized Stories and Reels. However, there’s a catch. The web version currently doesn’t support editing features, including creating and posting Stories and Reels. But if you prefer working on a computer and want to add captions or subtitles before uploading to Instagram, worry not! Although direct editing on the web version is not available, tools like AnyMP4 Video Converter Ultimate offer a valuable solution.
Not to mention, it is a multimedia software that boasts a video editor. It lets you add captions or subtitles to your videos with extensive customization options. It lets you configure the font style, color, size, and outline to match your video's aesthetic perfectly. In addition, you can place captions or subtitles at the bottom, middle, or top of your video display for optimal readability. The best part? You can configure the opacity of the text for a subtle or prominent look and even delay its appearance for perfect synchronization.
Here’s how to add subtitles to Instagram Reels using the best subtitle tools for Instagram:
1. Start by getting a free download of AnyMP4 Video Converter Ultimate. Install the multimedia software and let the installation process to complete.
Secure Download
Secure Download
2. Once the installation is complete, launch the AnyMP4 Video Converter Ultimate. Navigate to the Converter tab and click Add Files to add the clip you want to add subtitles.
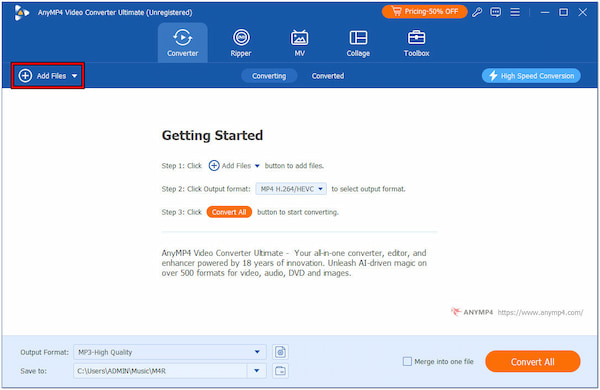
Method 1. Add Subtitle to Instagram Reels
1. Click the Subtitle Disable field and select the + Add Subtitle option.
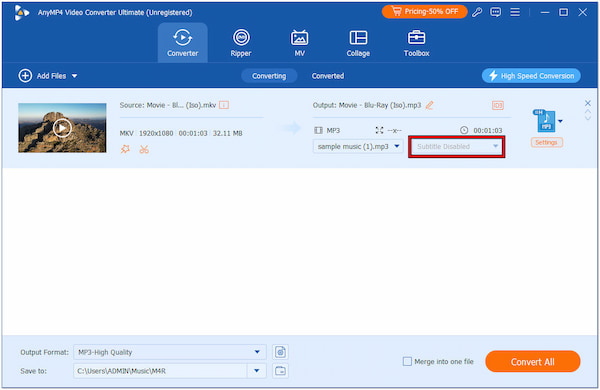
2. Browse the SRT, SSA, or ASS subtitle format from your file explorer. (hard subtitle vs soft subtitle?)
3. In the Subtitle editor, configure the Font Style, Size, Color, and Outline.
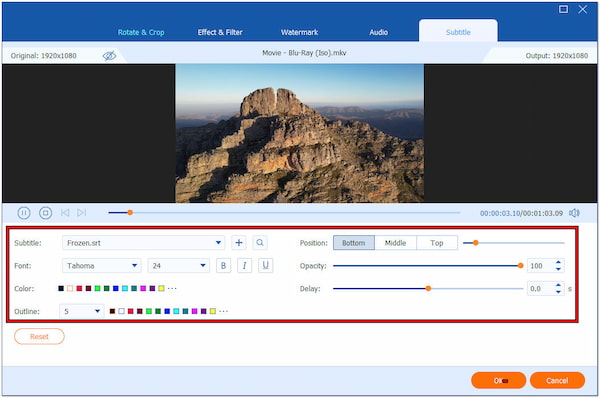
4. Optionally, adjust the Position, Overlay, and Delay for optimal results.
5. Once the subtitle configuration is complete, click OK to save the changes.
6. Now, click the Convert All button to begin the subtitle integration process.
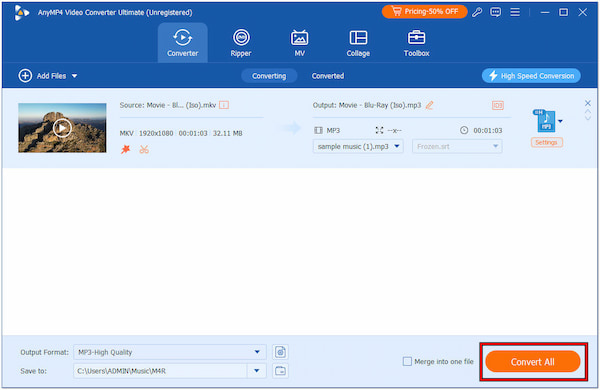
Method 2. Add Caption to Instagram Reels
1. Click the Magic Wand to access the software’s video editor.
2. In the editing window, head to the Watermark tab and select Text.
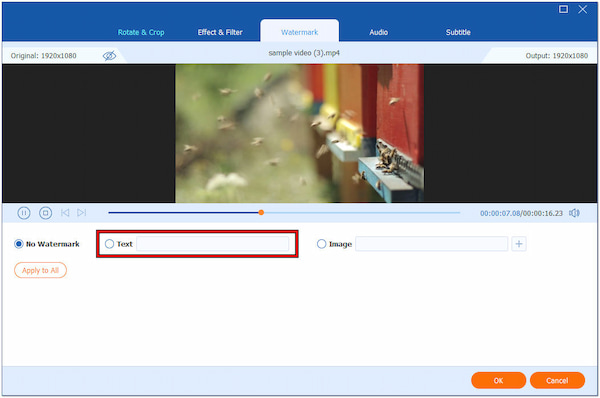
3. Type the caption you want to include on your video in the Text field.
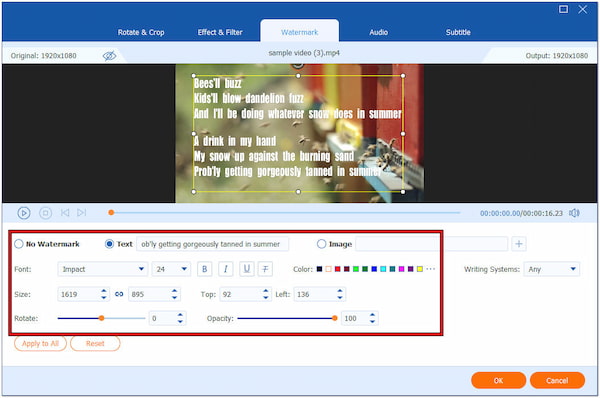
4. Customize the Font Style, Size, Color, and Outline according to your preference.
5. If needed, adjust the overlay and position the caption anywhere on the screen.
6. Once done with the caption configuration, click OK to save the changes.
7. Afterward, click the Convert All button to initiate the caption integration process.
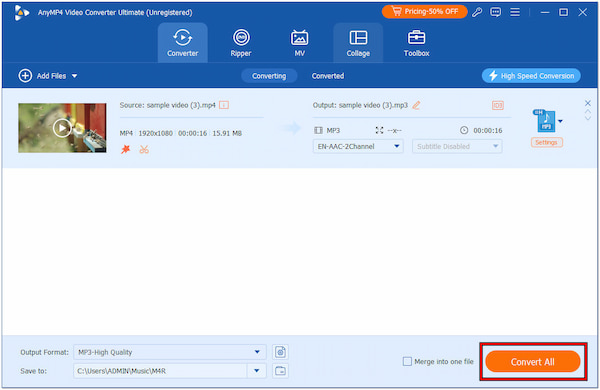
Since uploading Instagram Stories and Reels using the web version is not possible, you can share your content through Instagram posts. This method is like uploading a regular video. Now, a small heads-up. The web version is for uploading only, meaning no editing is allowed. It would be best if you edit the video first before uploading it to your feed.
1. In a browser, navigate to the official Instagram website.
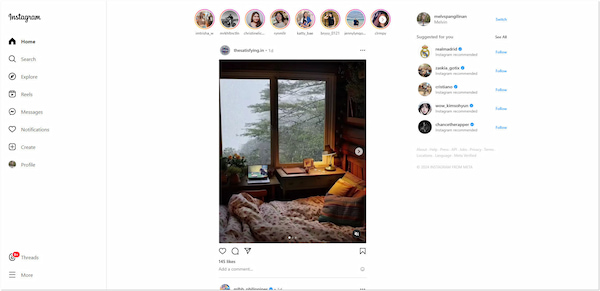
2. Click + Create from the left bar and select the Post option.
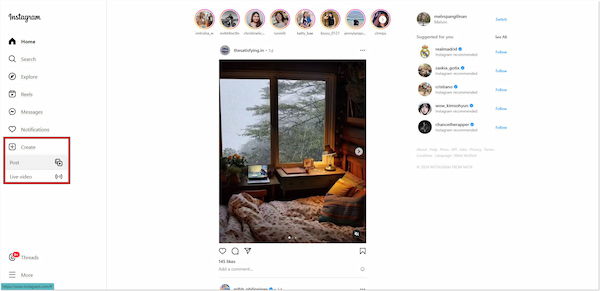
3. Choose a cover photo and trim the clip if necessary.
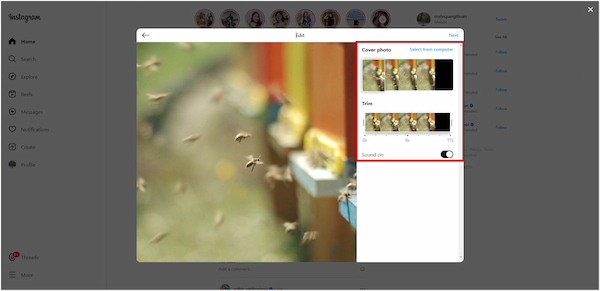
4. In the next window, add a caption and hashtag for your post.
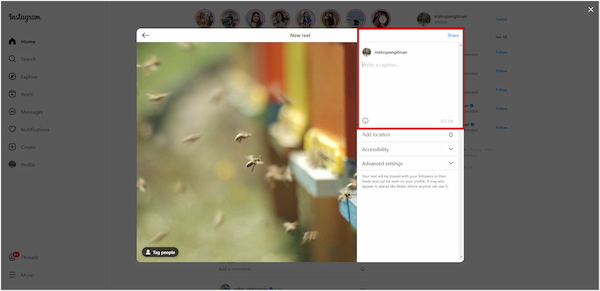
5. Once done, click Share to share the video on your Instagram feed.
Uploading a video on Instagram doesn’t require extensive steps. If you want your video to be discoverable, don’t forget to put hashtags. Also, check this if you want to go viral on Instagram.
Why can't I see captions stickers on Instagram?
In actuality, the reason why you might not be seeing the Captions sticker on Instagram is due to regional availability. In some countries and regions, the Captions sticker might not be available yet. This includes Japan and countries located in Europe.
Can you get subtitles on Instagram Live?
Unfortunately, Instagram Live doesn't currently offer built-in subtitle functionality. There's no option to add captions or subtitles directly during your live stream.
Why are Instagram auto-captions not working?
Instagram’s auto-caption feature might not be working due to an unsupported language. Auto-caption is not yet available in all languages, and temporary glitches can affect the functionality. This is also why there is no sound on Instagram videos.
In conclusion, this Instagram captions tutorial provides effective ways of adding subtitles to Instagram Stories or Reels, which can improve viewer engagement. In the app version, adding a caption can be achieved using several methods. Meanwhile, if you want to add subtitles to Instagram videos, tools like AnyMP4 Video Converter fill this gap effectively. It allows you to add and customize subtitles to enhance the quality of your content.