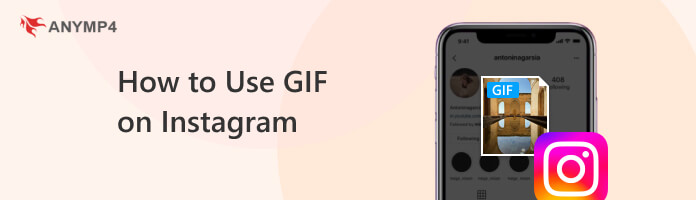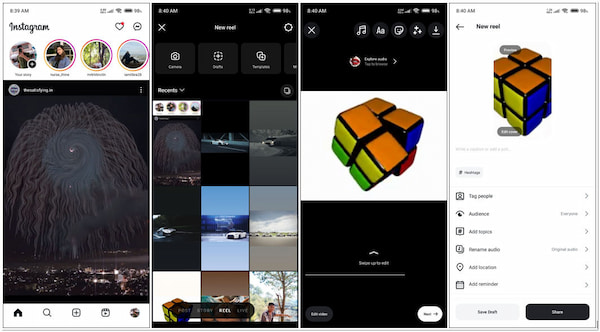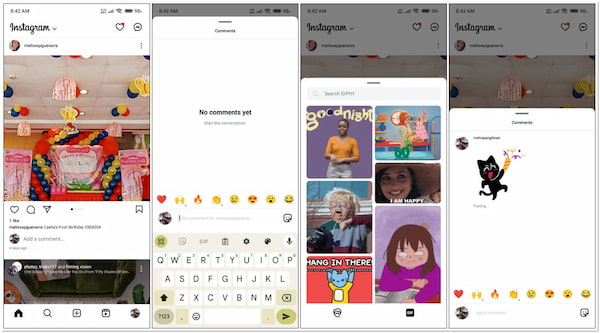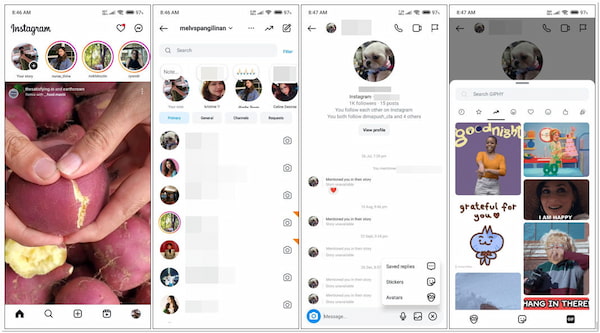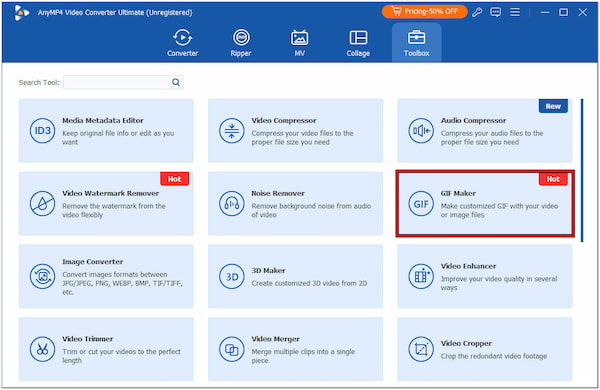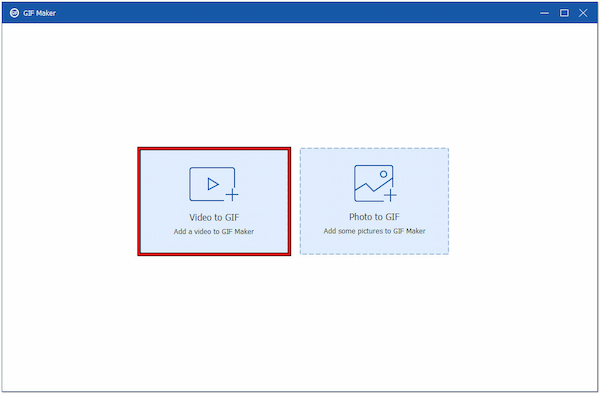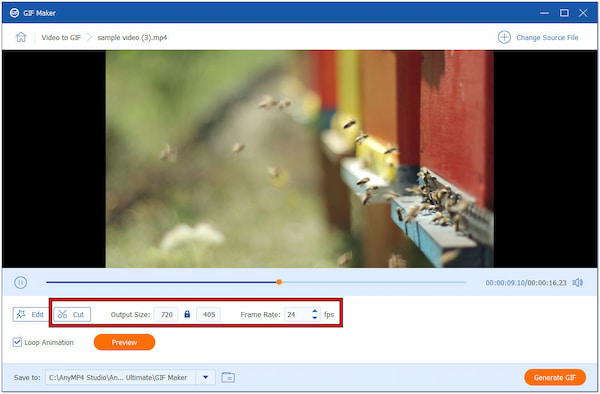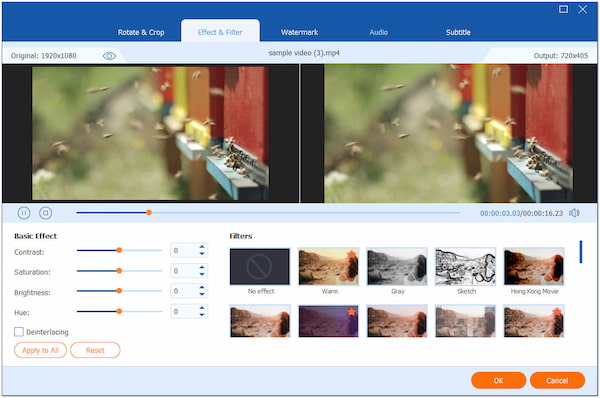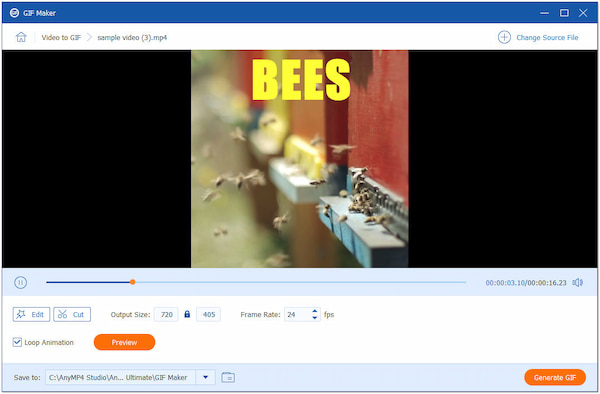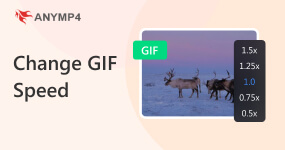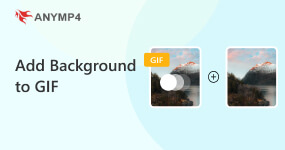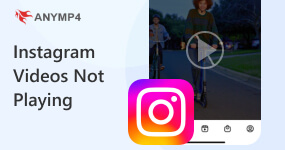How to Use GIF on Instagram for Maximum Engagement
Instagram isn’t just a platform for sharing static images. It’s a vibrant community where creativity thrives. Adding GIFs to your Instagram posts, comments, and DMs can take your content to the next level. It injects fun and personality into your interactions. In this guidepost, we’ll explore how to use GIFs on Instagram to express yourself. Also, we’ll help you engage your followers and make your content stand out in the crowd. Continue to read for a thorough understanding!
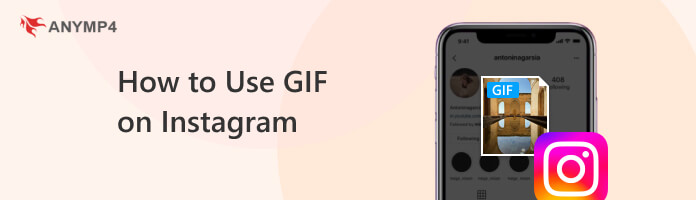
Part 1. Does Instagram Recognize GIFs
Ever wondered if Instagram recognizes GIFs? Well, let me tell you, when it comes to GIFs, Instagram doesn’t miss a beat!
Yes, Instagram totally vibes with GIFs! You can upload a GIF for a post, and Instagram turns it into reels. This makes your feed pop with animated goodness. Plus, commenting with GIFs on Instagram is a thing. Simply search for the perfect reaction or meme to spice up your comments. And if you’ve got a GIF saved in your camera roll that you’re dying to share, no worries! You can send it through Instagram, too. It’s a fun way to add extra flair to your posts and conversations. So, go ahead and GIF it up on Instagram!
Part 2. How to Upload a GIF to Instagram for Post
Instagram has become a center for sharing visually captivating content. That said, GIFs are a fantastic way to add dynamism to your posts. Instagram supports uploading GIF files for posts, allowing you to share these animated gems with your followers.
How can I upload a GIF to Instagram? Well, check the instructional guide below:
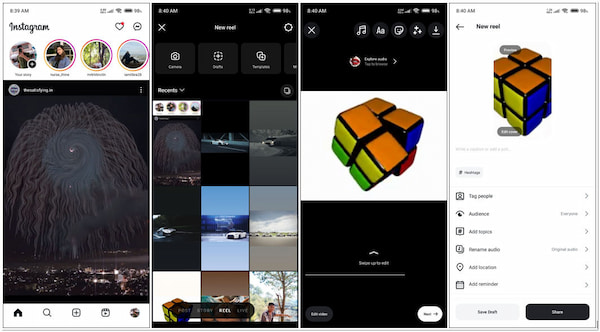
1. Tap the + at the bottom-center of the display to create a new post.
2. Select the GIF you want to post from your camera roll.
3. Tap Next to proceed, and you’ll be taken to the editing window.
4. Customize the GIF with filters, text, and other stickers.
5. In the following window, add captions and customize your post.
6. Tap Share to upload it to your Instagram reels.
Instagram allows you to share your favorite animated GIFs to your Instagram reels effortlessly. However, the GIFs will be converted as a video file as it doesn’t directly upload GIFs for posts.
Part 3. How to Comment GIFs on Instagram
Interacting with posts on Instagram goes beyond just leaving comments. It’s about expressing yourself and engaging with the content in creative ways. One such way is by commenting with GIFs. This adds a splash of animation and humor to your responses.
Here’s how to comment GIFs on Instagram:
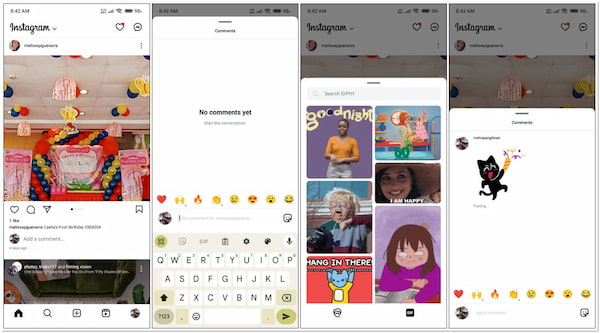
1. Navigate to the post where you want to leave a comment.
2. Tap the comment box to begin typing your response.
3. Tap the Smiley Face icon to open the sticker options.
4. Tap GIF to access Instagram’s GIF library.
5. Use the search bar to find the perfect GIF for your comment.
6. Once you’ve found the GIF, tap it to add it to your comment.
Commenting with GIFs on Instagram posts is a fun and expressive way to engage with the platform’s vibrant community. So, start to make GIFs on iPhone or computer and share them in the comments.
Part 4. How to Send GIFs on Instagram DM
Instagram DMs provide a private space for conversations with friends and followers. The better way to enhance those conversations is by adding GIFs. Instagram allows you to share a funny reaction by sending GIFs to spice up your communication.
Here’s how to send GIFs on Instagram:
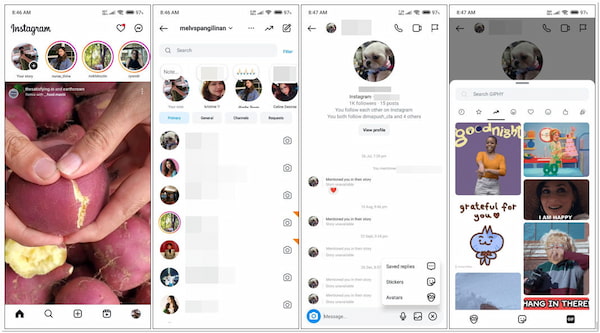
1. Tap the Messenger icon to open your Direct Messages.
2. Select the conversation you want to send a GIF.
3. Tap + and select the Smiley Face icon to access the sticker options.
4. Among the sticker options, tap GIF to open Instagram’s GIF library.
5. Use the search bar to find the perfect GIF for your message.
6. Once you’ve found the GIF you want to send, tap it to deliver it to the recipient.
Sending GIFs in Instagram DMs is a delightful way to inject some humor into your private conversations. It’s a creative way to connect with others and keep the conversation flowing!
Part 5. Why Can’t I See GIFs on Instagram
Why can’t I see GIFs on Instagram? Well, there could be a few reasons why those GIFs don’t seem to pop up on your Instagram. This section will explore the various factors that might be preventing you from enjoying GIFs.
Slow Internet Connection
One of the most common reasons for not being able to see GIFs is a slow internet connection. GIFs are animated images that require a decent amount of data to load properly. If your internet connection is intermittent, GIFs may not load. Also, it may take a long time to appear. Try connecting the device to a more stable internet to see if that resolves the issue.
Outdated App Version
Another possible reason for not seeing GIFs could be using an outdated app version. Instagram regularly updates to introduce new features, fix bugs, and improve performance. If you’re using an older version, it might not support the latest GIF features. Check the store for any available updates and ensure you’re using the latest version.
GIF Permissions
Instagram’s settings and permissions may also affect your ability to see GIFs. If you’ve disabled certain permissions for the Instagram app, it could prevent GIFs from loading properly. Check your device settings to ensure that Instagram has the necessary permissions to access media and storage. This allows GIFs to display correctly within the app.
App Cache and Data
Sometimes, accumulated cache and data in the Instagram app can cause issues with loading GIFs. Over time, the app’s cache and data can become corrupted or bloated, leading to performance issues. Clearing the app’s cache and data can refresh the app and resolve any underlying issues. Now, a small heads-up. Clearing data and cache will log you out of the app.
Device Compatibility
Lastly, if you’re still unable to see GIFs, it’s possible that your device may not fully support GIF playback. Although most modern smartphones should have no trouble displaying GIFs, older or budget devices may have limitations. Ensure your device meets the requirements for running the Instagram app. Also, check if there are any compatibility issues with GIF playback.
Part 6. How to Make GIFs for Instagram
If you’re looking to make some cool GIFs for Instagram, check out AnyMP4 Video Converter Ultimate. Don’t let the name confuse you! Although it sounds like it’s just for converting videos, it’s actually a whole multimedia toolkit. This nifty tool includes a GIF Maker feature that lets you create GIFs from scratch. You can upload videos or images and tweak them to your heart’s content. When it comes to customization, this tool has you covered. You can use its in-built editing tools to crop your GIF to the perfect size. Also, you can configure basic effects, add some filters, and add a custom watermark.
1. Start by getting the free download of AnyMP4 Video Converter Ultimate. Install the software and let the installation process complete.
2. After installation, launch the AnyMP4 Video Converter Ultimate on your computer. Navigate to the Toolbox kit and select the GIF Maker from the available selection.
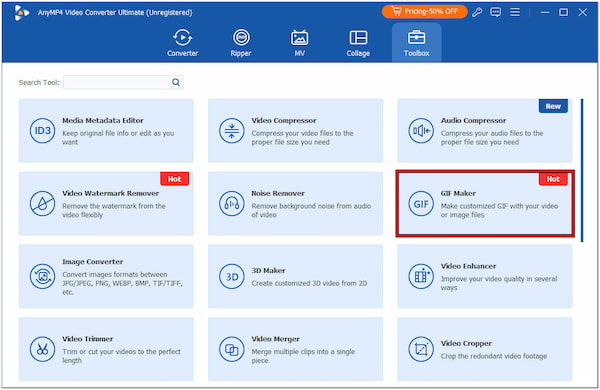
3. Choose Video to GIF or Photo to GIF to import the file you want to convert into a GIF. For this tutorial, we use an MP4 file to convert a portion of a video into a GIF.
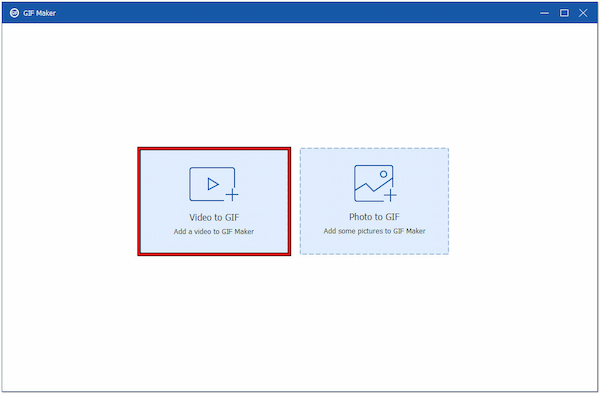
4. In the GIF Maker window, you’ll find various settings to customize your GIF. Set the start and end points, adjust the frame rate, size, and output size according to your preferences.
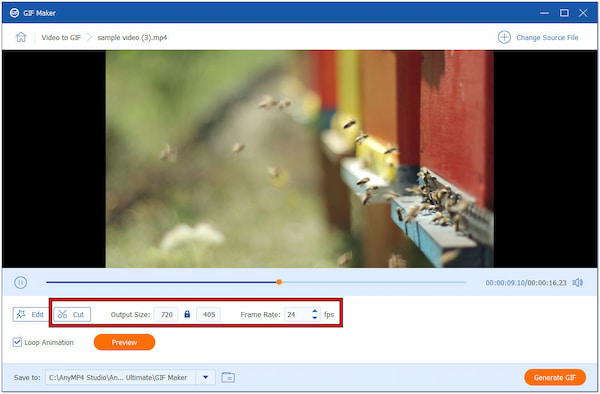
5. You can also make any necessary edits or adjustments if needed. Click Edit to access the Rotate & Crop, Effect & Filter, Watermark, and other editing tools.
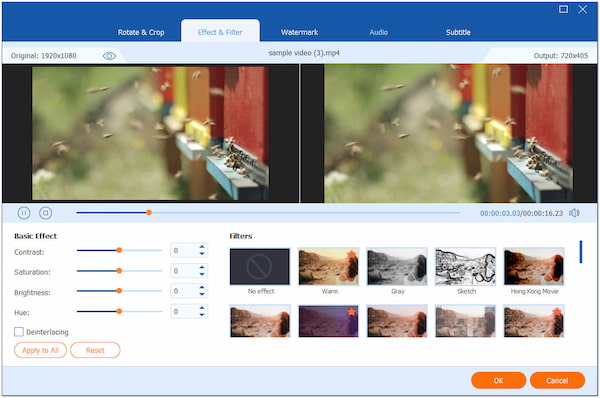
6. Specify the path folder where you want to save your GIF file. Once done, click Generate GIF to begin the conversion process.
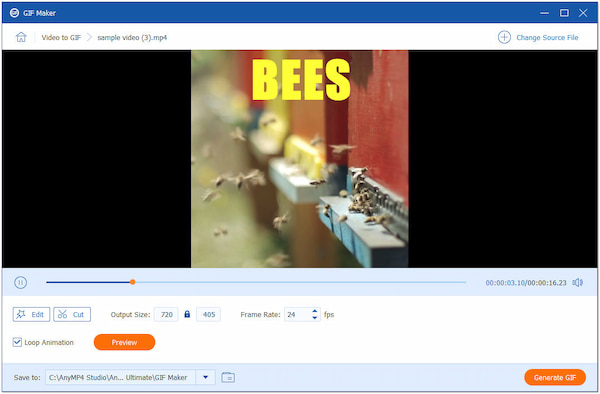
AnyMP4 Video Converter Ultimate’s GIF Maker offers a convenient solution for creating custom GIFs. This feature allows you to convert a portion of a video, like MP4 into a GIF. This software lets you craft eye-catching GIFs that stand out on your Instagram.
Part 7. FAQs about Using GIFs on Instagram
Why is Instagram not recognizing GIFs?
Instagram may not recognize GIFs because it primarily supports image and video formats for posts. GIFs are typically treated as videos when uploaded to Instagram, which means they undergo a conversion process. It might lead to some loss of quality or functionality. This makes it appear as though Instagram doesn’t fully recognize GIFs.
Why don’t I have permission to post a GIF on Instagram?
The inability to post a GIF directly on Instagram may not be due to permissions. It is because the platform doesn’t support direct uploading of GIF files for posts. It converts GIFs into video format when they are uploaded, which means you cannot post them as GIFs directly.
Where does Instagram get its GIFs from?
Instagram primarily sources its GIFs from GIPHY. It is a popular online database of animated images. However, aside from GIPHY, you can also upload GIFs saved on your camera roll. If you’re interested in creating your own GIFs, there are several GIF creators available to explore.
Conclusion
Knowing how to use GIF on Instagram is a fantastic way to add a touch of humor, emotion, and creativity to your posts and interactions. It allows you to express yourself in fun and engaging ways. And if you’re looking to create personalized GIFs, tools like AnyMP4 Video Converter Ultimate provide a convenient solution to bring your ideas to life.