Free Download100% Clear & Secure
Free Download100% Clear & Secure
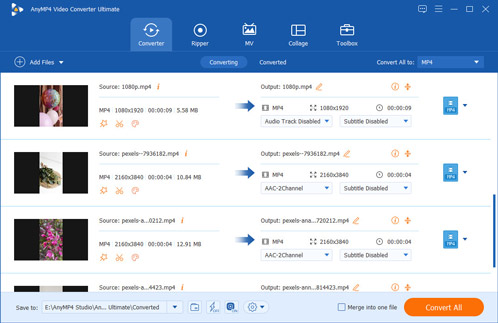
GIF images are a great source of entertainment and a modern form of images used on the Internet. For those who don't know about the GIF image, GIF images are just small videos with little sound. People mostly use GIFs in the comments section on the web, or use messages on their smartphones.
However, have you ever thought about turning your own MP4 video into GIF images? Most of the software on the Internet allows you to convert GIFs into MP4 video, and only a few can turn MP4 video into GIF files. This tutorial shows you 5 methods how to convert a GIF from an MP4 video. You have to use your creativity to create something great.
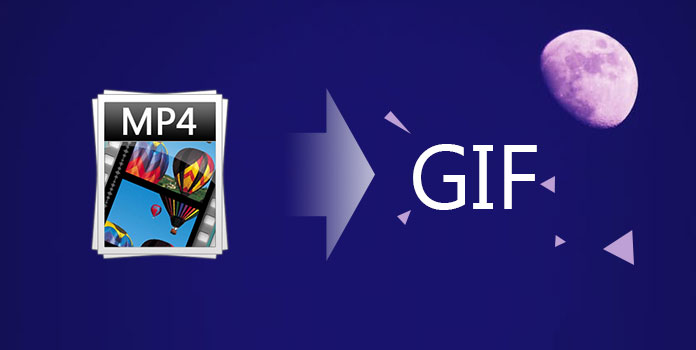
Microsoft Gif animator is a simple and easy-to-use utility that you can use to turn your mp4 into GIFs. It doesn't need to be installed, so you just download the program and start using it.
1. Download and run Microsoft Gif animator
Open the Microsoft GIF and click on the icon of "Open". This program is standard on most Windows computers and is a quick and easy way to get GIF.
2.Select the desired video
Navigate to the MP4 video that you want to choose and click Open button. It will now read a single frame from video.
3.Adjust the video settings
You can adjust the MP4 video by Editing, deleting, and reordering the frame list on the side of the screen.
4.Loop your video.
Then click all the buttons and select all frames. Click on the animation tab, select the option of "loop" and set the number of times you want to loop.
5.Save the GIF image
Click "Save" as the button to turn your MP4 video to GIF. This is an icon with multiple floppy disks. Save your gifs where you want.
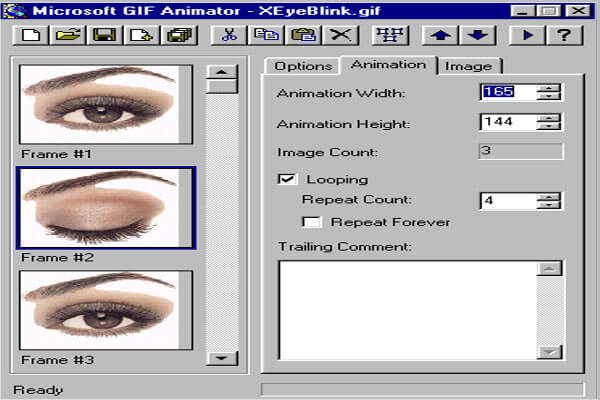
AnyMP4 Video Converter Ultimate is a professional and easy-to-use program that supports converting any DVD, video, and audio files in more than 200 formats. It is capable of turning popular formats of video, such as MP4, to GIF.
Secure Download
Secure Download
1.Import the MP4 video
Launch Video Converter Ultimate and click "Add Files" button to add the MP4 video into the program. You are not limited to add one video.
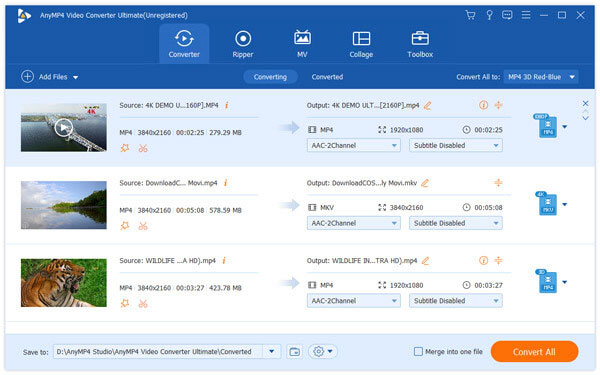
2.Select Export GIF
Click "Profile" to find and choose GIF as the export format. This powerful software allows you to a large variety of output formats. You can select it as you want.
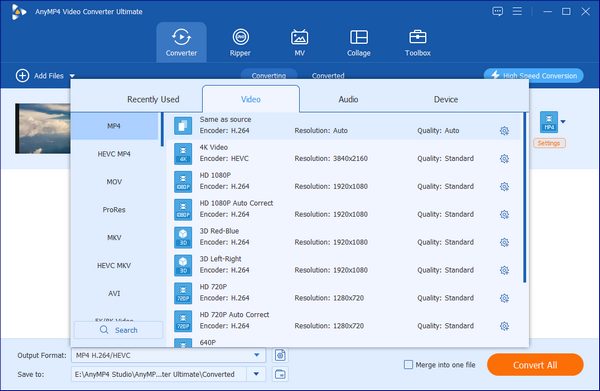
3.Edit and Preview the GIF animation
You can edit the file by rotating, cropping, enhancing, watermarking, and more according to your needs. In additions, you can preview the GIF file. If it is OK, you can click "Reset All Edits" to save the settings.
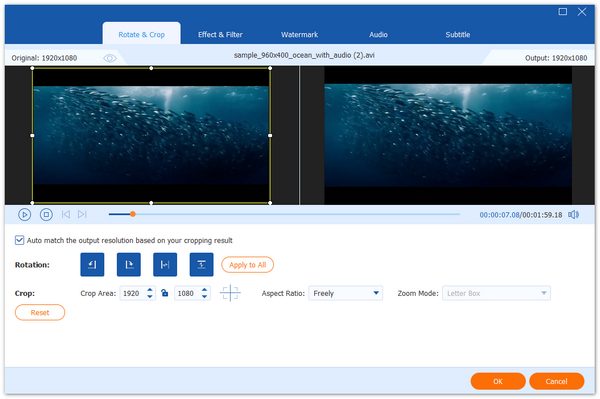
4.Save the GIF file
Click "Save to" to choose the desired destination of the GIF image and click "Convert All" button to convert and save MP4 file to GIF file.
Photoshop is really great because it makes the creation of GIFs a very easy process. You can place your video into the tool and it turns your mp4 into a GIF for you.
1.Open Photoshop software
Download the Photoshop software on your computer and install it according to the instructions.
2.Choose the video you want to convert
Go to File > Import > Video Frames to Layers. and find the desired MP4 video that you want to turn to GIF.
3.Select the range of MP4 video
In the options that appear, make sure the "make Frame Animation" check box is checked. At this stage you can also select only a specified range of the video.
4. Select the GIF option
Choose one of the GIF options from the preset menu, or choose the GIF option in the dropdown list underneath the presets and adjust the options based on your needs.
5.Turn MP4 into GIF
Click on "Save" button, and give the GIF image a name. Now you can go to enjoy the Gif you turned from MP4.
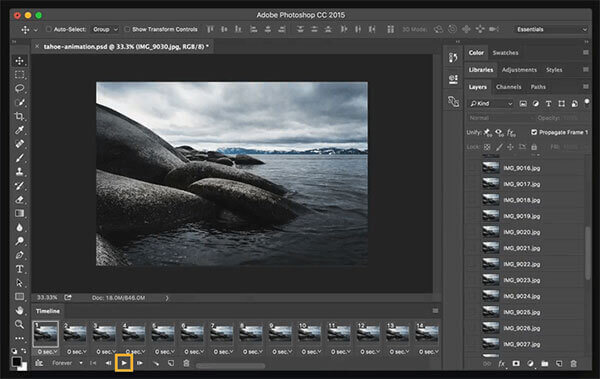
giphy.com is an online converter where you can upload various types of video and rich media files to turn them into high quality animated GIFs. And follow the next steps:
1.Log in its official website.
You can search this website on Google and sign in. This GIF maker is fast, easy for you to create a gif.
2.Choose the desired video
Then select a video you want on your computer. You are allowed to trim the video into a GIF, then add captions or stickers.
3.Choose GIF as the export form
Tap on the option tab, and choose the converting format you would like to turn the MP4 video to, such as GIF format.
4. Export the GIF to your email
Enter your email address. Then you can receive converted file in your email. Now your Mp4 has been turned to GIF successfully!
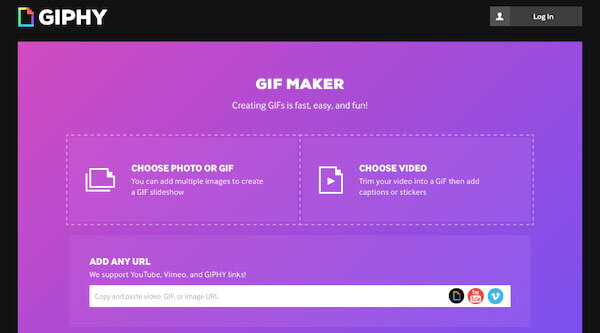
Imgflip.com is also an excellent online converter that can help you convert your MP4 video into a GIF image. If you don't like the last one, then you can take this into consideration.
1.Sign in imgflip.com
Search online for this Gif maker and open it. Believe it or not, this GIF maker will give you an unbelievable user experience.
2.Choose the MP4 video
Click the Upload button to select your MP4 video and drop files that you want to turn to GIF from the computer.
3.Choose the GIF format
Hit on "to GIF". Choose GIF or any other format you want as a result (support more than 200 formats).
4.Save the GIF image on your computer
After you finish making the file transform, you can download and save your GIF on the PC or Mac.
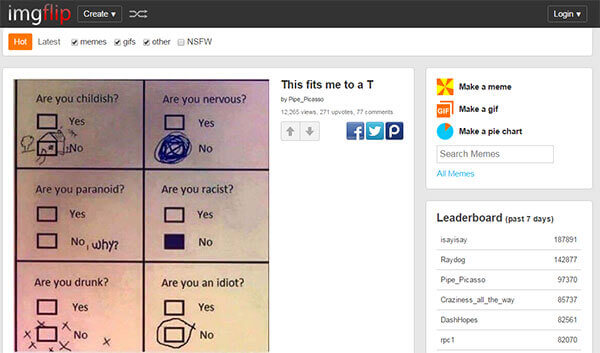
How to compress a GIF?
For compressing a GIF into a smaller size, AnyMP4 Video Converter Ultimate will help you. While converting MP4 to GIF, you should decrease the value of the frame rate, and adjust the output size into the smaller one, then you can get a small size GIF image.
How to save a GIF as an MP4?
For saving a GIF as an MP4, you could use AnyMP4 Video Editor to import the GIF or other format images and edit the items optionally and click Export to choose MP4 to save a GIF as MP4.
How do you find the video a GIF came from?
Just take a screenshot of your GIF animation, then upload it in google image search, scroll down and find the video that a GIF is from.
All those GIF converters or websites can be operated without too much effort. But they do make convenience for you to make a GIF image from your MP4 video.
Now that you have already known those nice GIF converters and websites, go and enjoy the great features it brings to you. With these GIF convert tools mentioned above, we hope this introduce will help you turn MP4 into GIF at fingertips.