Free Download100% Clear & Secure
Free Download100% Clear & Secure
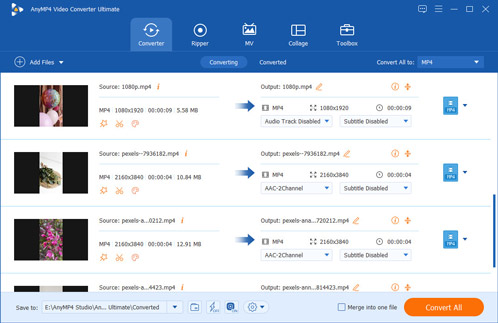
The growth of social media has made it extremely easy for people to share their lives online. People can upload not only text and pictures but also their work on video sites like YouTube. If you want to attract more viewers, then you have to make sure that your work is informative and clear. You may sometimes find yourself uploading a video that looks rather blurry, which can greatly affect how it looks. But don't worry. In this article, we will analyze in detail the reasons why your YouTube videos are blurry and guide you in fixing this problem. If you are still struggling with this issue, this complete guide will help you. We will also provide detailed steps for your reference.
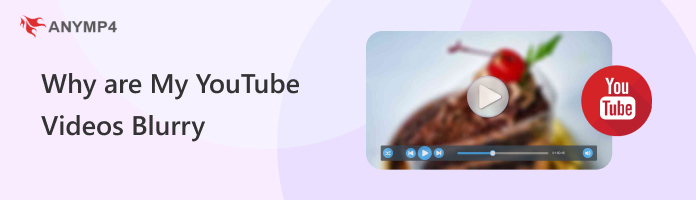
First of all, we have to figure out why the problem is occurring in order to solve it better. Next, we will list several factors that may cause YouTube video blurring for you. You can cross-reference them to see where your operation has gone wrong.
After finding your videos blurry on YouTube, we can first check if the original video quality is too low. If the video you exported after recording and editing is not clear enough, it will directly lead to the blurring of the uploaded video. To address this problem at its roots, try using professional tools to improve the video quality before uploading the video. Alternatively, you can make adjustments accordingly in the editing tools and export as high quality as you can.
Check your internet connection to see if it is stable and transferring files at a normal speed. If you have a slow internet connection, then YouTube may reduce the quality of your video to prevent buffering. At this point, you can try connecting to several different networks to see if the problem is resolved.
During the upload process, the author may have chosen a lower resolution or bitrate to shorten the time needed or to save traffic, or the settings may have been accidentally changed. This can also affect the overall quality of the video on YouTube.
If your videos uploaded to YouTube are blurry, you may have selected a lower quality for playback. To solve this problem, you can click the Settings icon in the bottom right of your video and click Quality. Here, you will be allowed to choose a higher resolution.
YouTube often takes some time to process your uploaded videos. Therefore, there is a probability that you will find your YouTube video blurry when you upload it. In this case, you can wait for about 30 minutes first. YouTube will upload your file at full quality within this time. After that, you can play it again to see if the quality has improved.
There are still some legacy browsers that still use Adobe Flash Player. When this player malfunctions, your video may need to be clarified.
If the driver that is currently installed on your computer hasn't been updated for a long time, it may be running with some minor errors that can cause your YouTube videos to be blurry. You can update it first and then check if the quality of the video has improved.
The quality of the video is a very central issue. Blurry YouTube videos may greatly reduce the perception and desire to watch. Whether it's to enjoy clearer work or to upload videos that will attract more viewers, we should find solutions to fix blurry videos on YouTube.
We're sure AnyMP4 Video Converter Ultimate will be the best help for you. This is a powerful software that brings together all the video editing features. It applies the most advanced AI technology, so even if you don't have any professional knowledge, you can still enhance, edit, and compress your video. If you need, you can also convert the video to a format suitable for YouTube, Facebook, Instagram, and other platforms with its help. Before uploading your work to streaming platforms, it will no longer be a dream to realize one-stop video editing.
Secure Download
Secure Download
Here, we will teach you how to make your YouTube videos not blurry with Anymp4 Video Converter Ultimate.
1. Download and install Anymp4 Video Converter Ultimate on your computer.
2. Open it on your desktop, and choose Toolbox on the main interface.
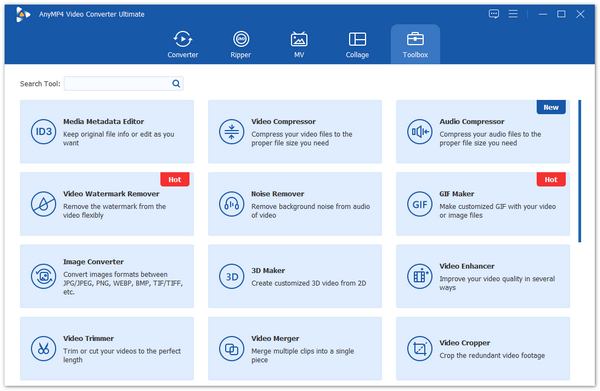
3. Find Video Enhancer among all the tools in the lists. You can also enter Video Enhancer into the search bar next to Search Tool.
4. Launch Video Enhancer, and a new window will pop up. Click the big plus button to upload the blurry YouTube videos you want to enhance.
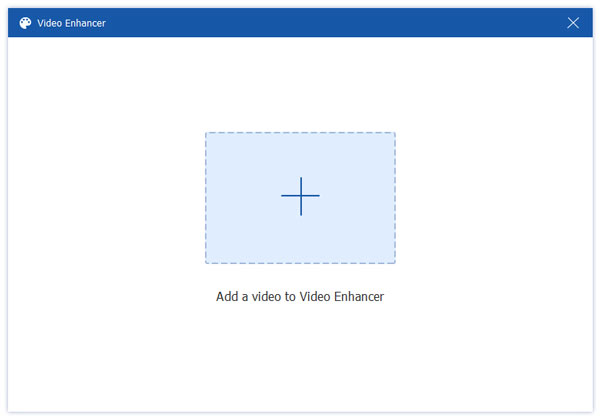
5. Now, there are various aspects you can choose to upscale your video. Select the options you need. You are also allowed to adjust the output format and resolution before exporting.
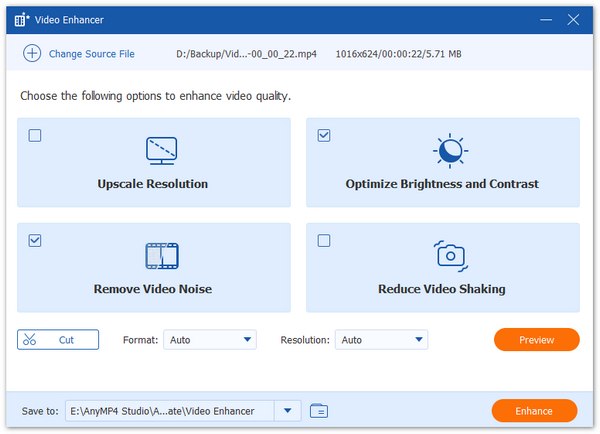
6. If you want to check the effect, click Preview.
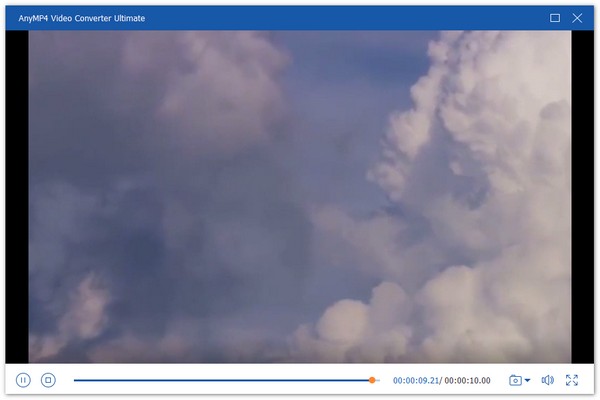
7. If you are satisfied with the result, click Enhance to fix the blurry video on YouTube.
Suppose Adobe Flash Player is causing your YouTube video to be blurry. In that case, you need to uninstall the existing Adobe Flash Player in the Control Center of your computer.
Here is what you need to do to uninstall Adobe Flash Player from your device.
1. Open the Control Center of your computer by pressing the Win button.
2.span> Click Uninstall a program under the Programs option.
3. Find Adobe Flash Player and right-click on it.
4. After finishing uninstalling, restart your computer.
Check if the issue has been solved. You can also get its latest version from its official website if your browser still needs to have it installed for it to work.
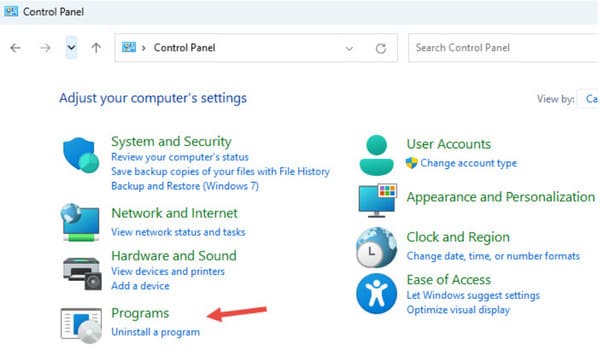
As we mentioned above, if the video card driver of the computer hasn't been updated in a long time, the quality of your videos may suffer greatly. Now, we need to update it first to enjoy a better video playback experience.
Here, we will teach you how to do it in detail.
1. You need to press the Window and R buttons on our keyboard to launch the Run window.
2. Type devmgmt.msc into the bar next to Open. Then click OK.
3. Thus, the Device Manager will be opened. Expand the list under Display adapters, and right-click on the driver you need to update. Finally, click Update driver.
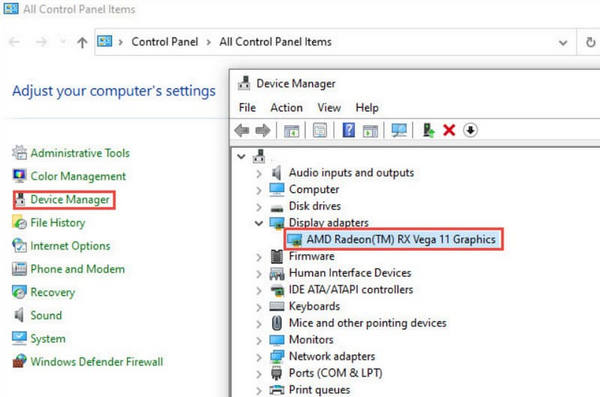
After completing these operations, you can check if the video quality has improved.
There are a few more details that should be taken into account if you want your YouTube video to look brighter and sharper.
When recording videos, you should make sure that the picture is bright enough and well-lit. Adequate lighting can significantly improve video quality and reduce blurriness. Also, the effect of light from different angles makes a big difference. Avoid overhead lighting if you want to achieve a clearer light effect.
Cluttered backgrounds and noise can greatly reduce the audience's desire to watch. So, when making and uploading YouTube videos, you need to make sure that the background of the video is clean and organized. If necessary, you can also use some professional tools to remove noise from the audio.
After you have created your video, choose a professional and comprehensive video editing tool to help you edit and add effects, such as AnyMP4 Video Converter Ultimate. But be sure to exercise restraint during the editing process. Too many effects can make the video look cluttered.
You can also follow YouTube upload settings to optimize the videos.
Why is YouTube blurry even at 1080p?
If the original video was shot in low resolution or poor quality, it may not look sharp even when improved to 1080p. YouTube may compress videos to reduce file size and improve streaming performance. This compression can make the video appear blurry.
Why does 1080p look blurry?
It could be due to several factors. A poor internet connection can cause buffering. Or the original video quality is not high enough to maintain clarity at 1080p resolution. It's also possible that the video card drives you are using on your device may not be updated in time.
How do I upload high-quality videos to YouTube?
Make sure your video is in the 16:9 standard aspect ratio. YouTube supports resolutions up to 4K for high-quality videos. You can optimize your video settings before uploading. A reliable and fast internet connection will ensure a smooth upload process without losing quality. In addition, you can edit the video title, description, and tags to attract more audience.
Why is it that I just uploaded an HD video to YouTube, and it's blurry when I play it on my phone?
If your mobile device has a poor internet connection, it might be struggling to stream the video at its full quality, leading to a blurry playback. There's also the possibility that YouTube is still processing the video you uploaded. In this case, you can wait a little bit and check again in thirty minutes.
Why does my uploaded video look blurry?
This is usually due to compression. Video platforms like YouTube compress your video to save space and make it streamable.
Does mobile data affect YouTube video quality?
Yes. YouTube automatically lowers the video resolution to prevent buffering when your mobile data connection is slow or unstable.
In this article, we start by listing several possible causes of your YouTube videos blurry to help you better find the crux. For different problems, we offered different solutions. If you need to enhance blurry videos, try our recommended solution - Anymp4 Video Converter Ultimate. We also provide a detailed step-by-step guide in case you don't know how to do it. If you have other solutions, please leave a comment. We'd love to talk to you.