It is easy to identify a poor-quality video. It can be determined through images, the clearness of the audio, and the smoothness of motion of a video. One of the main issues of poor quality video is blurriness, and it is something irritating to the eye, especially if you are a viewer or a producer. Blurriness can be encountered while watching offline and while streaming online. However, you can persist in watching continuously despite the annoying quality of your video. You cannot deny that you are unsatisfied even if you finish watching your favorite video or movie.
This article provides some tips on preventing a video from blurriness and a solution on how to fix a blurry video on iPhone, Android, and Desktop. After reading this tutorial, you will know how to create a good quality video without the issue of blurriness. So keep scrolling and learn more about the whole process
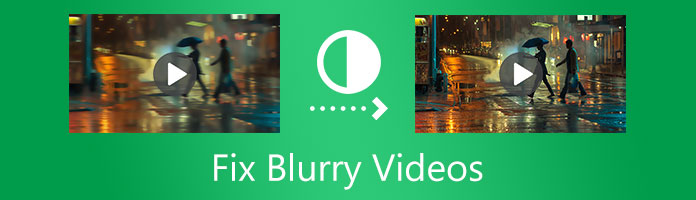
Shooting a video looks very easy to do. Having a camera and shooting beautiful scenery can sum it all up. It is undoubtedly true for professionals, but for beginners, it is not like how you think. You will be disappointed after knowing that your video is blurred and poor in quality. This initial part of the article will instruct you on how to fix blurry video in Premiere, AnyMP4 Video Converter Ultimate, and using an online service.
AnyMP4 Video Converter Ultimate is a versatile AI-powered software that has the power to unblur blurry videos impressively. This software is programmed with a video-enhancing property that enables you to optimize the video's brightness and contrast. Furthermore, to unblur the blurry appearance of your video, you can upscale the resolution in a 4K screen display. Another way to enhance the quality of your video using this tool is to reduce video shaking motion and remove video noises to produce a crystal clear image quality.
Here are the 6 quick and easy steps to unblur your video using AnyMP4 Video Converter Ultimate.
Step 1: Visit the official website of AnyMP4 Video Converter Ultimate, then Download and Install it on your computer.
Secure Download
Secure Download
Step 2: After the installation process. Open the AI video quality upscale software and tap the Toolbox icon at the top of the User Interface. Then click the Video Enhancer box.
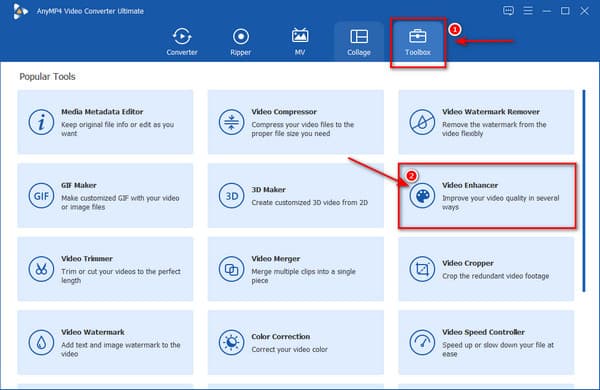
Step 3: Add your files to the video enhancer window by clicking the plus + sign.
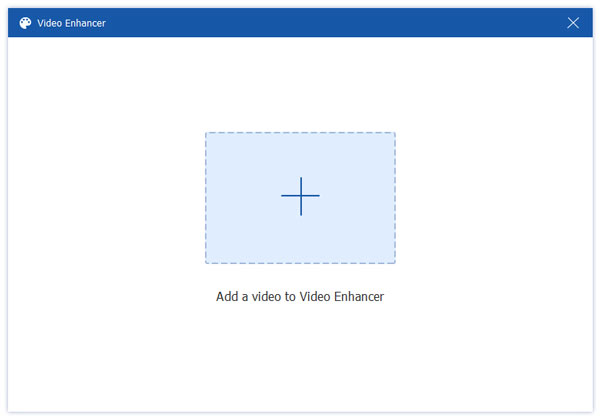
Step 4: Once the file is imported to the video enhancer window, Enable the following aspects to boost the quality of your videos. Remove Video Noise, Upscale Resolution, Reduce Video Shaking, and Optimize Brightness and Contrast.
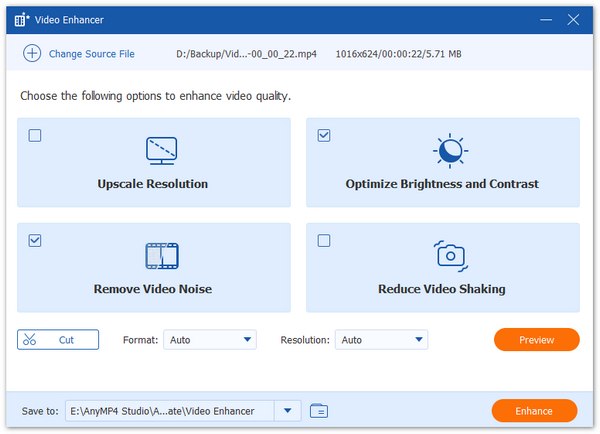
Step 5: Following the procedure, choose a file format suited to your video. After that, set the video resolution at 4096×2160 to resolve the blurriness, then select a folder for the enhanced output.
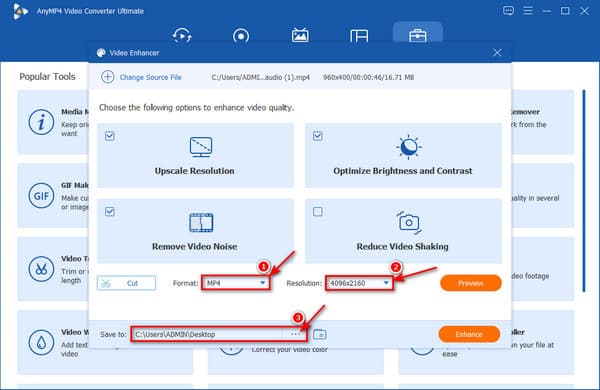
Step 6: If you are ready to start the enhancing process, click the Enhance button and wait for a few minutes till the processing is finally completed.
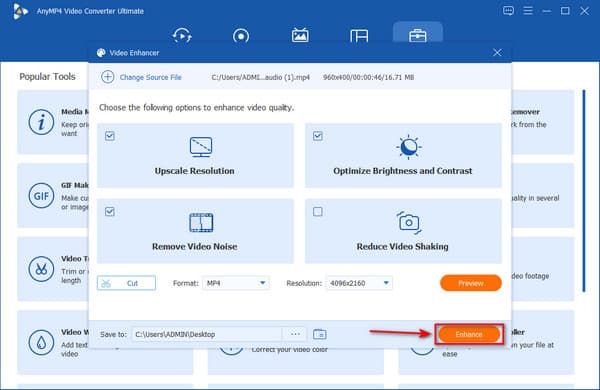
After following the six simple steps in enhancing the quality of your video, prepare yourself for the stunning output of the upgraded version of your video without blurry issues. If you want to discover more about AnyMP4 Video Converter Ultimate. Subscribe now and enjoy all other unique features like GIF-making, 3D video making, Video trimming, and many more.
Premiere Pro is one of the best leading video editing tools most professionals use in video production. This software has many advanced features and built-in presets in upgrading and resolving poor-quality video. One of the video quality problems this software can resolve is blurriness.
See the following steps on how to unblur a video in premiere amazingly.
Step 1: Download and install Premiere Pro on your desktop, launch the software, then click Create new project button.
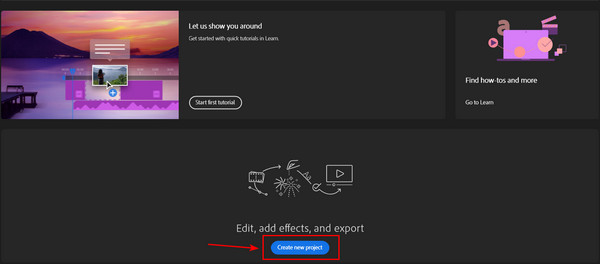
Step 2: Next is to import your video for sharpening and drag it on the timeline window.
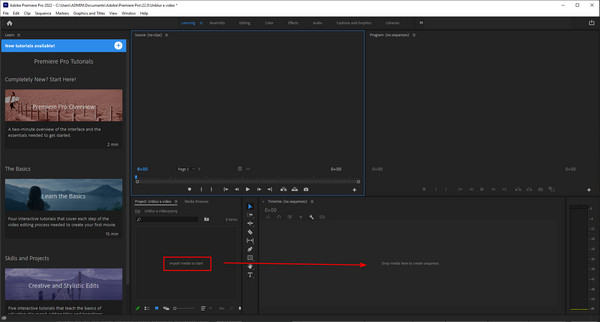
Step 3: On the Media Browser window, click the file folder and create an adjustment layer. This process is to add effects after dragging the new adjustment layer at the timeline above the video clip track.
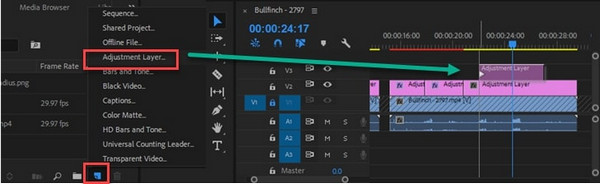
Step 4: Click the adjustment layer, tap the Effects control, Search Unsharp Mask in effects, and drag it to the adjustment layer. On the adjustment layer, you will notice the added effects of the unsharp mask. Click and expand to see the Amount, Radius, and Threshold that you can adjust under your control.
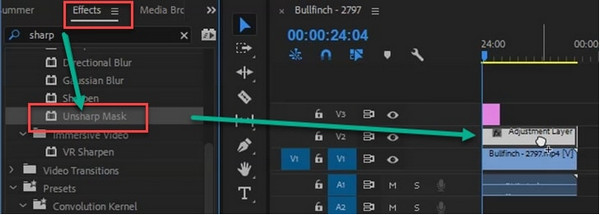
Step 5: Adjust the slider to sharpen your video with the exact amount you want for your footage. After the parameter settings, You can now render the clips and export the product.
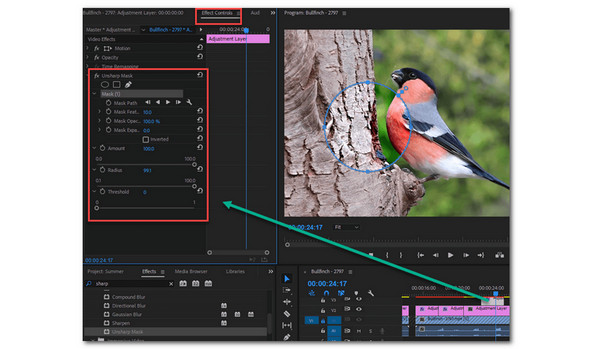
Clideo is an online free video editor that can resolve video blurriness efficiently. This web-based tool can fix blurry videos online for free. It can smoothen the video's motion and transition efficiently without downloading and installing an app.
Here are the three easy steps to clear video blurriness with Clideo.
Step 1: Browse Clideo Video Clearer on your web browser, then click the Choose File button to upload the video file you want to unblur.

Step 2: After uploading the video, you will notice different options on the right corner of the window. Adjust the Settings of Brightness, Contrast, Saturation, and Hue of the video to fix the blurriness.
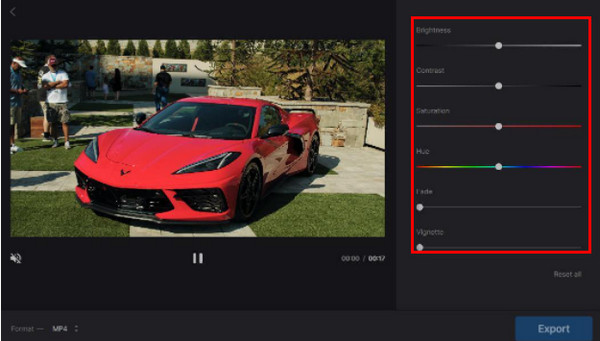
Step 3: After adjusting the options for enhancement, you can choose the best file format for your video. Then if you are fully satisfied with the preview of the modified file, click the Export button and save your output on your computer, Dropbox, or Google Drive.
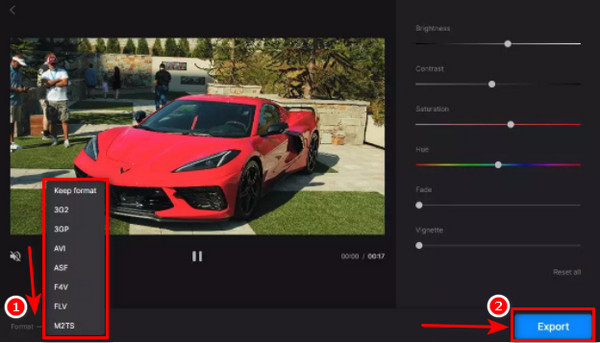
Fixing a blurry video on a desktop has no significant difference from fixing video blurriness on a mobile phone. This second part of the article contains information on how to unblur a video on iPhone and Android using a video editing app.
5 Basic steps on how to unblur video on android and iPhone with PowerDirector
Step 1: Download PowerDirector on Google Play or App Store. Launch the app, then click the New Project button.
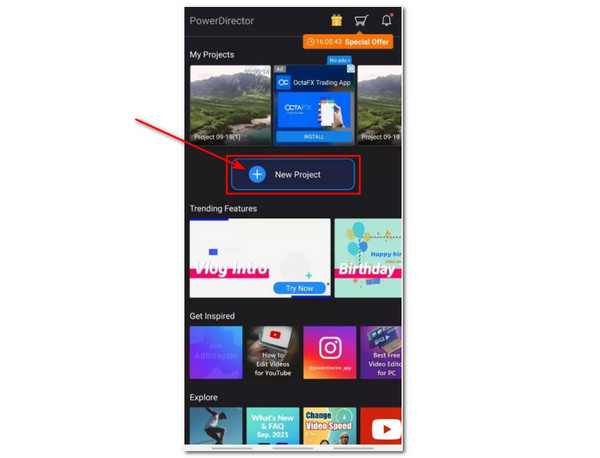
Step 2: Select your preferred Aspect Ratio, then search the video on your file folder that you need to fix.
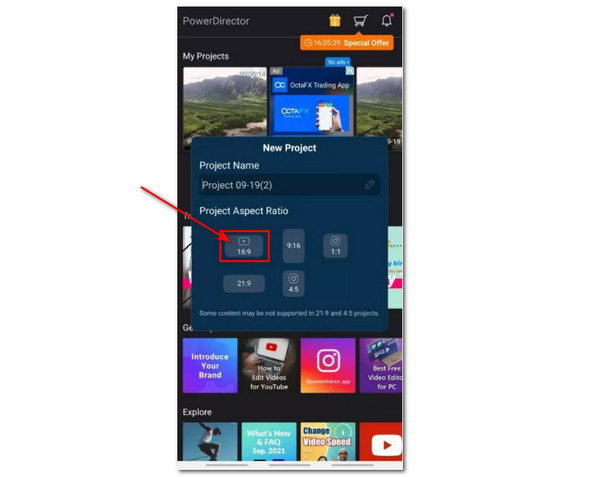
Step 3: Click the Edit icon located at the bottom left corner of the screen to open a tab of editing tools.
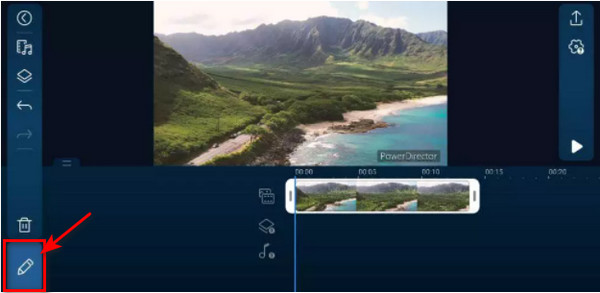
Step 4: Among the editing tools on the tab, click Stabilizer to fix the blurry areas of your video.
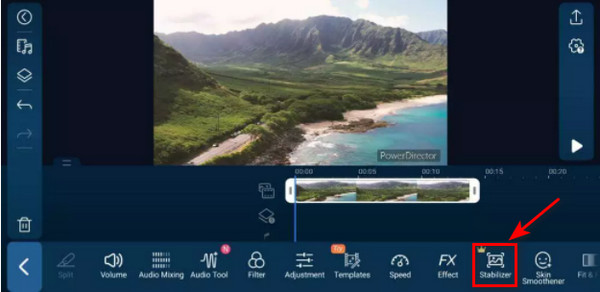
Step 5: Export your video once it is fixed, save it directly to your gallery, or upload it on your active social media account.
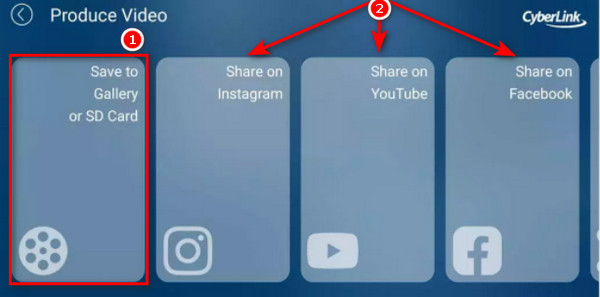
Prevention is better than cure. This saying is not only applicable in the medical field but also in videography. Although there are software and apps to unblur videos effectively, prevention should always be your first action. To prevent blurry videos, we need to consider some Tips in shooting and recording a video.
1. Use appropriate filters.
In shooting a video, it is necessary to use filters that work well on your camera. This tip is essential to avoid grainy effects and pixelated video images.
2. Set the recording in high quality.
480p is the standard definition for video. When shooting a video, always set the camera recording setting in high definition. Using 720p, 1080p, or 4K resolution will prevent you from creating a blurry recorded video.
3. Maintain the cleanliness of the camera lens.
Dusty and scratchy camera lenses can obstruct you from capturing the right amount of light when shooting a video. Always check the cleanliness of your camera lens before filming a video.
What are the benefits of fixing a blurry video?
Aside from being satisfied with having a good quality video, fixing a blurred video will give you the confidence to upload your video on different social media platforms. Moreover, if you upload a video online without blurry issues, you will get the chance to gain more likes and views from other people around the world.
What is the best way to fix blurry video?
Even though fixing a blurry video can be done online, the best way to correct blurry video is offline. Utilizing software has more advantages than relying on a free video editor. The software program has dozens of features compared to web-based programs. Moreover, desktop tools will be safer and faster than online services.
How to unblur YouTube videos?
Poor internet connection is the possible reason to experience blurriness while watching videos on YouTube. If not about the internet connection, possibly it's because of the low resolution of the video. The easiest way to unblur YouTube video is to set the resolution in a higher definition like 720p, 1080p or 4K.
Blurry videos could be annoying before but not this time. Having all the information on how to unblur videos on iPhone, Android, and desktop, It will be easy for you now to resolve video blurriness issues on your device. Kindly share this post with your friends and loved ones if you find it helpful and informative. You can also test the software and apps to have a personal experience unblurring a poor-quality video.