Are you looking for a way to compress video and reduce video file size, without sacrificing too much quality?
When you want to send a video to friends or upload a video to internet, compression is quite necessary. You can easily compress pictures with various photo editing apps. But when it comes to compressing video files, you may have no idea how to do it.

Here in this post, we like to share 5 simple methods to reduce video file size. You are able to compress MP4 video to smaller size online free. Also, you can rely on some popular media player like VLC, QuickTime, and professional video compressor to lower a video's file size.
First, we like to show you a free online way to compress video. There are a large number of video compressing tools offered on the internet that can help you compress MP4 video to smaller size online free. Here we introduce you with the popular Online Video Compressor to compress your video to a smaller file.
This online video compressing tool supports any popular video formats including MP4, MOV, WMV, MKV, AVI, FLV, 3GP, MXF, WebM, TS, and more. More importantly, there is no limitation for video file size and video resolution. It even allows you to compress a 4K UHD video with a large file size.
Step 1. Go to the Free Online Video Compressor site on your browser like Google Chrome, IE, Safari or Firefox.

Step 2. Click the Launch Free Compressor button to quickly download a small-size video launcher file. After installing, you can browse and select the video file that you want to compress from the pop-up window.
Step 3. Now you can move the slide ball to control the compression degree. Also, you can adjust the video size, format, and resolution from the drop-down options to reduce the video file size with ease.

Step 4. Click Compress button to start compressing video to smaller size online free. During this step, you can select a suitable destination file folder for the compressed video.
If you have installed VLC media player on your Windows 10/8/7, Mac, or Linux computer, you can use it to compress video.
Step 1. Open VLC media player on your computer. If you don't have one, you can go to its official site, VideoLAN to free install it.
Step 2. Click Media on the menu bar and then select the Convert/Save option from the drop-down list.

Step 3. When you see the Open Media window, click on the Add button to browse and load the video you want to compress.

Step 4. Click Convert/Save to bring up the convert options. Check the box ahead of the Display the output. You can click Profile to get more output formats. Also, you can click on the Edit selected profile icon to open Profile edition window. Here you are allowed to adjust video codec, resolution, bitrate, frame rate and quality, and so on to reduce video file size.

Step 5. Click Save button to confirm your operation. Now you will be guided to the Convert window. Click Browse to select the destination file, and then click Start button to move on.
Step 6. The compressed video will replace the original one if you choose Overwrite. Here you can also select the Keep existing file option.

Step 7. After all these operations, click Start button to start compressing this video to a smaller file.
Note that, if you choose the Overwrite option, you may easily get an output video with some playback issue. So here you'd better choose Keep existing file.
VLC is a powerful media player, and it also has other features like convert video, crop video, cut video, and more.
To compress video file without while keeping the original quality, you can turn to the professional solution. Here we strongly recommend an all-featured video editing and converting tool, Video Converter Ultimate for you to lower video file size.
Secure Download
Secure Download
Step 1. Double click on the download button above and follow the instructions to free install this video compressing software on your computer. It allows you to reduce video file size on either a Mac or a Windows PC.
Step 2. Launch it and click Toolbox to show more tools. Select the second Video Compressor feature to compress your video.
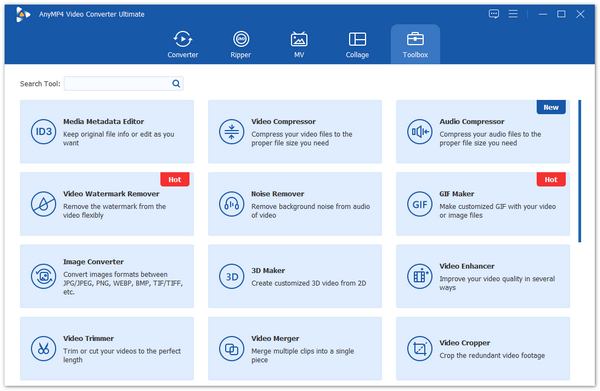
Step 3. Click the big + icon to load the video you want to compress.

Step 4. Now you can see some options offered there to reduce the video file size. You can custom output video format, resolution, bitrate, duration and more to compress video. Also, you are allowed to directly move the slide bar to control the compression. You can see clearly about the output file size.
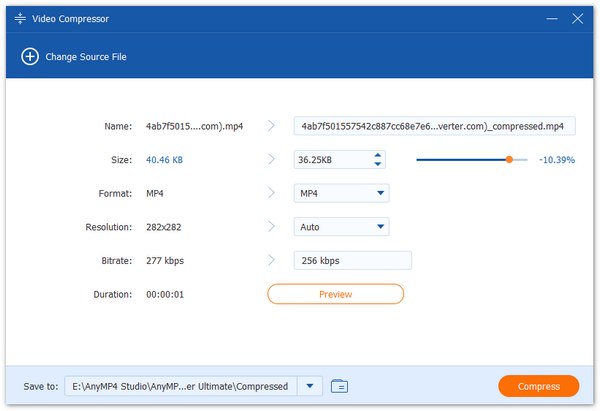
Step 5. Select a path to save your compressed file. Then click the Compress button to start compressing this video file. When the compressing is finished, you can click OK button to complete the whole process. There will be a pop-up window for you to directly check the compressed video.
You can also use its editing feature to cut unwanted part. With this method, you can compress video to a smaller file without any quality loss.
If you are a Mac user and want to compress video, you can rely on the built-in media player, QuickTime to reduce the video file size.
Step 1. Open QuickTime Player on your Mac. Click File on the top menu bar and then click Open File from the drop-down list to browse and add the video you want to reduce its file size.

Step 2. Click File again and this time choose the Export As option. Then you can get a list of export options including 4K, 1080p, 720p, 480p and Audio Only. You can select a lower resolution to compress your video.

If you are using a Windows PC, you can also download and use QuickTime to compress video. But you should know that, QuickTime can only allow you to change video resolution between 4K, 1080p, 720p and 480p. You can't compress video to another resolution. Learn more information about QuickTime export video.
Besides the Online Video Compressor we recommended at the first part; you can also rely on other compressing tools to lower a video's file size online free. Here we introduce you with the popular FreeConvert Video Compressor. The following guide will show you how to use it to compress video.
Step 1. Open your browser and navigate to the FreeConvert Video Compressor site. Click on the Choose Files button to add the video you want to compress. Here you are also allowed to upload a file through Dropbox, Google Drive and URL.

Step 2. Click the Advanced settings icon to open the main compressing window. Then you are offered 3 options to adjust the output video quality and size. You can move the compression slide bar to change the output file size.

Step 3. Click the Apply Settings button and then click Compress Now to start uploading and compressing your video. It will take a long time to complete the process. Be patient. After that, you can click the Download MP4 button to save the compressed file on your local hard drive, or save it to Dropbox and Google Drive.

As a free online video compressor, you will see many ads during the compression. But compared with other online compressing tools, FreeConvert can offer a relatively faster compressing speed.
1. How to compress recorded video on iPhone?
You can adjust the video recording settings to compress video on iPhone. Open Settings app, tap Camera tab and then choose the Record Video option. When you get there, you can see many options offered for you to custom the recording size. For the captured video on your iPhone, you need to rely on some third-party video compressing app to reduce the video file size.
2. How does video compression work?
You can compress video by using codec algorithms to remove unnecessary, repetitive sounds or images from a large video file. You should know that, there are 3 main factors that determine the size of a video, video resolution, bitrate, and encoding. You can lower them to reduce video file size. Also, you can cut unwanted part and custom frame rate to compress video.
3. How to create a zip file to compress video?
When you want to compress video files for e-mail, you can choose to convert it into a zip file. By doing so, the original video file will be reduced in size while its quality won't be affected. If you are using a Windows PC, you can right click on the video and choose Send to, and then Compressed (zipped) folder. For Mac user, you can choose the Compress name feature.
4. Is AVI file smaller than MP4?
No. With the same video content and resolution, AVI generally carries a larger file size than MP4. So if you want to make an AVI file smaller, you can choose to convert AVI to MP4. By doing so, you can get a video less than the preview file size.
Want to compress MP4 video to smaller size online free? After reading this post, you can get 5 methods to reduce your video file size. You can pick your preferred video compressor tool to lower video to a smaller file. If you still have any questions about how to compress video, you can leave us a message in the comment, or choose to directly contact us.