Designed for fast speed, high quality and universal application, AnyMP4 Video Converter offers the most efficient ways for video fans to convert any video format, including MP4, MKV, VOB, FLV and WMV to XviD coded formats. It also helps users customize video effect to bring the video quality one step closer to perfection.
XviD is a video codec library following the MPEG-4 standard, which is a primary competitor of the DivX Pro Codec. It is a program (codec) for compressing and decompressing to the MPEG-4 ASP format. XviD uses MPEG-4 Advanced Simple Profile (ASP) compression to store all kinds of digital files.
Secure Download
Secure Download
You can download AnyMP4 Video Converter from the homepage and product page of our website, or by clicking the "Free Trial" button. If the installation is a success, you can open the software and check out the interface.
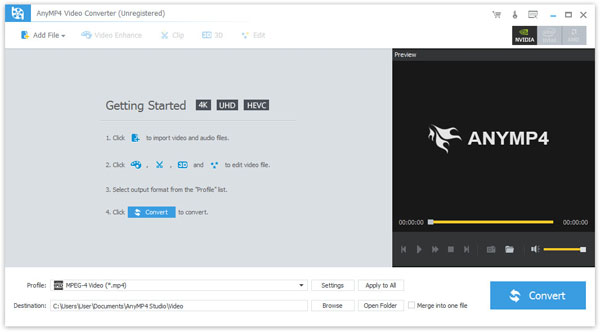
You must add your MKV video file to the software in order to convert it. Click the "Add File" button on the toolbar or select "File > Add File(s)" to add your AVI video to the software. If you need to add more than one video file, select "File > Add Folder".
Click the "Profile" drop-down list and input "XviD" in the text area, then you'll get XviD coded AVI format. You can even convert MKV video to XviD HD video.

After selecting the output profile, you should customize video effect by clicking the "Effect" button. You can utilize the editing tools provided by AnyMP4 Video Converter to trim video for your preferred length, crop video frame to get rid of unwanted black edges, merge video clips together and add text/image watermarks. You can also adjust Video Brightness, Saturation, Hue, Contrast and Volume.
In order to bring the video effect one step closer to perfection, you can also adjust video output parameters by clicking the "Settings" button, such as Video Encoder, Resolution, Bitrate, Frame Rate, Aspect Ratio as well as audio parameters such as Encoder, Channels, Sample Rate and Bitrate.

Some video files contain multiple audio tracks within them. You are allowed to choose your preferred audio track and add downloaded subtitle files to the video.
You can click the "Convert" button to start converting the MKV video to XviD format.
