Equipped with advanced technologies and efficient solutions, AnyMP4 MKV to MOV Converter is the best choice for video fans to convert MKV files to any popular video format especially MOV video. It also grants users powerful editing tools to optimize video effect according to their needs.
MOV is a computer file format used natively by the QuickTime application and can also be supported by iPod touch, iPhone XS/XS Max/XR/X/8/7/6/6 Plus/5S/5C, iPad Air/2 and iPad mini 2/3. This format specifies a multimedia container file that contains one or more tracks, each of which stores a particular type of data: audio, video, effects, or text.
Secure Download
Secure Download
The wonderful MKV to MOV Converting software can be downloaded from the homepage and product page of our website, or by clicking the "Free Trial" button. If the installation is successful, you can open the software and check out the interface.
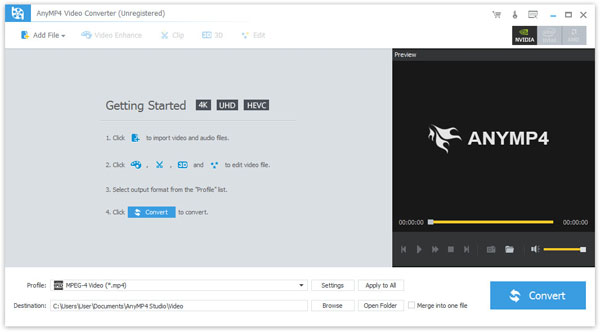
Then you must load the video files you need to convert by clicking the "Add File" button on the toolbar or select "File > Add File(s)" to add your MKV video to the software. If you need to add more than one video, select "File > Add Folder". You are allowed to remove video from the "File Name" list.
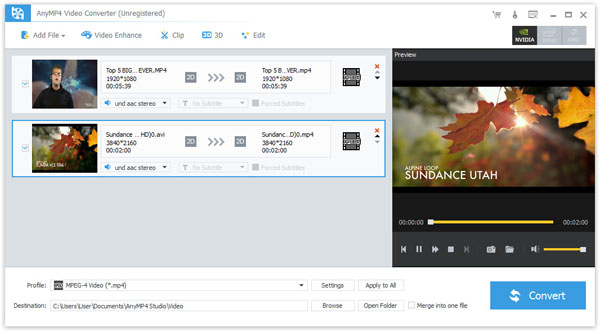
Click the "Profile" drop-down list and input "MOV" in the text area, then the software will automatically find it for you. MOV is mainly used on QuickTime player and portable devices such as iPhone and iPad.

The top-rank MKV to MOV Converter software possesses a collection of powerful editing tools and can help you customize video effect. You can utilize them to trim video for your needed length, crop video frame to get rid of unwanted black edges, merge video clips together and add text/image watermarks. You can also adjust Video Brightness, Saturation, Hue, Volume and Contrast.

If you are not satisfied with the output effect of the video, you can also adjust video output parameters by clicking the "Settings" button. Video Encoder, Resolution, Bitrate, Frame Rate, Aspect Ratio and audio parameters such as Encoder, Channels, Sample Rate and Bitrate can all be adjusted.

Many video files contain more than one audio track. You are allowed to choose your preferred audio track and add downloaded subtitle files to the video.
The last step you need to do is click the "Convert" button to start the conversion process.
