MKV is an open and free container format, which can contain unlimited number of video, audio, picture or subtitle tracks in one file. MKV is very popular on the Internet as well as it enables sharing HD video content like anime, cartoon, etc. However, MKV is not compatible with some computer system, so you'd better to convert MKV to a popular video format like MPEG which is compatible with many popular media players, like iPhone, iPod, iPad, Creative ZEN, Sony Walkman, etc.

How to convert MKV to MPEG? You need a MKV to MPEG Converter. AnyMP4 MKV to MPEG Converter is the all-in-one MKV to MPEG Converting software, which can convert MKV to MPEG with high quality and fast speed. Also, it can work as the video editing software. You can trim any length of the video, get rid of the black edge of the video frame, join several video clips together and add text/image watermark to the video. With this best MKV to MPEG Converter, you can get perfect video as you expect. The following is the detailed information of converting MKV to MPEG with best MKV to MPEG Converter.
Secure Download
Secure Download
Here you can free download the program and install it on your computer. During this process, you can specify the destination of the program. After you install it on your computer, please double click the program to launch it, and you'll see the main interface of the program.
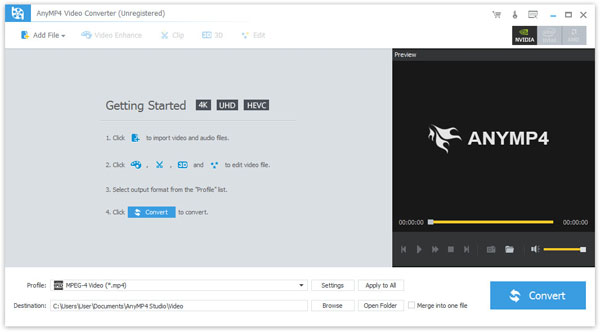
Click the drop-down arrow on the "Add File" button, and you can see the drop-down list. Please select "Add File(s)" item to open the "Select Video File" window, and press "Ctrl" button on the keyboard to choose the MKV files you want to add to the program. After that, you can click the drop-down arrow right beside the "Profile" column, and then you can see the "Profile" window. Here you can input "MPEG" in the quick search box, and the program will show you all the MPEG formats, please choose the one you need.

Not satisfied with the video frame? Here you can get rid of the black edge of the video frame, and adjust it as you like. Select the video you want to crop the frame, and click "Crop" button on the toolbar. Here you can check "Keep Aspect Ratio" option, and then you can choose Original, Crop area, 16:9 or 4:3 to meet your different needs. Also, you can click the up or down arrow of the Left, Top, Width and Height to adjust the video frame.

With AnyMP4 MKV to MPEG Converter, you can add watermark to the video. Click the video you want to add watermark, and then you can click "Effect" button to open the "Edit" window. After that, you can click "Watermark" button, and then check "Enable watermark" option to add watermark. Here you can check "Text" or "Image" option to add corresponding watermark. Also, you're enabled to adjust the place and transparency of the watermark.

At last, you can click "Convert" button to convert MKV to MPEG. This wonderful MKV to MPEG Converter owns advanced accelerating technology, so it can finish the conversion in a short while. After that, you can enjoy the converted videos on many popular media player.
