Using Mac, you may know that iMovie has claimed that it works with AVCHD, which is a brand new high definition (HD) digital video format recorded from Panasonic HDC-TM700, Sony HDR-AX2000, Panasonic AG-HMC150 and more other AVCHD camcorders. However, you may have a trouble in importing some AVCHD videos to iMovie because 1080 60p files can't be supported by iMovie. Here you need to convert AVCHD videos to iMovie compatible formats so that you can edit them with iMovie and enjoy them on other digital devices like iPhone, iPad, iPod, iPod touch and more.

Now it's very easy to solve this problem with the best AnyMP4 AVCHD to iMovie Converter for Mac users. You can convert AVCHD to iMovie in a fast speed and with excellent quality. What's more, it's equipped with many functions for you to customize the video. There are flexible options for you to adjust the parameters of the video like video effect (Brightness, Contrast, Saturation, Hue and Volume), video settings, audio settings, audio track and subtitle selection, etc. Here is a step-by-step guide on how to convert AVCHD to iMovie in the simplest way.
Secure Download
Secure Download
Free download the program here. If you're not satisfied with the default storage path, you can select the one you like. After you install it on your Mac, double click it to open the main interface of the program.
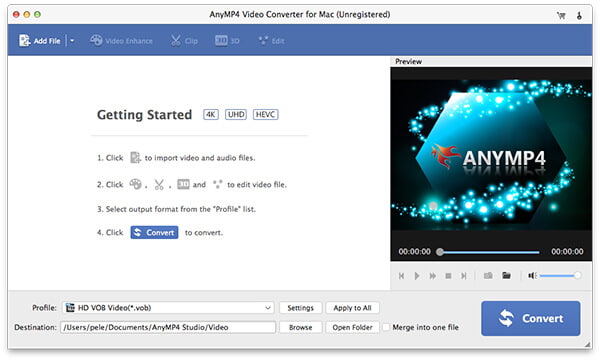
Click the drop-down arrow on the "Profile" button, a drop-down list will pop up then select "iMovie and Final Cut Express > Apple Intermediate Codec (AIC) (*.mov)" as the output format. Or you can input "MOV" in the quick search box select "iMovie and Final Cut Express > Apple Intermediate Codec (AIC) (*.mov)". Both are workable.

Want to put several videos into one file for later editing in iMovie? "Merge" function can make it for you. Select the videos you want to merge then click "Merge" button. In the file area, you can see the merged file. After conversion, you'll get a new file.

With this powerful software, you can crop the video frame as you like. Check "Keep Aspect Ratio" option then you can choose Original, Crop area, 16:9 or 4:3 to adjust the video frame. You're also enabled to adjust the distance of the frame to left and top as well as its width and height.

Finally you can convert AVCHD to iMovie by clicking "Convert" button. All the process will be finished in a short while. After conversion, you can import the converted videos to iMovie for further editing as you like.
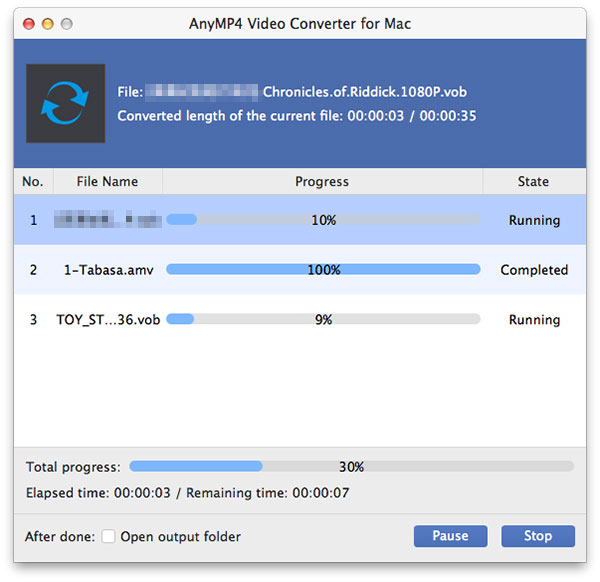
For Mac users, iMovie is the best video editing software introduced by Apple Inc. With the powerful functions, you can make beautiful HD movies anywhere with a few drags and clicks. It's easy to operate even for a beginner. iMovie '11 features Movie Trailers, All-New Audio Editing, One-Step Effects, People Finder, Sports and News Themes and Your World Premiere. It's no doubt that users can make a perfect video with the help of this amazing software.