Restoring an iPad Mini/Pro to the factory settings is important to erase all your personal data and troubleshooting problems. It is not a difficult process to factory reset your iPad or iPhone. What should you do if you do not have the passcode? How to do a hard reset on an iPad Mini/Pro without losing the original data?
Whether you need to erase all your personal data before selling the old iPad or iPhone, or need an essential troubleshooting solution, you can learn more about the ultimate guide for factory resetting iPhone/iPad due to different scenarios from the article.

Backup the important data on your iOS device is an initial preparation before factory reset your iPad or iPhone. If you do not want to search for a photo from hundreds of files within iCloud or iTunes, or unable to locate the desired files, AnyMP4 iOS Data Backup & Restore is an easy method to backup and restore the desired files of iPhone/iPad with ease.
Secure Download
Secure Download
Step 1: Connect iPad to computer
Once you have installed iOS backup program, you can launch it on your computer. Connect iPad to the computer with a Lightning cable. The program will detect the iPad automatically.
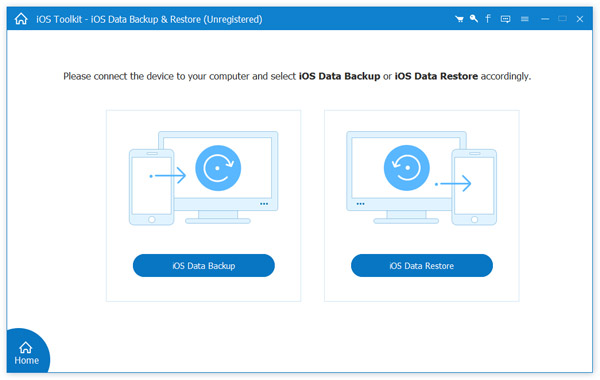
Step 2: Make a backup for iPad mini
Click the iOS Data Backup button to move to the next window. You can choose the Standard backup option and select the desired files you want to backup. Click the Start button to save the iPad backup to your computer.
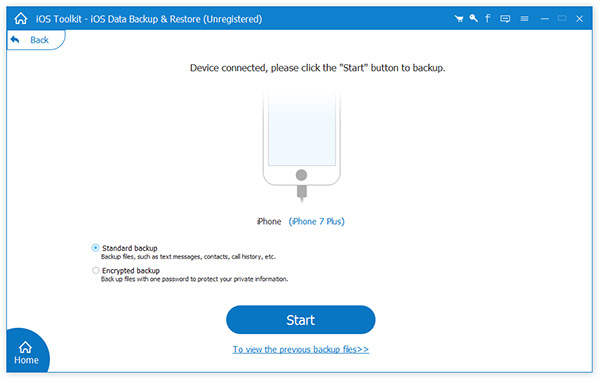
When you want to reset your iPad Mini/Pro or iPhone to the factory settings, you can go to the settings of your iOS device to restore it to the factory settings within clicks. Of course, you can use iTunes or iCloud to get back to the original status.
If you need to troubleshooting problems of iPad Mini/Pro or iPhone, you can backup the files and factory reset your iPad/iPhone to turn it into the original status as the process below.
Step 1: Go to the Settings of your iPhone/iPad, choose the General option and tap on the Reset option to restore your iPad or iPhone back to the factory settings.
Step 2: You can tap the button labeled Erase All Content and Settings. A box will pop up to confirm, so press the Erase button. It will remove all the files from your iOS device.
Step 3: When you factory reset your iPhone or iPad, your iOS device will restart, and when it turns back on the device will be back to factory settings and data.

iCloud enables you to factory reset an iPhone with buttons. If your iPhone or iPad is not available in hand, you can turn the iPad/iPhone to factory settings remotely.
Here are some requirements for the method. You have to set up the Find My iPhone or Find My iPad option on your device. Moreover, you should make sure the iOS device online.
Step 1: Open a web browser on your computer and access iCloud website. Sign in your Apple ID and passcode associated to your iCloud account. If you have set up two-factor authentication, enter the verification code appears on your device.
Step 2: Select Find My iPhone or Find My iPad on the home page. Then click and expand the All Devices dropdown, and select the iPhone/iPad you want to factory reset.
Step 3: There are three different options, Play Sound, Lost Mode and Erase iPad (Erase iPhone) . Select the last one and confirm it. Now your iPad or iPhone will be reset to the factory settings.
Note: If your iPad or iPhone is not online currently, iCloud will do the factory resetting when the iOS device connects to a network. Moreover, you can also download iCloud photos after erasing all content and settings on iPad.

iTunes is the default utility to manage iOS device, including factory resetting iPad and iPhone. Make sure that you have turned off Find My iPhone on your iOS device. Plus, you need a USB cable to connect the iPhone.
Step 1: Hook up your iPhone to a computer using a Lightning cable. Launch your iTunes and update it to the latest version.
Step 2: After your device is recognized, click the Device icon at the upper left side. Go to the Summary tab and click the Restore iPhone button under the operating system information.
Step 3: Click the Restore and Update button to start the process to factory reset iPhone immediately. When it finishes, your iPhone will reboot and display the welcome screen as a new device.
Note: iTunes can only install the latest iOS to your iPhone after factory reset.

What should you do if you forgot the password? How to factory reset iPad or iPhone without password? If you forget the password, you might not able to restore your iPhone or iPad to the factory settings. AnyMP4 iOS System Recovery is the system recovery tool that enables you to troubleshoot problems of iPhone/iPad, or even reset iOS device without passcode.
Secure Download
Secure Download
Step 1: Install iOS System Recovery for Mac
Plug your iPhone or iPad into your computer with a USB cable. Once you have installed the program, you can launch the program and choose the iOS System Recovery option. Choose the Device issues and click the Start button to continue.

Step 2: Factory reset iPad
Select the Advanced Mode option and click the Confirm button. Put your iPad to Recovery Mode or DFU Mode and fill out the form in the firmware download window. Select the proper iOS version and click the Next button to start factory reset your iPad without password.

When you need to factory reset your iPad Mini/Pro or iPhone, you need to make a backup of your iOS device with AnyMP4 iOS Data Backup & Restore before factory reset. There are three default methods to reset iPad to factory settings for different situations. AnyMP4 iOS System Recovery is able to do it without any restrictions.