iMessage provides you a convenient way to contact other Apple users for free. Are you facing the situation that iMessage doesn't say "Delivered" on your iPhone? Do you know what happened when iMessage not delivered?

In fact, many iOS users complained about the iMessage not delivered after updating to iOS 16/15. Sometimes, iMessage says not delivered with a red alert. Or iMessage doesn't say delivered even after it is delivered successfully. Here in this post, we will share 5 simple ways to help you fix the iMessage not delivered issue.
Why is my iMessage not delivering? Actually, there are many reasons will cause iMessage stop working and not delivered. It could be an issue with Apple's iMessage server, bad network connection, or wrong app settings. When you get the iPhone iMessage not delivered issue, you should first check if the iMessage feature is enabled. Then you should ensure that you are using the iMessage app under a good and stable network connection.
Step 1. Unlock your iPhone and go to "Settings" app. Scroll download to locate the "Messages" section. Then you need to make sure the "iMessage" is turned on.
Step 2. You need a good cellular data or Wi-Fi connection to send an iMessage. So you should check if you get a good network for the iMessage delivering. Here you can use the "Airplane Mode" to quickly re-connect the network connection.
Restarting is a simple and effective way to solve various issues on iPhone. When the iMessage not saying delivered, you can try restarting iPhone to fix it.
Step 1. Turn on your iPhone and go to "Settings" app. Tap "General" > "Shut Down" to shut down your iPhone.

Step 2. You can also take the regular way to turn off your iPhone. Keep pressing the Power button, swipe from left to the right when you see the "slide to power off" appears on the screen.
Step 3. Wait a few seconds, then press and hold the "Power" button to restart your iPhone again. After that, you can send an iMessage and check if the iMessage not delivered issue is fixed.
When the iMessage app doesn't say delivered, you can update iOS to fix the issue. You should know that, besides some new features, new iOS will always fix many bugs existing in old iOS. You can take the following guide to update your iOS on iPhone.
Step 1. Turn on your iPhone and open the "Settings" app.
Step 2. Tap "General" option and then tap "Software Update" to check if there is an available iOS update. Tap "Install Now" to install and update iOS.

As we mentioned above, you need a good network connection for the iMessage delivering. If iMessage can't be delivered properly, you can choose to reset all network settings to re-gain a good network connection.
Step 1. Unlock iPhone and go to the "Settings" app.
Step 2. Tap "General" and then scroll down to locate the "Reset" option. Tap on it.
Step 3. Tap "Reset Network Settings" option to reset all network settings of your iPhone. You need to enter the passcode to confirm the operation.

After the network settings resetting, you can re-connect the network and then send an iMessage again to see if the iMessage not saying delivered problem is solved.
What if the iMessage not delivered problem is still there after using the 4 methods above? Here we strongly recommend the powerful iPhone issues fixing software, iOS System Recovery for you to fix the iMessage issue with ease.
Secure Download
Secure Download
Step 1. First, you should free download and install this iPhone iMessage issue fixing software on your computer. Launch it and then connect your iPhone to it with a lightning cable. Choose the "iOS System Recovery" option at the first window.

Step 2. iOS System Recovery provides you with 2 repair modes, Standard Mode and Advanced Mode. You can pick either one to fix iMessage not delivered issue.

As you can see from above, you need to put iPhone into recovery mode or DFU mode for the fixing. There are detailed instructions displayed in the interface. Learn how to fix iPhone stuck in recovery mode

Step 3. Check your iPhone model and other information. Then click "Repair" button to download a repaired plug-in to fix iMessage not saying delivered on your iPhone.
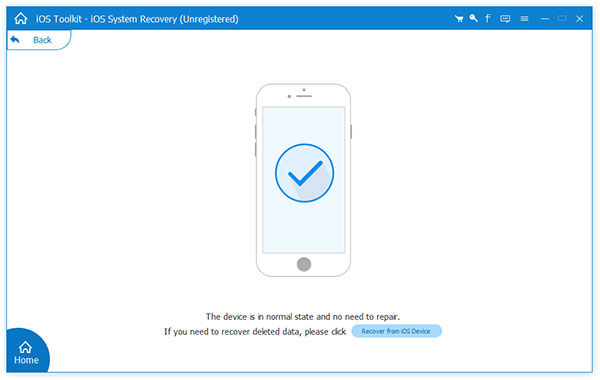
iOS System Recovery will automatically fix the issue after the repaired plug-in downloading. When the whole fixing process is finished, your iOS device will restart itself. After that, you can go to Messages app and send iMessages as normal.
Besides the 5 methods we shared above, you can also choose to delete some old iMessage conversations to fix the iMessage not delivered issue. If you have any other solutions to deal with this iMessage issue, you can also share them in comment with other readers.