Have you ever encountered this situation? You want to enjoy a DVD movie in your leisure time. However, you don't have a suitable DVD player by your side at that time. You can only give up this idea. One good solution is to duplicate your DVDs to Windows which can be easily transmitted and carried. Today, we will show you how to copy a DVD to Windows to enable you to enjoy DVDs no matter where.
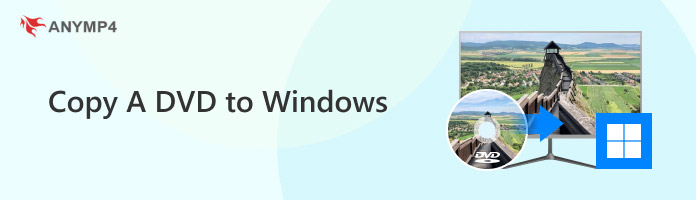
To test three tools, we use them to copy one encrypted DVD disc of 2 GB and one homemade DVD of 2.5 GB. Here are the results of the test.
| Output Quality | Speed | DVD Decryption | |
|---|---|---|---|
| AnyMP4 DVD Ripper | Up to 8K. | 35 minutes | DVD region codes and almost all DVD copy protection, like APS, CGMS, and more. |
| HandBrake | Up to 8K. | 50 minutes | No |
| MakeMKV | Maintain the original quality. | 45 minutes | DVD region codes. |
Compatibility: Windows 11/10/8/7
Best for: people who want to make editing on DVD and need multiple output formats.
Firstly, we want to introduce you to the most powerful copying tool, AnyMP4 DVD Ripper, which supports copying a DVD to Windows 11, 10, 8, and 7 with high quality. It provides 500+ output formats for you to choose from, including MP4, MOV, MKV, FLV, OGG, etc., which can meet your diverse watching needs. Moreover, you are allowed to choose the titles you want to retain to fit your watching needs. It also provides extra editing tools for you to trim and cut DVDs. Let's see the detailed guide with pictures.
1. Download and install AnyMP4 DVD Ripper on your Windows computer.
Secure Download
Secure Download
Open the software and select Load DVD or Getting Started at the center of the interface to add one DVD file you want to copy to the computer. Then, check the Full Title List in the pop-up window.
Note: If you need, you can click the editing tools to optimize the video effects, like adding watermarks, editing subtitles, cutting videos, etc.
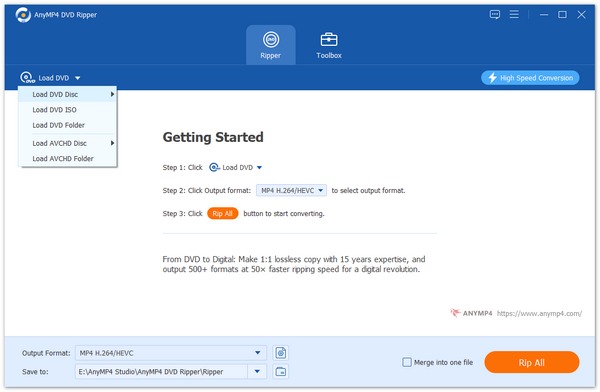
2. At the bottom, click Output Format and you can see the multiple video, audio, and device formats. Here, choose the MP4 format as an example and select the Same as source option.
There are many formats for you to choose to fit your needs, like MKV Lossless, AVI, WMV, etc. It also provides many profiles with different video quality, such as 4K Video, HD 1080P, etc. You can also click the gear button to customize the parameters, like resolution, bitrate, etc.
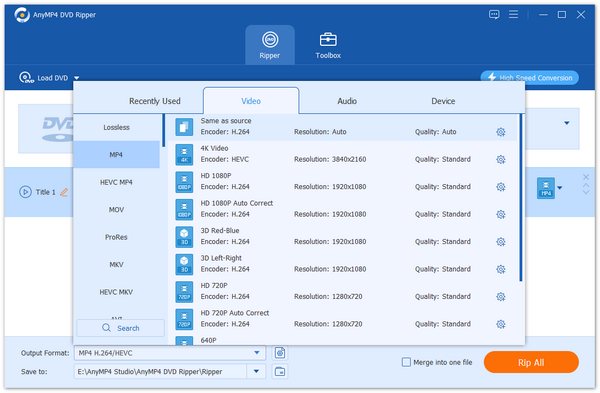
3. The last step is to click the Rip All button at the right bottom to start copying a DVD to MP4 to your Windows.
Tip: You can choose the Save to option to decide the download folder of the copied DVD.
When copying DVDs to Windows, saving them as MKV files is an excellent way to keep the original video quality and multiple audio/subtitle tracks. Check out our tutorial on how to copy and convert DVDs to MKV format without quality on Windows.
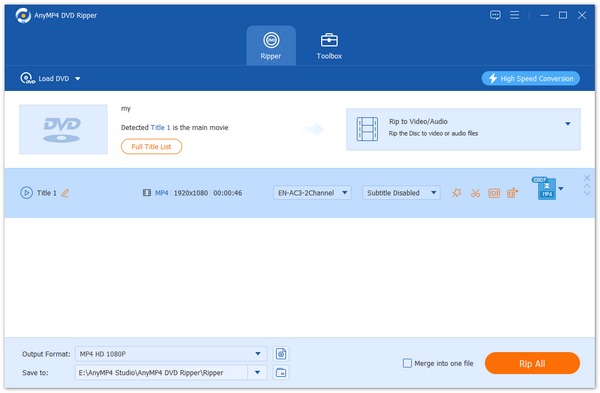
With the easy guide, you can copy a DVD to Windows successfully. It can rip any DVD to computers without the limitation of DVD region codes and copy protections. You can use its free trial to evaluate the video effects. Take action!
Compatibility: Windows 11, 10
Best for: people who want a free tool to duplicate the DVDs.
HandBrake is a well-known DVD ripping tool that enables you to copy a DVD to Windows. It can load DVD discs and provides 3 output formats, MP4, MKV, and WebM. It allows you to edit many parameters, like dimension, filter, subtitle, etc. You can edit the specific chapters by choosing the range. You can click the Preview button at the top menu bar to see the DVD video effects.
1. Open HandBrake on your Windows computer after downloading and installing it. Click the scanned DVD disc and it will be added to the ripping queue.
Note: If it updates, the notification will show in the interface and you can choose to update it to the latest version.
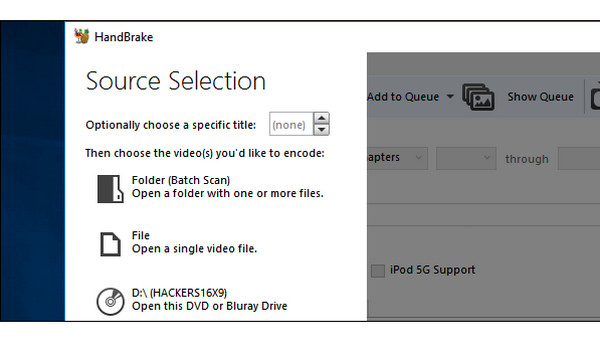
2. Choose MP4 as the output format. You can choose the Dimension option to edit the output parameters, like resolution, flip, rotation, etc.
Note: There are many extra settings, and you can edit them according to your needs.
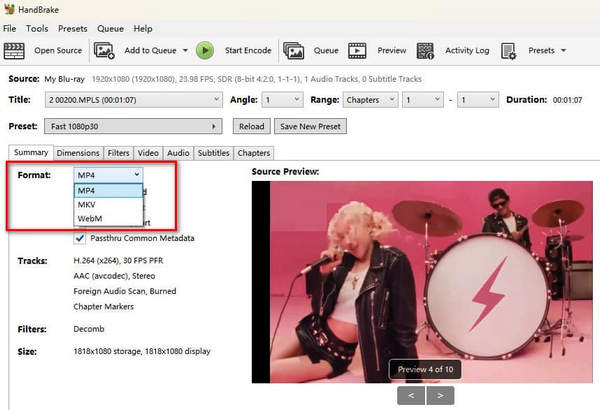
3. Before starting, you need to choose the Browse option to set the destination folder, Then, click the Start Encode option to begin the DVD clone process.
Note: If you want to convert other files at the same time, you can use the Add to Queue function.
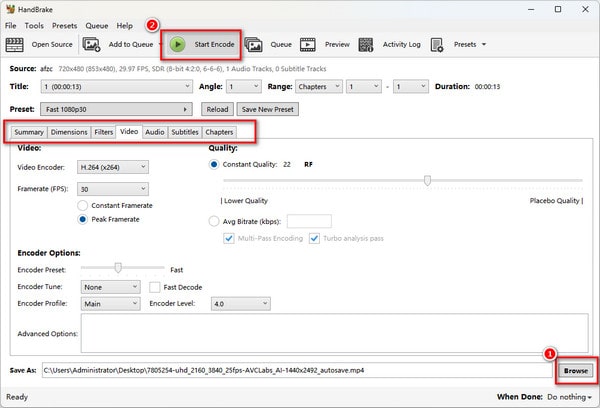
HandBrake also provides an effective way to save DVDs to the computer. It is a totally free tool and supports batch conversion. Have a try!
Compatibility: Windows XP or higher
Best for: people who want easy operations.
MakeMKV can copy a DVD to Windows. Just as its name suggests, it provides the only MKV output format. It doesn't have extra settings. During the process, all information can be maintained, such as chapter information, track language, audio type, etc., and the ripped video will preserve the quality of the original DVDs.
Follow us to see the detailed guide.
1. Go to the MakeMKV official website. Download and install it on your PC.
Tip: The download interface indicates the operating systems supported by different versions, and you can choose different versions based on your Windows system.
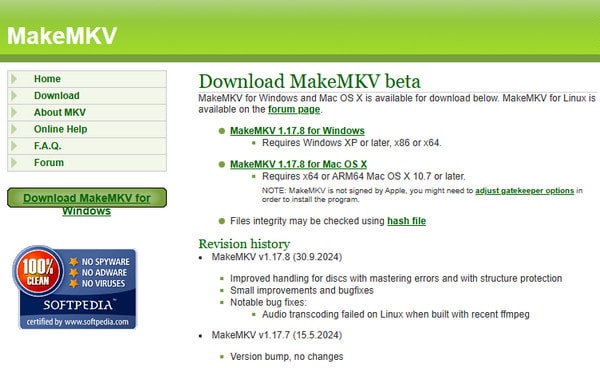
2. After the installation, launch the software. Move your cursor to File and click Open disc in the File drop-down option to load one DVD file you want to save to your Windows.
Note: When you open the software, it will automatically scan the device to find the available optical drive.
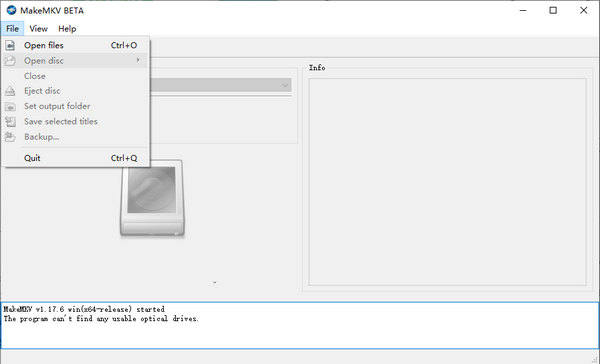
3. You can manually check and uncheck the titles and audio tracks you want to maintain. Then, click on the folder icon to customize the download folder and select the Make MKV choice to start the transfer.
Note: It takes some time to copy the DVD to Windows. Wait patiently until the software prompts that the copy is complete
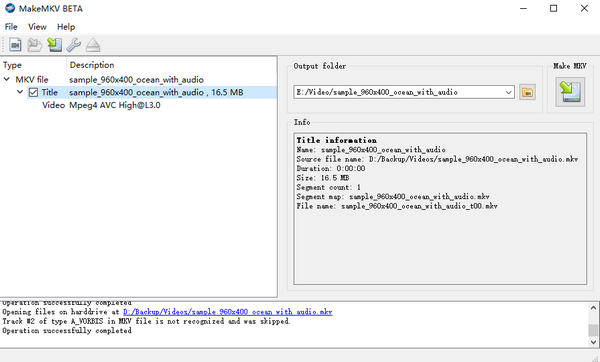
The steps are so easy that everyone can use MakeMKV to copy DVDs. The limitation is that it only has the MKV format. If you don't care about the output format, try MakeMKV.
Today, we show you 3 ways to copy a DVD to Windows, accompanied by the test conclusion and the detailed steps. AnyMP4 DVD Ripper is the number one choice because it provides high-quality output and multiple extra editing tools. HandBrake is a free DVD-ripping tool and offers many settings to edit the output parameters. MakeMKV enables you to use easy steps to back up DVDs to the MKV format.
Try them, and share your user experience with us!