In this digital age, converting valuable DVD collections into digital formats has become a trend for many people. Whether it is to save storage space, to facilitate viewing experience on different devices, or to back up and prevent DVD corruption, it is particularly practical to rip DVDs to your Mac computers. Today, we will show you how to rip DVDs on Mac to get better compatibility with more devices and platforms.
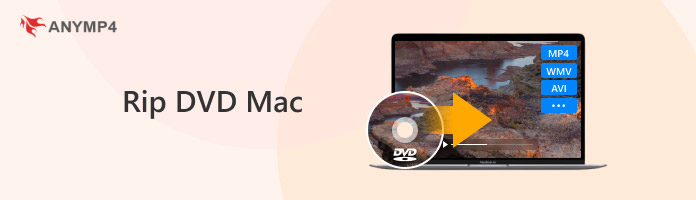
Part 1. Preparation of Ripping DVD on Mac
Note: Apple Macs that used to have a built-in optical drive mainly included the early MacBook Pro, some iMac, and Mac mini series, but since 2013, Apple has gradually eliminated the built-in optical drive in its Mac product line.
Next, follow us to see how to rip DVDs on Mac in 3 methods.
Compatibility: macOS 10.12 or later.
AnyMP4 DVD Ripper Mac is a powerful DVD-ripping software we really recommend. You can use this software to rip DVDs to a variety of video formats and devices, such as MP4, MOV, MKV, FLV, etc., on your Mac. Besides, you can adjust the output video parameters, like resolution, video encoder, audio encoder, bitrate, etc. It can be downloaded in many Mac devices, such as iMac, MacBook, MacBook Air and more latest Mac devices.
With the GPU acceleration technology, the ripping speed is 50 times quicker than any other DVD rippers, which brings you great efficiency. What's more, it has many additional tools, like Rotate & Crop, Watermark, Media Metadate Editor, and even Video Enhancer, which you can use to complete all essential editions with this versatile software.
Now, download it on your Mac and follow us to see the detailed steps.
1. After installing AnyMP4 DVD Ripper on your Mac, please open it and click Load DVD/Folder/ISO at the top left to add one DVD file you want to rip.
Secure Download
Secure Download
After choosing the DVD, a window appears. Choose Full Title List and click OK.
Note: After choosing Full Title List mode, you can see the full information about the DVDs.
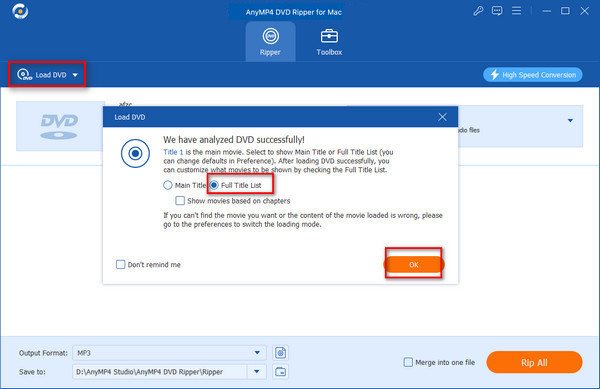
2. Then, tap Output Format > Video, and it provides many video formats. As MOV is developed by Apple and is compatible with Apple devices, choose MOV here.
There are many profiles for you to choose from: The Same as source option can maintain the original resolution and other profiles with different resolutions. To improve the DVD viewing effect, you can choose HD 1080P.
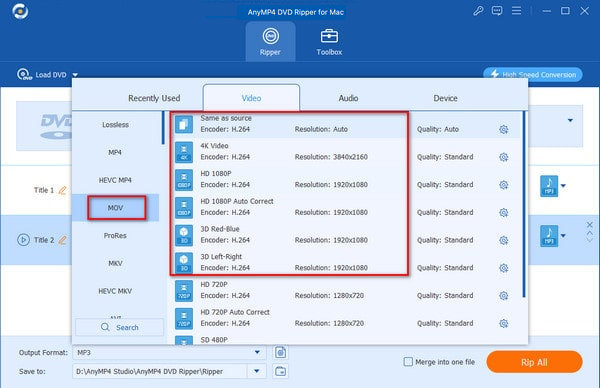
3. Finally, click Rip All at the bottom right to start the ripping process.
Tip: You can click on the folder icon beside the Save to option to set the converted DVD download folder.
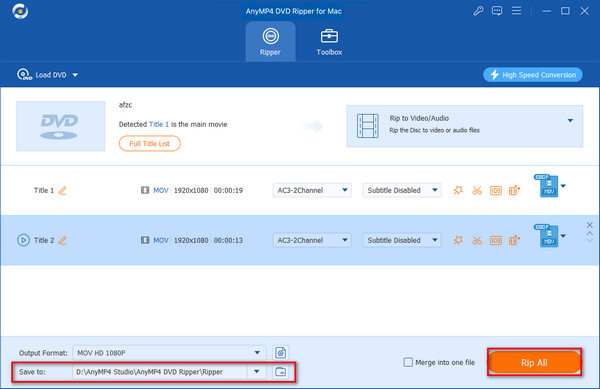
After the above steps, you can rip one DVD file to other video formats for playback on multiple Mac devices. With the free trial, you can only convert 5 minutes of each DVD. You can use the free version to evaluate the DVD ripping effect. If you are satisfied with the effect, then you can subscribe to it.
Compatibility: macOS 10.13 and later.
One of the greatest options for ripping DVDs on a Mac is HandBake, which is a well-known free and open-source tool. It supports 3 video formats and many other video parameter settings for you to customize the converted DVD effect. Moreover, it supports batch input and rip DVDs to improve conversion efficiency.
Here are the steps for ripping DVDs with HandBrake on Mac.
1. After downloading HandBrake on your Mac, install and open it.
Choose Folder to input a folder full of DVDs or File to load one or more DVDs.
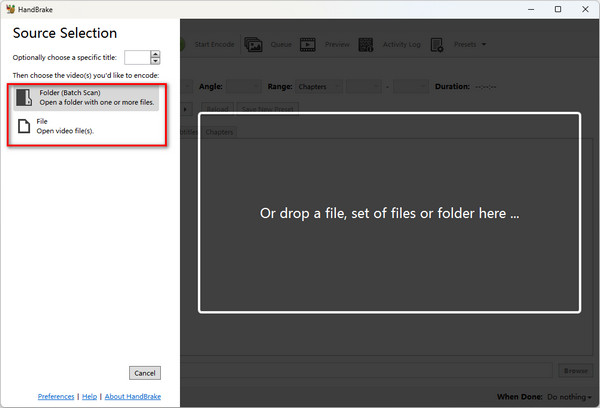
2. In Summary > Format, there are 3 formats: MP4, MKV, and WebM, and here, choose the most often used format, MP4, as an example.
Note: You can adjust many parameters, like video encoder, framerate, and more, by editing Video, Audio, Subtitles, and more sections to meet your specific needs.
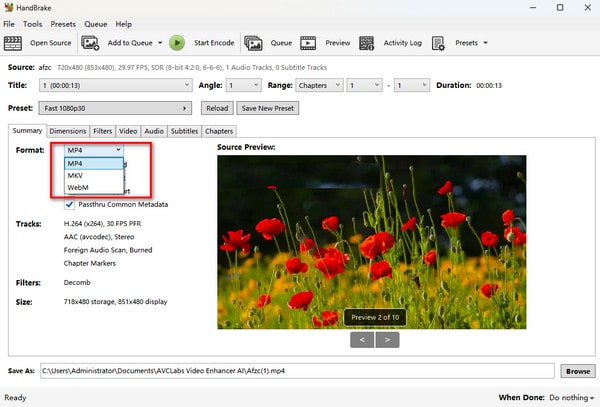
3. Set the download folder through the bottom Browse button, and click Start Encode at the top menu to begin the conversion.
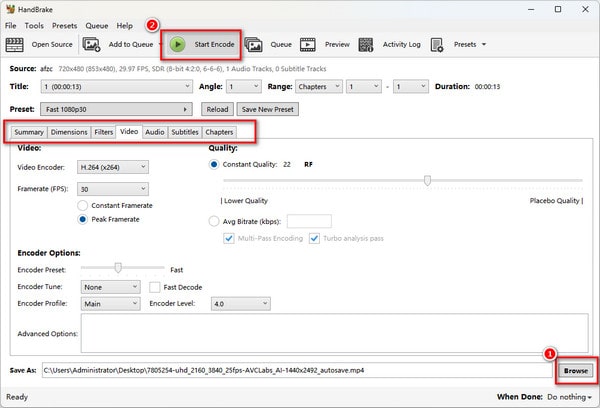
The interface of HandBrake is intuitive, and you can edit some essential settings. The operation is easy, and it also supports batch input DVDs you want to rip. The shortcoming is that it only offers 3 output video formats.
Compatibility: macOS 15, 14, 13 and earlier.
MacX DVD Ripper is one of the best DVD rippers for Mac. It can efficiently rip DVDs to AVI, MP4, MOV, and more popular video formats on Macs. This allows you to play DVDs on different devices and platforms easily. Moreover, the software has excellent decoding capabilities and can handle the latest encrypted DVDs, thus helping you back up your DVD collection.
1. Go to the official MacXDVD website to download and install the MacX DVD Ripper on your Mac devices, including iMac, MacBook Pro, etc.
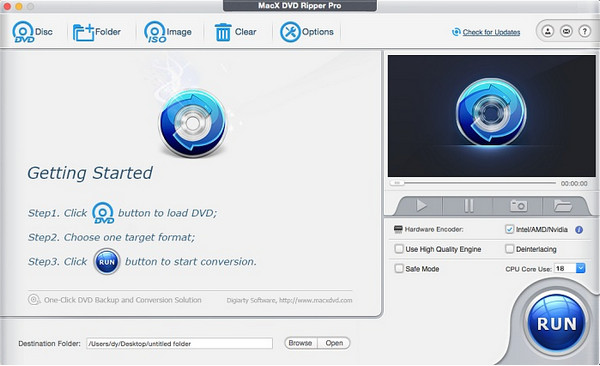
2. Launch it and click Disc/Folder/Image on the top menu to load a DVD you want to rip.
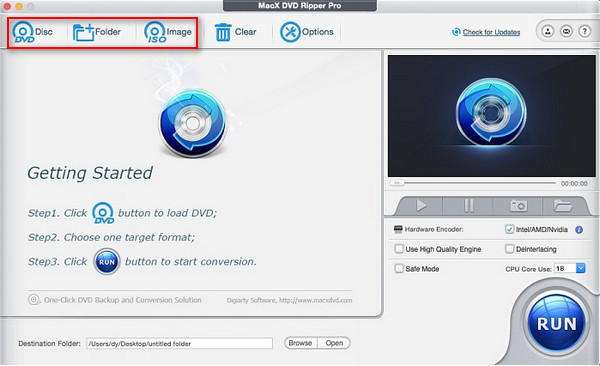
3. In the pop-up window, choose output formats from the General Profile. There are MP4, AVI, MOV, and many other formats. Here, you can choose the common video format, MP4.
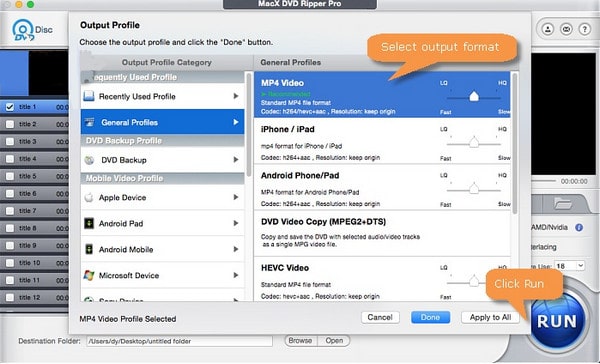
4. You can check the Use High Quality Engine option to improve the converted video quality. Then, click Browse beside the Destination Folder to set the download folder. Click Run to start the conversion.
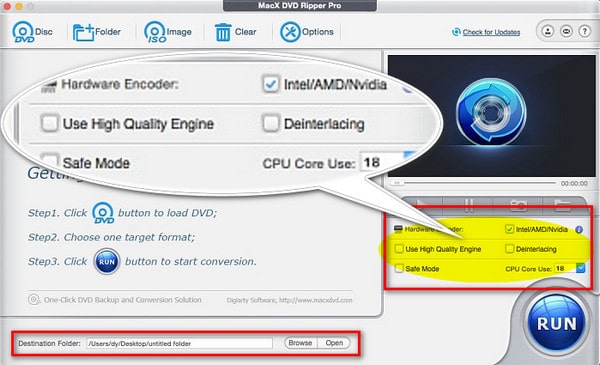
With the easy 4 steps, DVDs are successfully converted to MP4 format. Besides the basic DVD ripping function, it also offers a range of useful editing tools. You can crop, merge, adjust video parameters, and make many editions of the DVDs. What's more, this tool can be compatible with all Mac devices.
We rip DVD files to MP4 format on Mac with the above three tools, and here is a simple comparison of their conversion effect.
The test result is based on an encrypted DVD (2.5 GB) and homemade DVD (1.8 GB).
|
DVD Decryption |
Bypass DVD Region Code |
Conversion Quality |
Ripping time |
|---|---|---|---|
| CSS, APS, CGMS, and more. | Lossless | 20 minutes | |
| Good | 50 minutes | ||
| CSS, UOP, RCE, Sony ARccOS, APS, etc. | Good | 35 minutes |
You can see AnyMP4 DVD Ripper Mac and MacX DVD Ripper perform well in decrypting DVDs. With GPU acceleration, AnyMP4 DVD Ripper Mac can attain a 50× faster speed than other DVD rippers. Relatively, HandBrake doesn't support ripping DVDs with copyright. Fortunately, if you download and install libdvdcss, it's simple to get HandBrake to work with encrypted DVDs and rip them on your Mac devices.
All in all, we especially recommend AnyMP4 DVD Ripper Mac, which is no doubt the best choice for ripping DVDs on Macs.
Here, we introduced the detailed steps for ripping DVDs on Macs in 3 methods. After reading this article, we believe you can convert DVDs to digital formats on a Mac by yourself. AnyMP4 DVD Ripper Mac supports abundant video formats, HandBrake is totally free, and MacX DVD Ripper has extra video editing tools.
Try them, and you can share your user experience in the comment section!