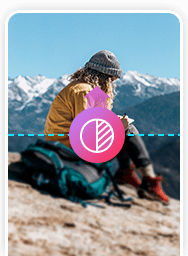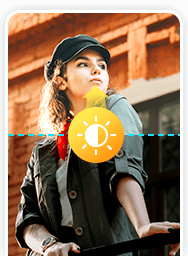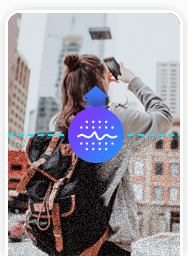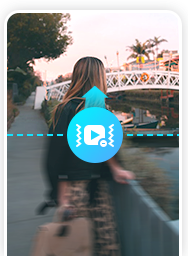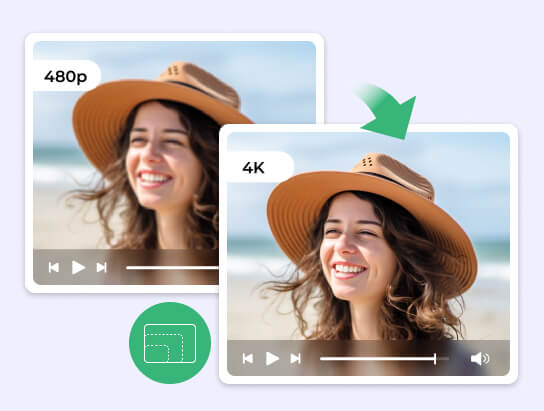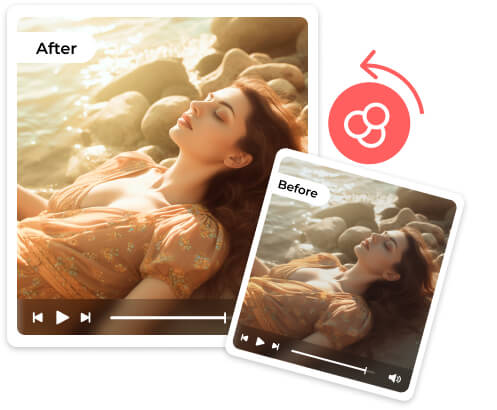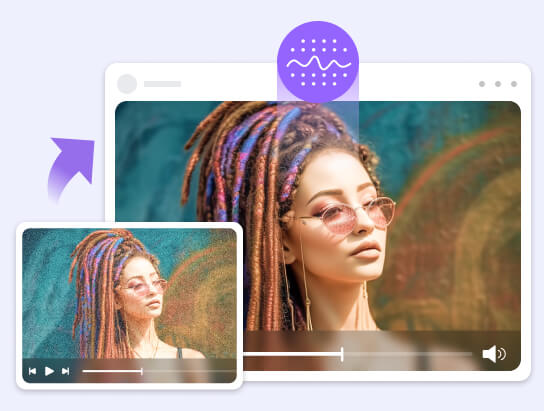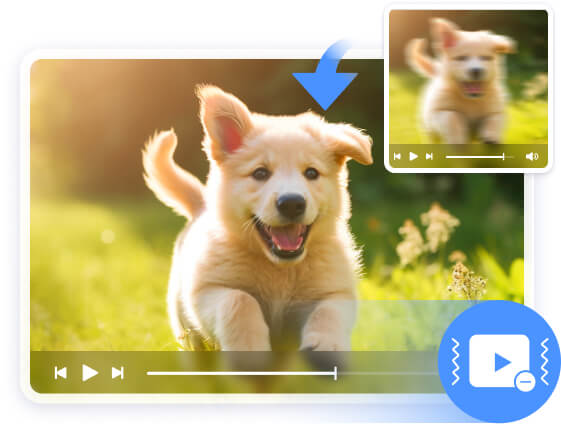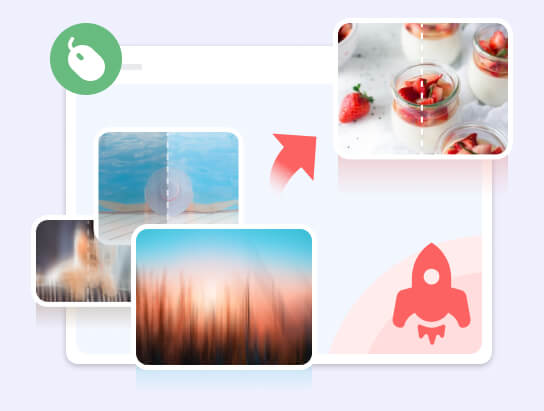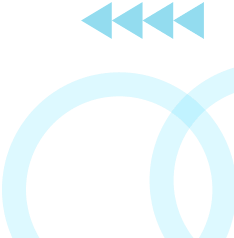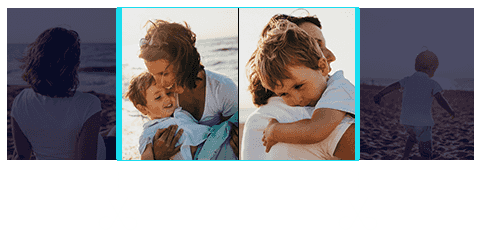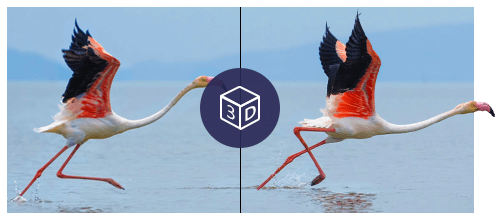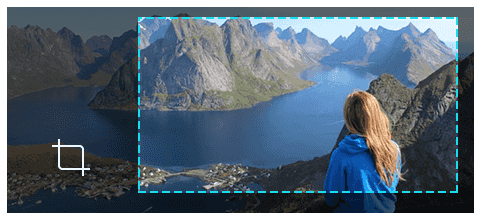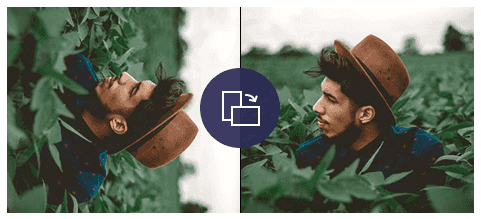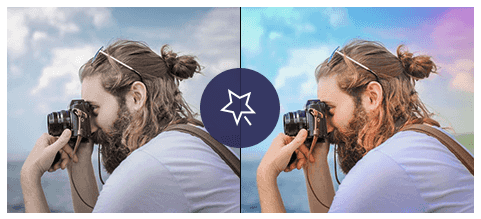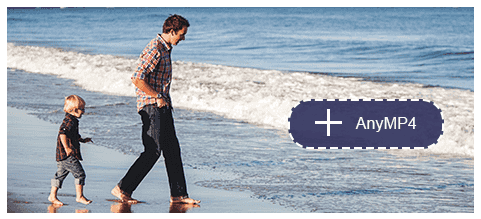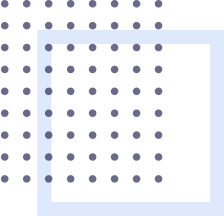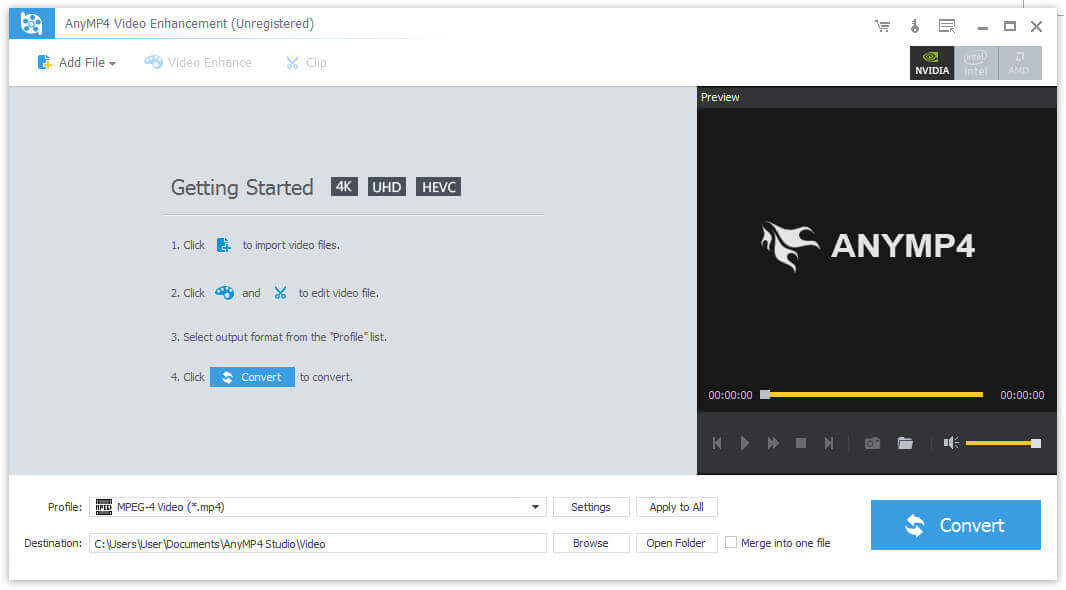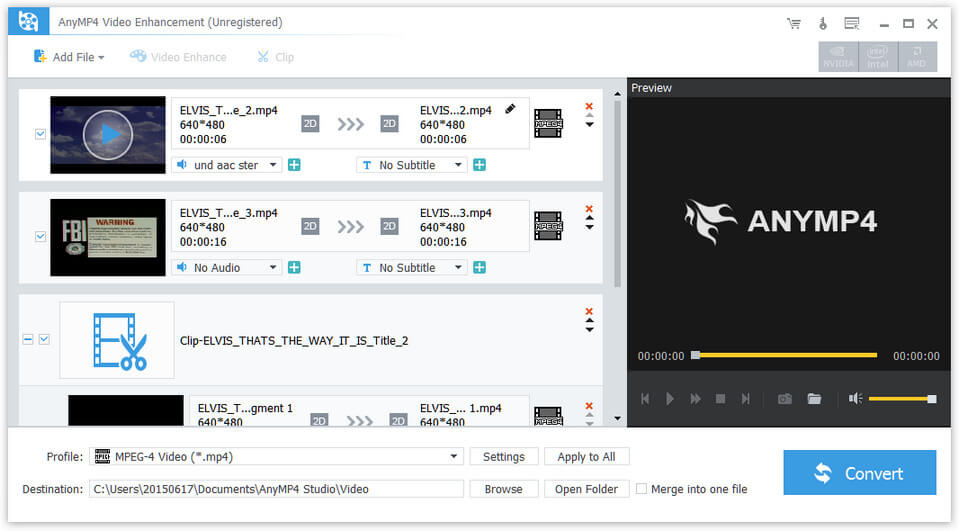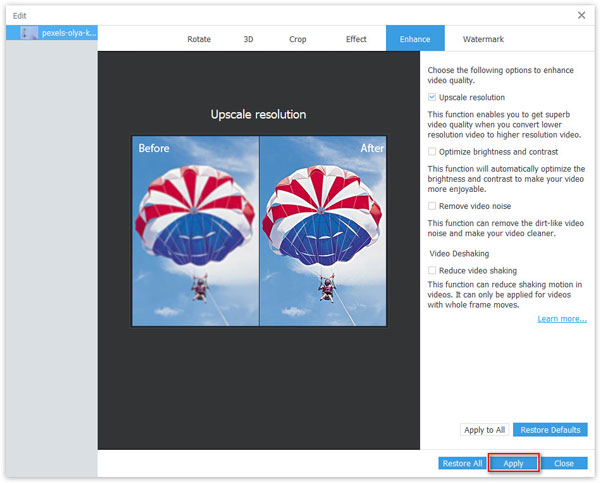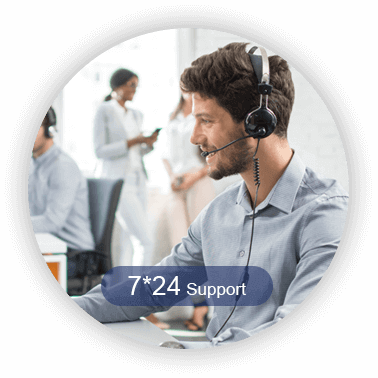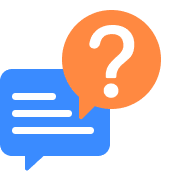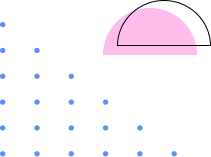
Auto AI-upscaling Video Quality in One Click
AnyMP4 Video Enhancement is designed for anyone. With only one click, this video enhancer software can meet all your needs to help you enhance the video resolution to get super high video quality via deep AI learning technology. It enhances your video quality by 4 modes.

 1232 Reviews
1232 Reviews

 Buy Now
Buy Now