How to trim a video clip on a Windows computer? Since Windows Media Player is not the default video editor anymore, what should you do? Of course, you can choose the default Photos, or even a 3rd party video clipper to cut out the desired part and remove the unwanted one. Just learn more about the two frequently used methods to trim videos on Windows 11/10/8/7 for different scenarios from the article.
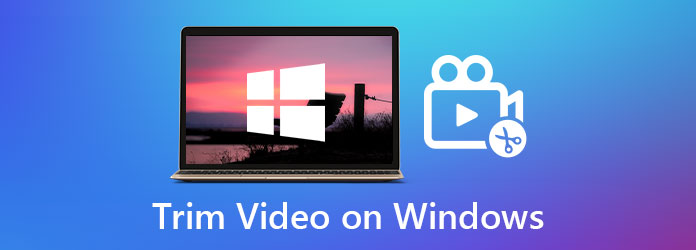
Microsoft Clipchamp is a free video editor for Windows 11. Clipchamp makes it fast and easy to pull together professional-looking videos. It provides basic tools like trimming, splitting, transitions, and animated text. Therefore, you can trim and shorten videos or remove unwanted video parts. Follow the steps to start your video trimming.
1. Open Clipchamp to add a video. Once the video is imported, click it in the Media Library. Then, drag it onto the Timeline.
2. Click the video clip to see a blue handle on both ends. Click and drag the trim handle to shorten the video.
3. Once satisfied with your trimmed video, click the Export button in the top right corner. Choose your preferred export settings (resolution, format, etc.), and click Export video.
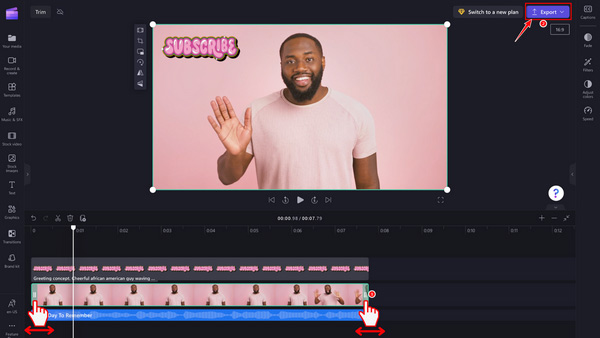
The free version of Clipchamp has limited storage space. Please upgrade to the paid plan if you want to get more storage.
Don't want to download a third-party tool like Clipchamp? Using the default Video Editor on Windows 10 is your good choice. It is free and supports trimming your video clips with a few clicks. Follow the steps below.
1. Open Video Editor to enter the main interface. Click New video project to add a video you want to trim.
1. Drag the video to the Storyboard. Then, click the Trim icon below the preview window in the right panel. Then you can drag both ends of the video to shorten the length.
1. After trimming, click the Finish video button in the top right corner. Finally, click Export to save the video.
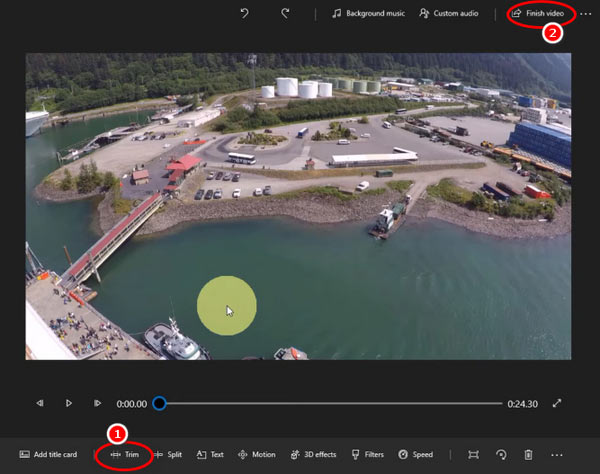
Using Video Editor to cut video length is simple but has a drawback. For example, the process is slow if the video file is large. And the video will have a little quality loss.
Since Windows Media Player is not available in Windows 10, you can simply choose Photos to trim a video on Windows. It is a built-in photo and video app without downloading extra software. However, if you need other programs to further edit your video, the app might be limited in editing features. Just learn more details about the process as below.
1. If you want to cut a video on Windows 10, you should find the video you want to trim. After that, you need to right-click the video and choose the Open With option to open the video with the Photos app.
2. Once you have imported the target video and click the Edit & Create option. Then choose the Trim option to click the desired part, cut out the desired part, and focus on the best moment.
3. Drag the starting and ending sliders to choose the desired video clip you want to preserve. If you need to preview the trimmed video on Windows, you can click the Play button.
4. After cutting the video on Windows 10, you can click the Save a copy option to create a new video file and rename the file. Then you can find the trimmed video in the destination folder.
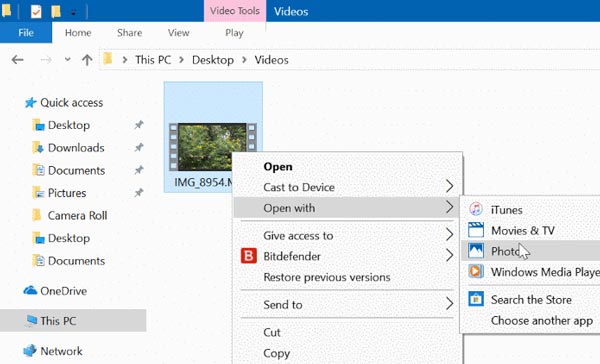
Whether you need to cut out the desired part, crop the video files, tweak the aspect ratio, or combine different video clips, AnyMP4 Video Converter Ultimate should be the best choice to trim videos on Windows Windows 11/10/8/7. It allows you to fast split the video into multiple video clips within one click. Moreover, you can also merge the trimmed videos into one movie, and convert them to the desired video format.
Key Features
Secure Download
Secure Download
1.Download and install the video trimmer on your computer. You can enter the Convert tab and click Add Files to add a video you want to crop or trim into the program.

2.Click the Cut icon. Now, you can preview the video within the viewer. Move the Set Start or Set End slider to keep the desired part of the video. Or you could type a specific number to customize the video duration.
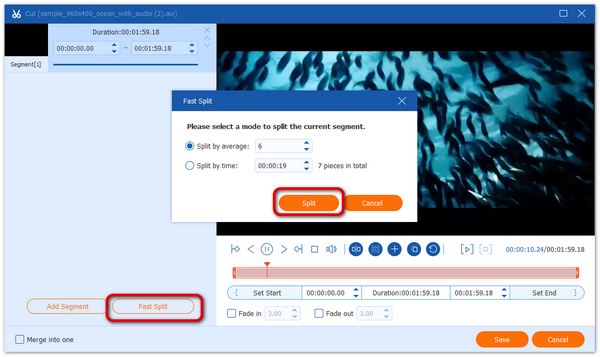
Besides, the Fast Split feature on the left panel supports splitting a video by average or time. Click it to type the number or time to get more video clips. Once confirmed, click Split.
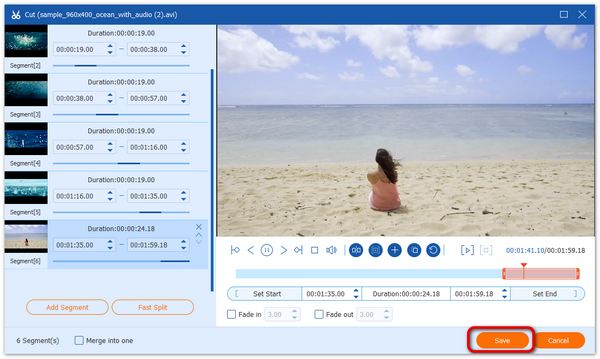
3.After trimming, click Save to return to the home window. Choose an output format next to Convert All to. Finally, click Convert All to save the video to your computer.
Besides clipping video parts one by one, this video trimming tool also can trim videos in batches. So, you can get several shorter video clips at one time quickly.
Is it possible to trim a video with Windows Media Player on Windows 10?
Yes. Of course, you have to download Windows Media Player for Windows 10 beforehand. Then you should install SolveigMM WMP Trimmer Plugin to trim the video with Windows Media Player. It should be much more complicated compared to the other methods.
Can I trim WMV video on Windows 10?
Yes. Most video trimmers can support WMV format. Since WMV is one of the most commonly used video formats, you can trim WMV videos on Windows 10 easily. If you cannot trim the video formats that cannot compatible with Photos, the professional method should be your choice.
Can I trim a MPEG video on Windows 10?
Of course. You can trim a MPEG video on Windows 10 with various editing tools. One of the built-in options is the Photos app, which offers basic video editing features like trimming. Alternatively, some third-party tools also can help you.
Where are the screen clips on Windows?
If you want to find screenshots or game clips, select Start to enter the Settings window. After that, click Gaming and select the Captures section. Finally, select Open folder to view your screen clips.
The article shares 4 effective methods to trim a video in Windows. When you don't want to download an extra video-editing tool on your device, use the default-in program. It offers the basic functions to clip your video. However, if you need to trim the video in a batch, convert the video format, etc., you can try third-party tools with more advanced features. For more queries about how to trim videos on Windows, you can share more details in the comment.
Secure Download
Secure Download