This tutorial explains how to add audio track to a MKV video file. MKV is a multimedia container format to store audio, video, subtitles and more into a single file. Unlike other video format, MKV may contain several media formats. Another feature of MKV is storing more than on audio and subtitle tracks in one video file. That is why lots of movies are saved in MKV format in order to include multiple audio tracks.

Sometimes, you have to add a new audio track to a MKV video, for example, translate the video in another language. AnyMP4 Video Converter Ultimate is just the software to help you apply new audio tracks.
Key Features of the Best MKV Editor
Secure Download
Secure Download
Step 1: Open MKV
Launch the best MKV editor after you install it on your PC. There is another version for Mac. Next, click and expand the Add Files menu at the top left side, and select Add Files or Add Folder to import the MKV video file that you want to edit. To process multiple video files, open all of them together.

Step 2: Add audio to MKV
After MKV loading, click the Edit button under the title with a magic-bar icon. That will open the video in the editor window. Next, switch to the Audio tab and you will see the main interface. Click the + button in the Audio Track section and open the desired audio file. Then you can adjust the sound with the volume slide. The Delay option is used to sync the audio with the images. Preview the video and click OK to confirm it.
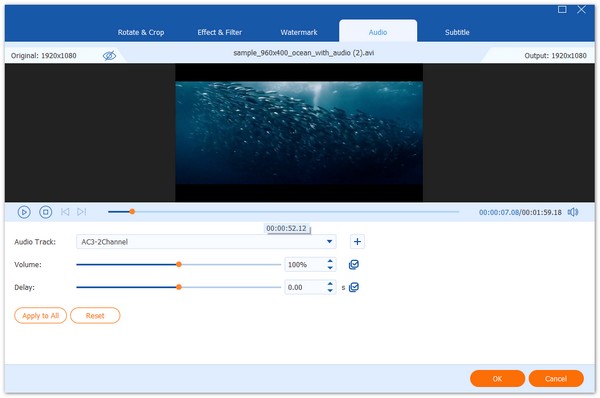
Step 3: Save MKV with new audio track
Go back to the home interface and move to the bottom. Click the Folder button and select a specific folder to save the result. At last, click on the Convert All button to export the MKV video with new audio track.
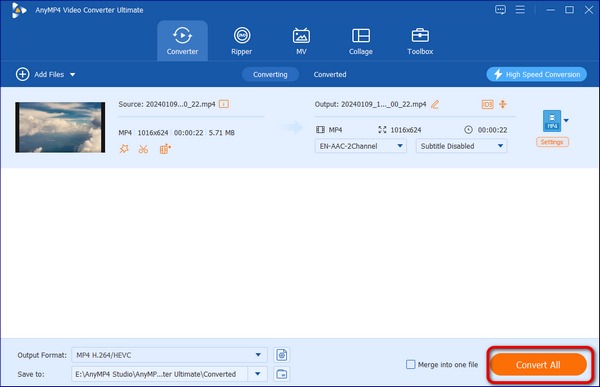
Also, you can use this tool to add audio to GIF, or add audio to other video files.
HandBrake is a video converter with a wide range of bonus features, such as add new audio track to a MKV video file. It is an open-source project, so everyone can use HandBrake for free. Bear in mind that the video converter can only output video files in MKV and MP4 formats.
Step 1: Run the free video converter. You can install it from the official website for free.

Step 2: Click the Source menu at the top menu bar, select the File option, and open the MKV video file from your computer. It supports almost all video and audio codecs.
Step 3: Head to the Audio tab at the bottom, pull down the menu under Audio Tracks and select Add New Track or relative option. On the open-file dialog, find and select the desired audio file and open it.

Step 4: Click the Container menu and choose MKV or MP4 on the list. Then go to the Presets panel and select a proper one under Devices or Regular.
Step 5: Click the Browse button in the Destination section and select a specific folder to save the MKV video. Once you are ready, click on the Start menu on the top ribbon to begin adding the audio track to MKV.
Why there is no audio in MKV file?
MKV is a multimedia container, so it can store different video and audio codecs. If you play a MKV movie but cannot hear any sound, chances are that your media player does not support the audio codec.
Can I add another audio track to a movie?
It depends on your movie file format. Some video formats, such as MKV, can include more than one audio and subtitle tracks. It means that you can add another audio track to the movie. However, most video formats only support one audio track.
How to add new audio track to MKV in VLC?
You can add audio track to a video in VLC, but the media player either adds the audio track temporarily or replaces the original audio with the new one.
Now, you should understand how to add a new audio track to a MKV video file on Windows and Mac. There is freeware, such as HandBrake, able to add another audio track to a MKV video. However, AnyMP4 Video Converter Ultimate can protect your movie quality while editing audio tracks. If you have other questions, please feel free to leave a message below this post.