Windows Steps Recorder (Problem Steps Recorder in Windows 7), just as the name of the screen recorder, is a program to troubleshoot a problem on your PC or tablet by recording the detailed steps you have taken for a desired troubleshoot. What is special about the Step Recorder? How to use it to record a simple video? Can you capture a gameplay video with the program? Just learn more details about the Windows Steps Recorder as well as the best alternative from the article now.
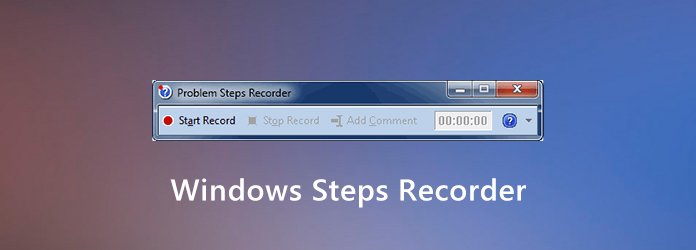
Problem Steps Recorder or PSR in Windows7/10 is a simple recorder to capture onscreen activities step by step in the form of continuous screenshots, and publish the capture images in a single MHT file. The file can be shared with others without additional intervention. (Find more online screen recorders)
Step 1: Sign in or log on to your Windows 10 laptop or desktop computer. Go to the Start menu and type the PSR in the search box. After that, you can click the Steps Recorder icon from the displayed suggestions bar to launch on your computer.
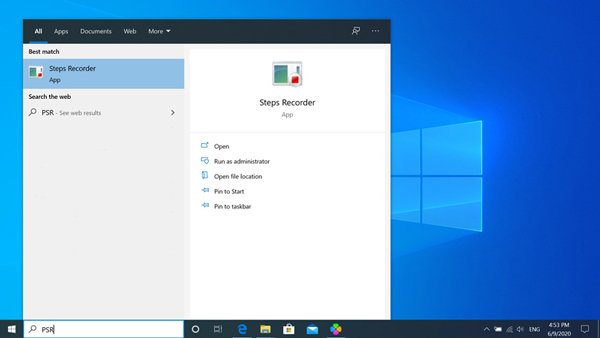
Step 2: Once you have launched the program, you can click the Start Record button to record the problem. In order to stop the recording, you can click the Pause Record button. Click the Add Comment button to add an explanatory comment to the screenshot.
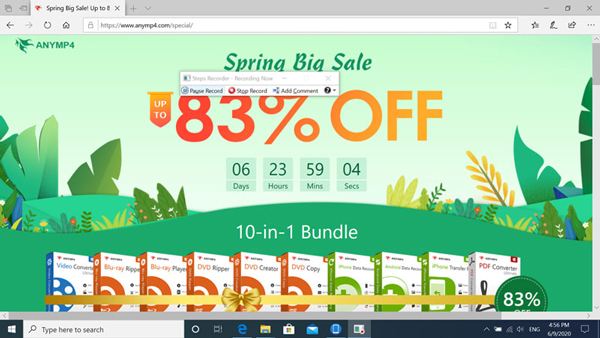
Step 3: When you recorded the file, you can click the Save button. In the Save As box, you can browse for a location to save the recorded file. Make sure that the ZIP file is selected in the File type drop-down list at the bottom and click the Save option to create a file.
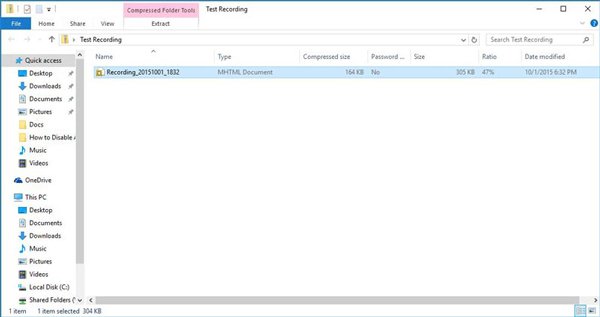
Step 4: Open the ZIP file with an unzip program, which you can get an MHT file inside the ZIP file. After that, you can check and send the file to the concerned person via email or any other transmission medium. After that, others can get troubleshoot accordingly.
Note: When you downloaded the MHT file, you can simply drag and drop the file to a web browser, which will show you the recorded steps. Of course, you can also review the recorded steps as a slideshow, or even review the additional details.
Is there a method to record large videos, such as gameplay, video tutorial and more as Windows Steps Recorder alternative? AnyMP4 Screen Recorder is a desired screen recorder to capture all onscreen activities, such as videos, audio files and screenshots. Moreover, there are multiple customization options to set up the hotkeys, task schedule, video quality, audio quality, and other parameters.
Secure Download
Secure Download
Step 1: Download and install the screen recorder, you can launch the program on your computer. When you want to record the videos with a high quality, or choose the desired audio format, you can click the Preferences menu and select the Output format as desired.
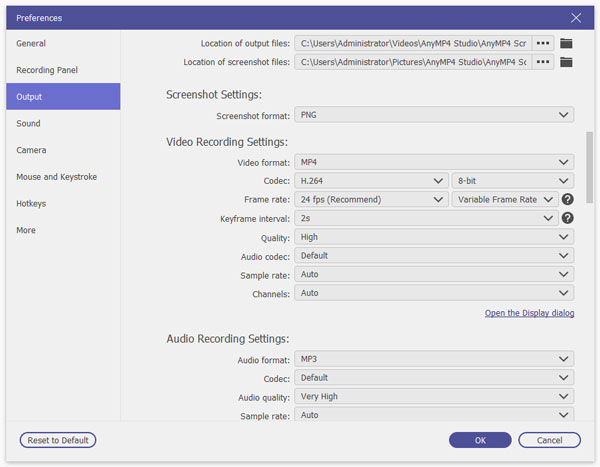
Step 2: When you want to record videos as Problem Steps Recorder, you can choose the Video Recorder option to record video with audio files. Then you can click to choose a Fixed region option or choose the Custom to choose fixed region according to your requirement.
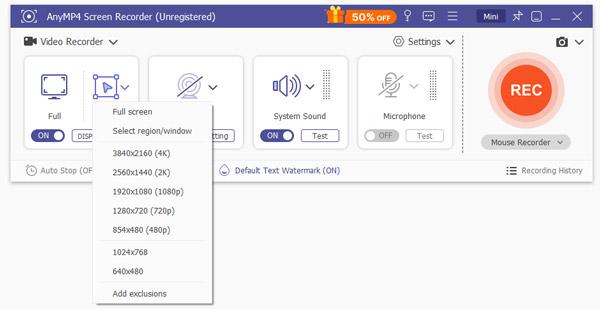
Step 3: Whether you need to record a problem, or even a gameplay, you can enable both System Sound option and Microphone option. As for the case, you can record the sound of your system as well as the sound information from the microphone to others within the recorded video.
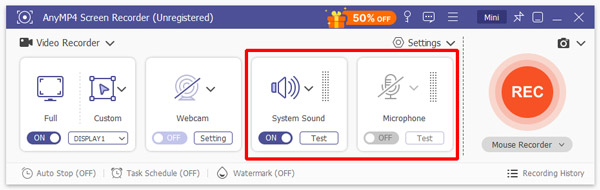
Step 4: After that, you can click the REC button to start recording the video. Of course, you can also use the hotkeys to manage the recording process with ease. During the process, you can take snapshots, or even draw the border, line, arrow, and any shape you need.
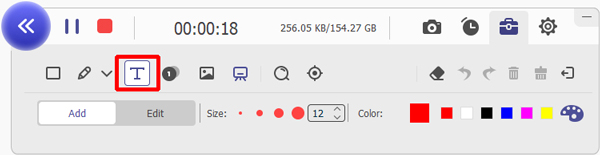
Step 5: When you click the Stop button on the top left corner, you can save the video to the destination folder. The PSR alternative also enables you to preview the captured videos before saving them to specified folder.
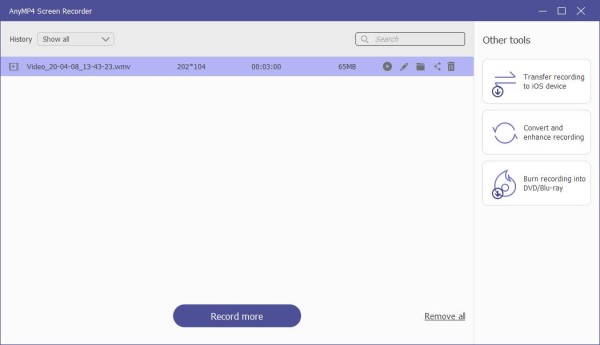
1. What are the Limitations for Step Recorder for Windows?
Steps Recorder doesn't record text that you type, such as a password, except for function and shortcut keys. Moreover, when you want to record some large video files, such as a full-screen game, the Windows screen recorder might not be captured accurately.
2. What is Included in the Recorded PSR MHT File?
The MHT file recorded by PSR includes lots of useful information to someone troubleshooting a problem, including every mouse click, keyboard action, screenshot of each action, notes the exact date and time the action took place, and even allows the recorder to add comments at any time during the recording file.
3. How to Adjust the Settings for Problem Steps Recorder?
Select the down arrow next to the Help button within the Problem Steps Recorder and select the Settings option. It enables you to change the output location, enable screen capture and the number of recent screen capture to store. Any settings you adjust here are temporary, which will go back to the defaults when you close and reopen the program.
4. How to View the Details for Recorded File of PSR?
Just as the name of the problem, the recorded file of PSR will accurately identify the program and UI you used in recording. The advanced users can review the details, such as the recording sessions, recorded steps, operation system and more others to have a troubleshooting.
When you need to record a simple problem of your Windows, Windows Step Recorder should be the right choice. If you need to record a video tutorial, or capture a gameplay video, you have to choose AnyMP4 Screen Recorder as an alternative of Step Recorder. More queries about the default screen recorder for Windows, you can share more comments in the article.