These days, creating designs online has become the norm. With tools like Canva, you can produce professional presentations and even videos. However, there are instances where you need to record your screen. Whether it’s to present a project, create a tutorial, or showcase how a design works, screen recording has become an essential feature. Canva, a powerful online design platform, has recognized this need and included a built-in Screen Recorder. This feature enables users to record their screen, camera, or both directly inside Canva. In this post, we’ll cover everything you need to know about Canva Screen Recorder. We will explain what it is, its features, benefits, limitations, and even how it works. Our goal is to help you effectively utilize the built-in recording tool. This way, you can create polished, engaging, and professional content all in one place.
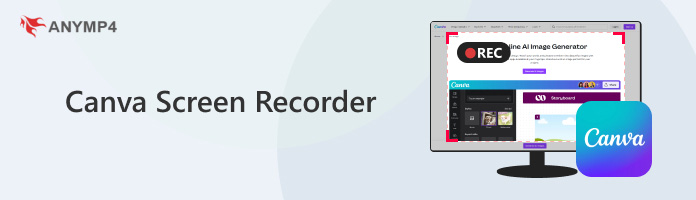
Canva, originally designed as a video video by Canva, but it also has the screen recording feature. Canva Screen Recorder is a free, online built-in tool within Canva. It lets you effortlessly capture your screen, webcam, or both simultaneously. Additionally, you can integrate those recordings directly into your designs without leaving the platform. Recordings are saved directly into your Uploads tab, instantly ready for editing or positioning within your projects. Within presentation mode, you can use Present & Record to capture slides and a talking-head video. The final output is exportable as an MP4 or accessible via a shareable link.
What You’ll Like:
• It automatically saves recordings in the Uploads tab.
• It supports three modes: camera, screen, or camera & screen.
• It works on the free version; no upgrade to a paid plan is needed.
• It can be saved as a media file or generate shareable links for sharing.
• It allows for basic edits, such as trimming, cropping, adding animation, applying filters, and more.
What to Consider:
• Its free version has a 30-minute limit unless you upgrade.
• It always creates video files; no support for recording audio only.
• It has reduced video and audio quality when exporting to the local drive.
• Its webcam feed location is not movable when recording the camera & screen.
• It forces full-screen capture; no option for a specific window or custom region.
Canva’s screen recording operates entirely within your browser or Canva app, meaning no downloads are required. Permissions for your camera and microphone are requested via standard system prompts, which are considered secure. It stores recordings in your account, not on public servers, offering safe handling of your files.
In reality, the performance depends heavily on your internet connection and the resources of your browser. The screen recorder can function smoothly for short sessions, but longer recordings may lead to lag. Also, please note that extended recording sessions can strain the browser.
The process of recording screens and cameras is highly intuitive. You simply launch the recorder, select the recording mode, and then start recording. A 3-second countdown is also provided to ensure you're ready before recording begins.
When you screen record with Canva, all basic features are available on the Free plan. It covers camera and screen recording, as well as basic editing features like trimming the recorded screen. To unlock premium features, you need a Pro subscription or access via Teams or Enterprise plans.
Canva offers three primary recording modes: Camera, Screen, and Camera & Screen. You can capture your full screen, a single window, or even include a webcam feed. However, partial-area selection is not supported: recordings default to full-screen or window-only capture.
Once your recording is done, it's automatically added to your Uploads tab. In Present and Record mode, you can also use a shareable link. It enables viewers to watch the recording without needing to download or leave Canva.
After recording, Canva opens your clips in its editor, where you can trim, crop, loop, and more. These basic editing tools are easy to use and sufficient for quick adjustments. However, for detailed editing, you may need more advanced software.
While presenting slides, you can capture both your screen and camera (picture-in-picture). Afterward, you can export the session as an MP4 file or share it via a link. However, the recording quality is not as high as a dedicated 4K Screen Recorder.
Recording with Canva is a simple and efficient way to create video content. It is integrated directly into Canva’s design platform, allowing you to capture your screen, camera, or both. This makes it useful for presentations, tutorials, social media content, or business updates.
Here’s a tutorial on how to record a screen in Canva:
1. On the Canva homepage, select a template or create a custom layout. In the editor, move to the Uploads tab and click the Record Yourself button. Select the Record a Talking Head option and choose to record using Camera, Camera & Screen, or Screen.

Important Note: Please grant Canva permission to access your camera and microphone to ensure smooth recording.
2. Click Record to begin capturing your video. Position your camera at a flattering angle, ensure good lighting, and speak clearly. You can also pause the recording at any time to reframe or adjust your setup.

3. Click Done to end the recording, followed by the Save and Exit button to open the editor. Here, you can trim unnecessary recordings, flip or loop clips, adjust the speed, and more. When your video is ready, click Share and select Download to export it.

Canva offers a straightforward solution for recording your screen, camera, or both. It is perfect for quick tutorials, professional presentations, or social media clips. However, you need a stable internet connection for a successful screen and camera recordings.

Canva Screen Recorder is a convenient tool for capturing quick online content. However, it comes with some limitations, such as restricted recording formats and fewer recording modes. AnyMP4 Screen Recorder is an excellent alternative, offering more recording options and offline solutions. It is fully compatible with macOS 10.12 and later and Windows 7-11. It offers seven recording modes that cater to nearly all recording needs. This includes Screen Recorder, Audio Recorder, Screen Capture, Game Recorder, Window Recorder, Webcam Recorder, and Phone Recorder.
Secure Download
Secure Download
Not to mention, it allows recording the entire screen, a specific window, a custom region, a webcam, and more. It supports multiple export media formats, including MP4, MOV, WMA, MP3, JPG/JPEG, PNG, and more. Beyond video recording, it also excels in screenshot capture modes. You can grab a window, take scrolling screenshots of web pages, or capture pop-up menus. After recording, you’re not left with raw footage. You can edit your video using built-in editing tools, such as the Advanced Trimmer, Video Compressor, and Annotation tools.
What to Expect With AnyMP4 Screen Recorder:
• Capture the screen in full, a custom region, or a specific window tab.
• Edit the recording by trimming, compressing, adding annotations, and more.
• Record screen with or without system sound, microphone, or camera feed.
• Supports multiple export formats, including MP4, MOV, WMA, MP3, JPG/JPEG, and PNG.
• Record screen, audio, game, webcam, specific window, phone, and take a screenshot.
Curious how to record gameplay on PC? Learn the quick and simple way here!
Does Canva have a built-in screen recorder?
Yes, Canva has a built-in screen recorder. It allows you to record the screen, camera, or both directly within Canva. It is designed for creating presentations, tutorials, and explainer videos. Since it is browser-based, it works without installation and can be accessed from any device.
Is Canva's screen recorder free to use?
Yes, Canva’s screen recorder is free to use with a free Canva account. You can record up to 30 minutes and add the video directly to your designs. However, some advanced editing tools, premium templates, and effects are only available with Canva Pro.
What are the main limitations of Canva's screen recorder?
The main limitations of Canva’s screen recorder come from its online-only nature. It requires a strong internet connection to function, unlike offline screen recorders. Additionally, it supports limited export formats, which can restrict flexibility when working with different platforms.
In conclusion, Canva Screen Recorder is a convenient tool that makes screen and camera recording easy. It’s beneficial for creating tutorials, presentations, and quick explainer videos without needing extra software. While it is simple and beginner-friendly, it comes with certain limitations. It requires an internet connection, supports limited export formats, and lacks advanced recording features. If you’re looking for a more flexible solution, we recommend AnyMP4 Screen Recorder. It offers offline stability, multiple recording modes, various output formats, and advanced editing options.