Is it possible to record a video in MOV on PC? If you need to record a MOV video to your iPhone or Android phone, MOV recorder is a desired solution you can take into consideration. The article shares 5 best MOV recorders and editors to capture onscreen activities, such as screen videos, gameplay files and video tutorials. Just learn more about the special features and choose the desired one according to your requirement.

AnyMP4 Screen Recorder is a versatile MOV recorder to capture onscreen activities, such as screen video, microphone, webcam and more. It enables you to tweak the audio/video settings, add annotations/shapes/texts, edit the recorded video and even manage the video files.
Secure Download
Secure Download
Step 1: Download and install the MOV recorder, launch the program on your computer. Select the Video Recorder menu and choose the Gear icon to tweak the MOV files. It enables you to tweak the video format, video codec, video quality, frame rate, audio format and more.
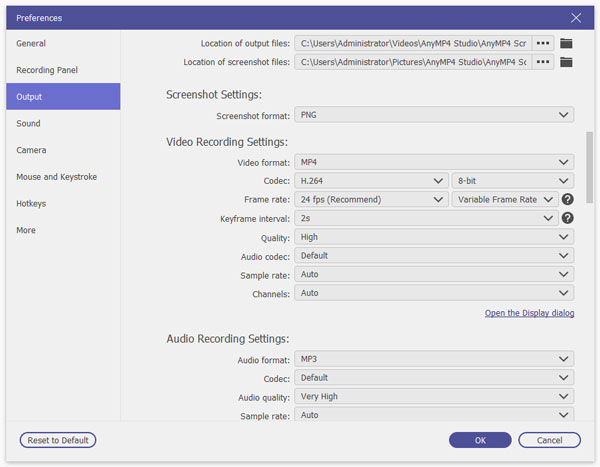
Step 2: Go back to the home interface and choose the Video Recorder menu, click the Custom option to select the desired recording area. Moreover, you can also enable the Microphone option and the Webcam option to add the microphone and webcam files to the MOV files.
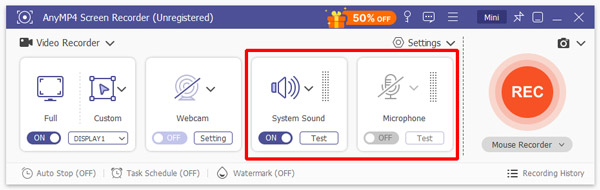
Step 3: Click the REC button to record the screen and gameplay videos as a MOV file. During the recording process, you can draw the border; add airbrush, watermark, callouts and more other elements into the video. You also can take snapshot by clicking the camera icon.
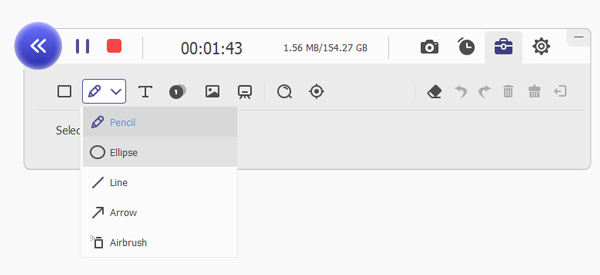
Step 4: You can get the desired MOV file when you click the Stop button. Then you can clip the video with the start time and end time, adjust the volume and take snapshots. Moreover, you can also click the Recording history to manage the recorded video within the MOV recorder.
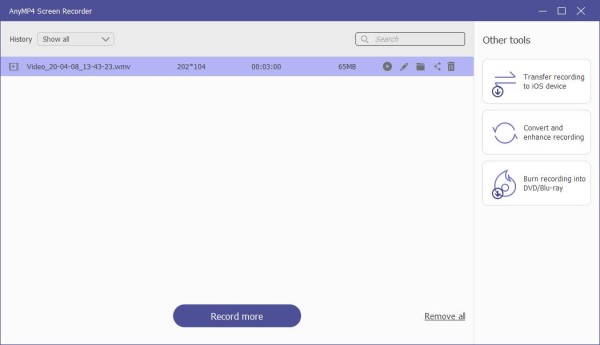
Camtasia is an all-in-one MOV video recorder and editor to record and create professional-looking videos on Windows and Mac. It has a full pack of screen recording filters and editing features to polish the recorded MOV file.
Pros
Cons

AnyMP4 Free Online Screen Recorder is a versatile MOV recorder to capture screen and gameplay videos online. Besides the basic recording features, you can also tweak the videos, add annotation and edit the recorded files.
Pros
Cons
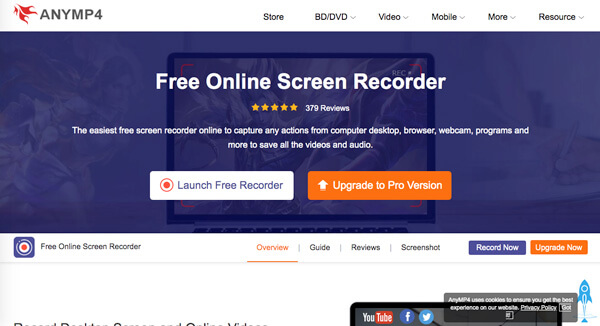
OBS Studio is an open source MOV screen recorder and editor to record popular videos to various platforms. It packed with a series of functions, such as broadcasting, encoding, and real-time source and device capture.
Pros
Cons

Action Game Recorder is an excellent MOV recorder to create a real-time game recording in a superb HD video quality. It comes with time-shift mode, applies some basic editing features, provides videos with high resolution, etc.
Pros
Cons

1. What is MOV File Format?
MOV is a file extension used by Apple QuickTime wrapped file. It is stored in a QuickTime File Format container file with video, audio and text in the same file through different tracks, or the tracks can point to the data stored in another file. When you need to capture screen for an iPhone or iPad, you need a MOV screen recorder instead.
2. How to Transfer Recorded MOV from Your PC to An iPhone?
To transfer the recorded MOV files by the MOV recorder from your PC to an iPhone, you can install the iTunes on your PC. But it is difficult to transfer and manage the videos. AnyMP4 iPhone Transfer Pro is one of the best iTunes alternatives to transfer and manage all data between PC and iPhone within few clicks.
3. How to Playback Recorded MOV Files on Windows?
Just as mentioned above, MOV is a default media player of QuickTime. When you recorded the MOV with MOV recorder and need to playback MOV files on Windows PC, you can use the default Windows Media Player, VLC Media Player, or even the built-in media player within the AnyMP4 Screen Recorder directly.
When you need to record screen videos for your iPhone or iPad, MOV video recorder should be the best choice. Just learn more about 5 best MOV recording software and choose the desired one accordingly. If you have any query about the program, you can feel free to leave a comment in the article with ease.