Want to extract some specific frames in a MOV video and view them as JPG images? Do you know how to convert MOV to JPG?
It's like kind of common need that you want to save the best moments of a movie. In some cases, you just need to convert MOV to JPG sequence to create a slideshow. There are many video converters offered on the market that can help you convert MOV to another video or audio format you need. But most of them don't offer you one image output format like JPG, JPEG or PNG.
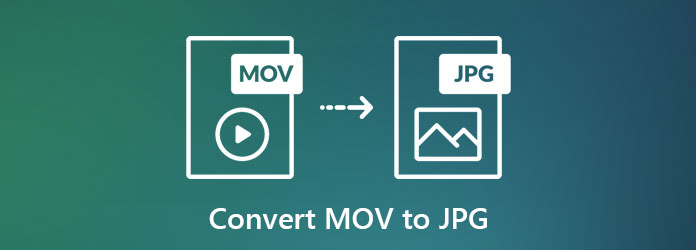
In fact, it's quite easy to convert MOV to JPG. You can rely on some professional MOV to JPG converter to change your MOV file to a JPG image. Or you can directly capture the valuable moment of the video as a picture. Here in this post, we like to share 3 simple methods to help you convert MOV to JPG.
To extract a specific moment of a video and save it as a JPG image file, you can rely on the professional video converting software, Video Converter Ultimate. It has the capability to convert media files in any popular video and audio formats. It allows you to convert MOV to JPG, JPEG, PNG, GIF and more with ease.
Secure Download
Secure Download
Step 1: This MOV to JPG converter allows you to save a video frame as JPG, JPEG, PNG or GIF file on both Windows 10/8/7 PC and Mac. First, you should choose a right version and free install it on your computer.
Step 2: When you enter this MOV to JPG converter, make sure you are under the Converter feature. Then click Add Files to import your MOV video to the converter.
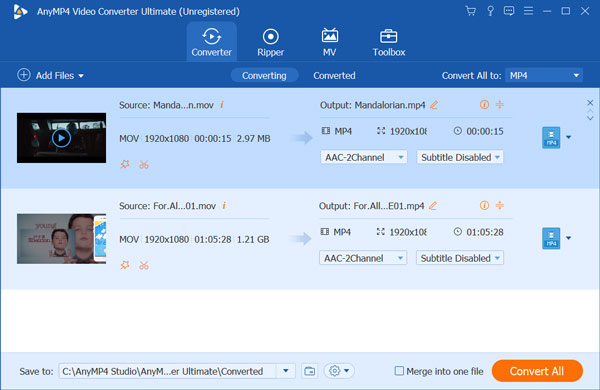
Step 3: This MOV to JPG converter is designed with a built-in media player. You can play any video in it. When the MOV file added to this converter, you can click on the Play button to view the video in the new Preview window.
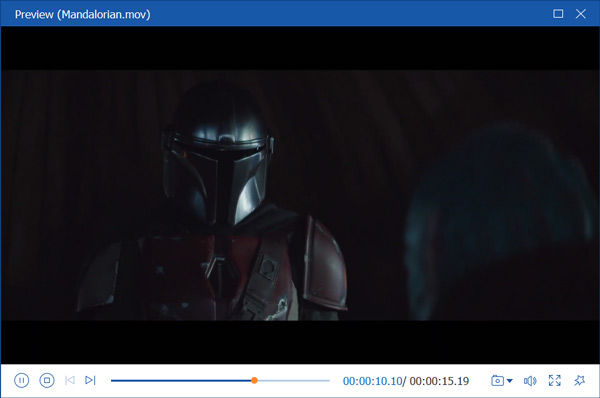
Step 4: When you get to the specific video frame you want to save as a picture, you can simply click the Screenshot icon to convert MOV to JPG.
To convert MOV to JPG or JPEG file, you can also rely on online converters. Here we introduce you with a popular online MOV to JPG converting tool, Anyconv MOV to JPG Converter to extract image from MOV video.
Step 1: Open your browser and go to the Anyconv MOV to JPG Converter site.
Step 2: Click on the Choose File button to browse and upload your MOV file to it. You should know that; most online tools are mainly designed to deal with same files. This free online MOV to JPG converter only allows you to convert a MOV video less than 50MB.
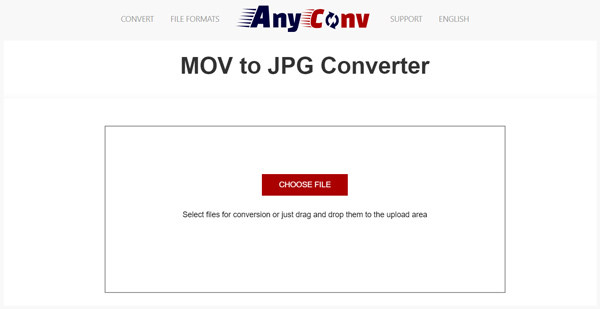
Step 3: After uploading, ensure the output format is JPG and then click on the Convert button. Here you are also allowed to convert MOV to JPEG, HEVC, PNG and another format you need. After the MOV to JPG conversion, you can click Download button to save the converted image file on your computer.
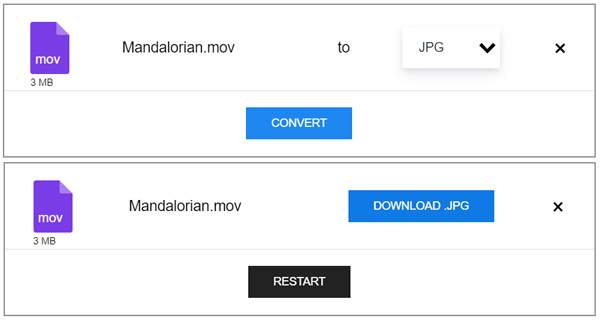
This free online MOV to JPG converter will automatically select one frame from your MOV video and save it as a JPG file. In general, it will choose the video or movie cover.
When you want to convert MOV to JPG, you can also use the screenshot tool on your computer to capture the useful moment of the video and save is as a JPG picture. If you are a Windows 10 user, you can rely on the default screenshot tool, Snipping Tool.
Step 1: Find and open the Snipping Tool from the Start menu.
Step 2: When the screenshot window appears on the screen, you can click New or Mode to start capture anything displayed on your computer. It enables you to capture screen with full screen or selected region based on your need.
Step 3: Play the MOV video on your computer with a media player. When you get to the specific moment that you want to save it as a JPG image, you can use the Snipping Tool to capture it.
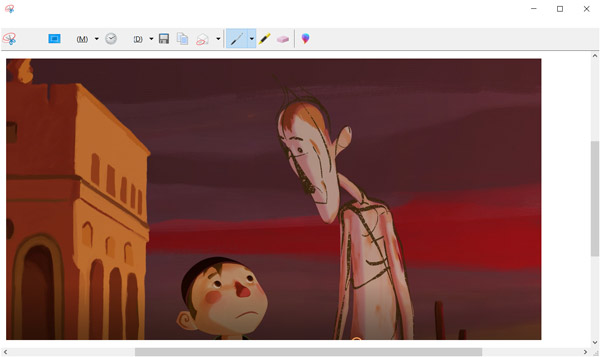
The captured screenshot can be saved in JPG, JPEG, PNG or another output format as you like. Besides Snipping Tool, you can also choose other screenshot tools to get the job done.
In this way, you can easily take screenshots from any video files from HP, Samsung, ASUS, etc.
Question 1. How to convert a video to an image sequence?
You can rely on Adobe Photoshop to turn your video into a sequence of images. Open the video in Photoshop and then click File, Export, and Render Video to convert it to an image sequence.
Question 2. How to free convert HEIC to JPG?
After taking photos with iPhone, you may easily get many image files saved in HEIC. For now, HEIC is still a new kind of image format that can't be supported by many viewers. So, it's quite necessary to convert HEIC to JPG. You can rely on the popular Free Online HEIC Converter to convert your HEIC files.
Question 3. How do I convert MOV to JPG on Mac?
Open the MOV video in QuickTime, drag the playhead to the frame you want to convert into a JPG file, press Command + C to copy the frame to the clipboard, and then you can go to the Preview app and export it as a JPG picture.
How to convert MOV to JPG? 3 easy methods are offered in this post to turn your MOV video into a JPG/JPEG image file. If you have any better way to extract JPG picture from a video, please share it in the comment with other readers.