"I need to mirror my iPhone to Mac in order to record iOS screen; however, I cannot find the AirPlay icon on Mac, how to fix the problem?" AirPlay makes it easy to stream music and videos from one Apple device to another. Moreover, it just needs a few clicks to record iPhone screen on Mac. However, what can you do when you find that your AirPlay icon is missing on Mac? Here are five solutions you can try.


When AirPlay icon is not showing up on Mac, the first thing you should do is to check your network. Make sure that your iPhone and Mac are connecting to the same Wi-Fi.
There is no AirPlay icon on Mac? Try to restart your computer.

Step 1: Click the Apple icon on the top of the screen.
Step 2: Select the Restart option and wait for your Mac to power off and turn back on.
Step 3: Now, check the AirPlay icon.
AirPlay is a part of Mac system. If AirPlay icon is missing on Mac, it is the time to update your software.

Step 1: Connect your Mac machine to a good network.
Step 2: Expand the Apple icon and choose Software Update.
Step 3: Then Mac App Store will open and show you available updates. Agree to Apple agreement and follow onscreen instructions to get it.
Apple introduced firewall into Mac to protect your data. However, it may block AirPlay sometimes. So, change your firewall settings when AirPlay recorder icon is missing on Mac.

Step 1: Go to System Preferences, choose Security & Privacy, and pick Firewall tab.
Step 2: Click the Firewall Options option and disable Block all incoming connections. Check Automatically allow built-in software to receive incoming connections.
Step 3: Restart your Mac and try AirPlay again.

Step 1: If the AirPlay icon is not showing up on Mac, go to System Preferences dialog, and choose Display.
Step 2: Enable Show mirroring options in the menu bar when available.
Step 3: Now, on both iPhone and Mac, turn on Wi-Fi and connect to the same network and enable Bluetooth. Now, the AirPlay icon will show up in menu bar if you connect iPhone to Mac.
AnyMP4 Screen Recorder is one of the best screen recorders for Mac. After you see AirPlay icon on Mac, it lets you record iOS screen easily.
Main Features of the Best iPhone Screen Recorder for Mac
Secure Download
Secure Download
How to Record iPhone Screen via AirPlay on Mac
Step 1: Get iPhone screen recorder
Launch the best iPhone screen recorder for Mac after you installed it to your machine. There is another version for PC. Pick Video Recorder. Mirror iPhone screen to Mac via AirPlay.
/images/screen-recorder-for-mac/choose-video-recorder.jpg
Step 2: Record iPhone Screen
Turn on DISPLAY and choose Custom to set the recording area according to iPhone screen. Enable System sound and adjust the volume. To add your face and voice to iPhone screen recording, enable Webcam and Microphone; otherwise, disable them. Click REC button to start recording iPhone screen via AirPlay.
Tip: Advanced users can customize options in Preferences dialog. It can be opened by hitting the Gear icon.
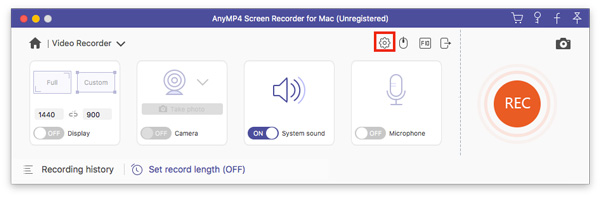
Step 3: Preview and save screen recording
When iPhone screen recording is done, click the Stop button to open the Preview dialog. View the recording and remove redundant frames with the Clip tool. Finally, hit the Save button to save it.

Sometimes, it may be not convenient to install software to your Mac. Alternatively, AnyMP4 Free Online Screen Recorder allows you to do it without any software.
Key Features of the Best Free iPhone Screen Recorder for Mac
1. Record iPhone screen on Mac with no installation.
2. Totally free to use without limit.
3. Lightweight and work well in most browsers.
How to Record iPhone Screen via AirPlay for Free
Step 1: Open a browser and visit https://www.anymp4.com/free-online-screen-recorder/.
Step 2: Mirror iPhone screen to Mac with AirPlay. Then click the Launch Free Recorder button to get the launcher.
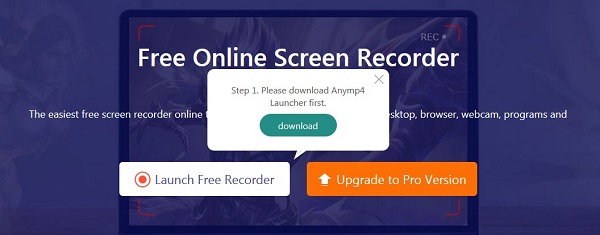
Step 3: Turn on Monitor icon and set the recording area according to your iPhone screen. Enable System Sound icon while disable Webcam and Microphone.
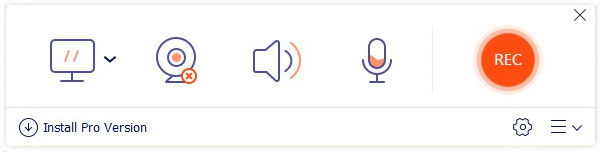
Tip: Click the Gear icon to open the Setting dialog and then set the options.
Step 4: Hit the REC button to begin recording iPhone screen via AirPlay. When it finishes, click the Stop button to save it.
How do I enable AirPlay on my Mac?
Make sure your Mac and the other device are connecting to the same network. Go to System Preferences, locate Displays, and your AirPlay has to be enabled here.
Where is the AirPlay icon on Mac?
After AirPlay is enabled, you will see the icon appears on the top menu bar. If you cannot find it, set it in System Preferences dialog.
How do you reset AirPlay on Mac?
When using AirPlay on Mac, you need Apple password. Once you change your password, you have to reset it in AirPlay as well. If it is not working, turn off AirPlay on Mac and turn it on again.
This is a troubleshooting to help you fix the problem that AirPlay is not showing up on Mac. Sometimes, you wish to stream movies to Apple TV or mirror iPhone screen to Mac. AirPlay is the easiest way to get it. Once your AirPlay works, AnyMP4 Screen Recorder can help you capture iOS screen easily. Even if you do not want to install software, AnyMP4 Free Online Screen Recorder can meet your need. If you have more questions, please leave a message below.