"I want to make a video using the camera on my new MacBook Pro. I don't wanna use my camera all the time. Can I screen recording with iMovie? Anyone can help?" Many people seem to have the same question. Right now, my answer is Yes. You can make a screen recording in iMovie indeed.
iMovie is a powerful video editing software for macOS and iOS devices. It brings great convenient for those who want to create with Hollywood-style trailers and stunning 4K output movies. What's more, a lot of people use iMovie for video recording. While, you may have encountered obstacles when recording with iMovie. Well, in the following post, we are going to show you multiple ways to record video in iMovie.

More than a professional video editing tool, iMovie works well in recording screen on Mac. One benefit to use iMovie is that you can edit and perfect the video as the recording finishes. Here are ways to record videos in iMovie.
Step 1. Search "iMovie" on Spotlight Search, and open it on your Mac.
Step 2. Click iMovie in the menu bar, and select "Create New Event", and click "Import Media".
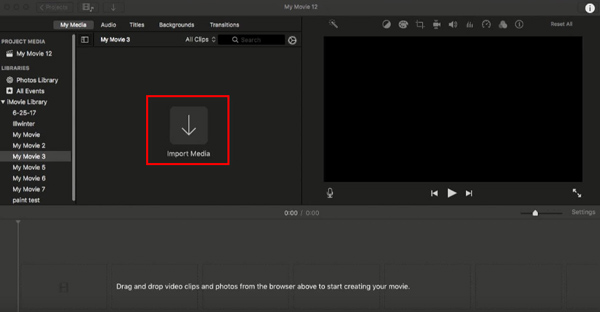
Step 3. Then, click "FaceTime HD Camera" in the left pane, which can record your webcam on Mac. After that, click the red record button to start recording your webcam.
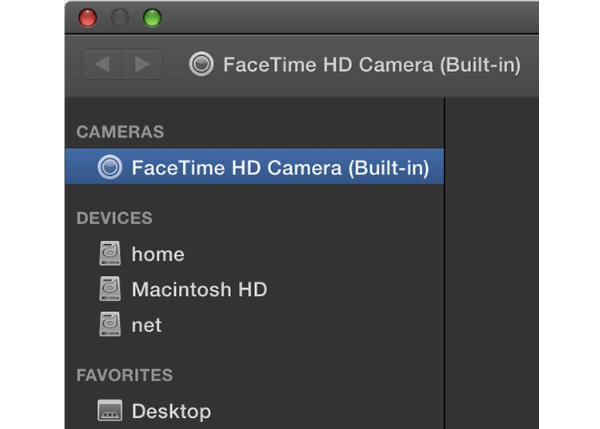
Step 4. After recording, you can click the red button again to start editing the recorded video.
However, iMovie recording is limited in webcam recording. If you want to record your favorite video, games or music, an iMovie alternative will be a good helper indeed.
Sometimes, there are needs to record voices like recording a game play. Or you want to record screen on your Windows computer. For iMovie is a built-in app on Mac, it will not meet your demands. At this time, you should try a more professional recording tool like AnyMP4 Screen Recorder to work out the issue for you. Here are a list of features of this powerful iMovie alternative for Windows computer and Mac.
Secure Download
Secure Download
Step 1. Get AnyMP4 Screen Recorder by clicking the download button. Once it is installed, launch it on your computer. Select "Video Recorder" in the main interface.
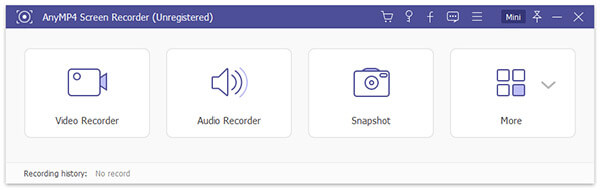
Step 2. To get your wanted recording effect, you can customize the recording area by dragging the cursor. Or it is okay to set a defined aspect ratio like 1024×768 pixel.
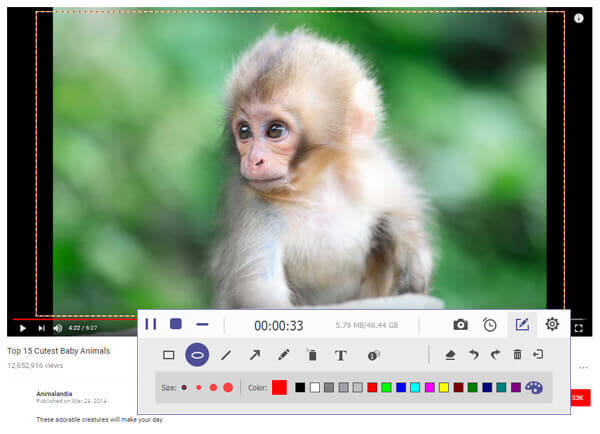
Step 3. You can adjust recording settings in advance. Just click menu button on the top right, and select Preferences. It is okay to adjust recording, mouse, hotkeys, output settings and more.
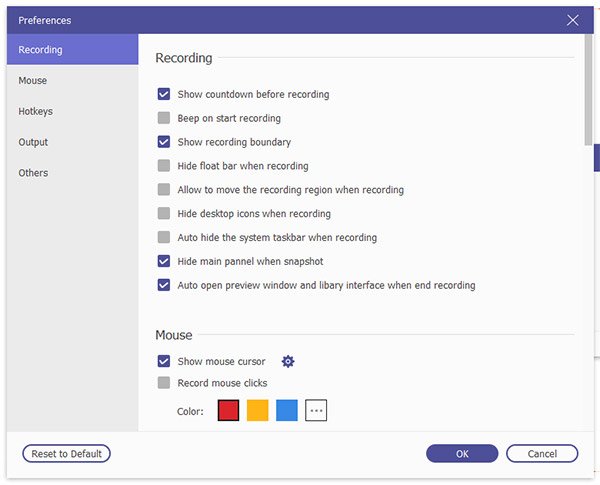
Step 4. After that, you can click the red button to start recording video, games and webcam from screen.
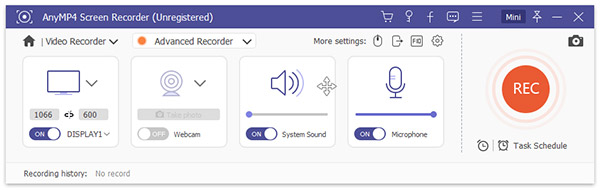
Step 5. This iMovie alternative allows you to preview the captured video after you finished recording. After confirming the well captured video, you can click "Save" button to save the video to your computer.
Not only as a video or audio recorder, AnyMP4 Screen Recorder also offers you screenshot feature. It is possible to take screenshot while recording on computer screen and edit the photos with it's multiple editing tools.
Can iMovie capture VHS?
No. You can insert your VHS tap to VCR and transfer it to your Mac for playing, but iMovie cannot capture the VHS playback due to copyright protection.
Can I use an external camera with iMovie?
Yes. You can use your iPhone/iPad or other external cameras to connect your Mac and start recording on iMovie.
iMovie built-in camera not working?
You can try the following solutions to fix FaceTime Camera not working on iMovie:
1. Check the camera indicator light.
2. Make sure your software is up to date.
3. Check Screen Time settings to make sure the camera is enabled on this time.
4. Give apps permission to make sure the apps you are using can access your built-in camera.
5. Try another app to use your camera.
In this post, we mainly introduced how to record video in iMovie and its best alternative. If you want to record more like popular videos, lectures, meetings, Skype calls, games, you can choose AnyMP4 Screen Recorder in stead. It indeed works well. Leave us a message if you have any ideas about recording videos in iMovie.