Recording audio directly from your web browser can be valuable whether you’re looking to preserve a favorite online lecture, capture the audio from a streaming platform, or simply want to save a memorable podcast episode. This post will outline three efficient methods to record audio from a browser. One of these methods we’ll delve into is the convenient AnyMP4 Screen Recorder, alongside other options that cater to various browsers and preferences. So, whether you use a desktop screen recorder, a web-based tool, or a separate plug-in, we’ve covered you with these straightforward approaches for capturing web-based audio. So, without any further ado! Let’s get started.
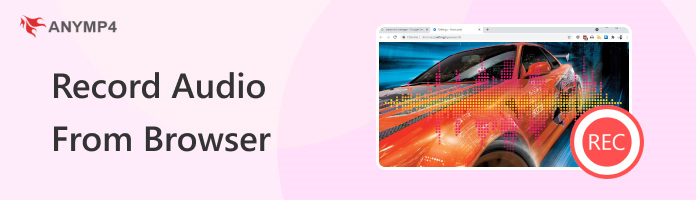
OBS Studio is a powerful and highly customizable open-source software for capturing, recording, and streaming audio and video content. While it’s commonly used for game streaming and creating professional-quality live broadcasts, OBS Studio can also effectively record audio from your web browser.
Here’s how to record audio in a browser using OBS Studio:
1. Open the OBS Studio and see various sections, including Scenes and Sources. Click + in the Sources section and select the Audio Output Capture in the menu. Give the source a name, then click OK to proceed.
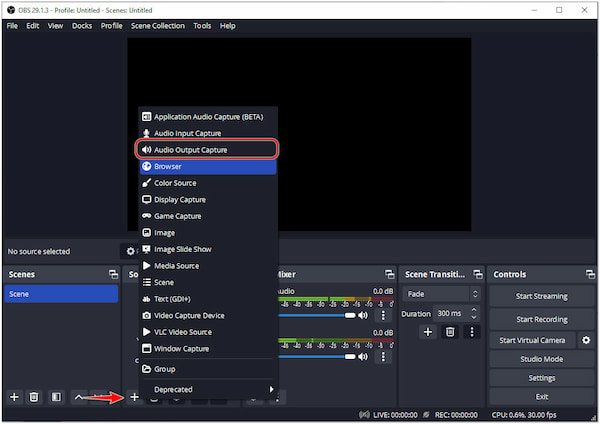
2. Select an audio output device you wish to record in the Device dropdown. It might be your system’s default audio output or the specific browser or application you want to record audio from. Click OK to confirm.
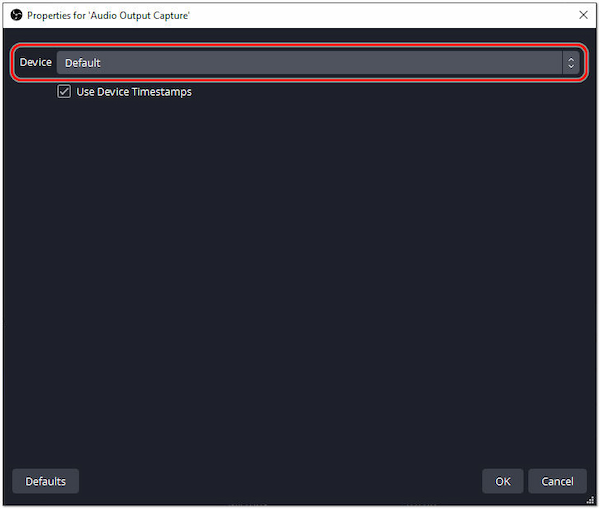
3. In the main window of the OBS Studio, click the Start Recording button.
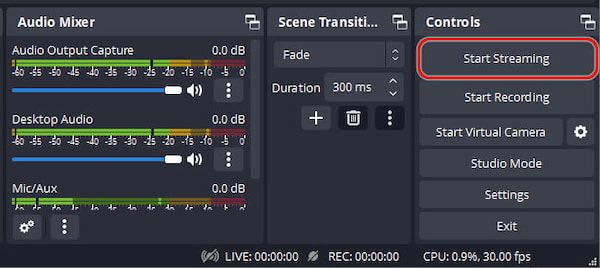
4. When you’re ready to stop recording, click the Stop Recording button.
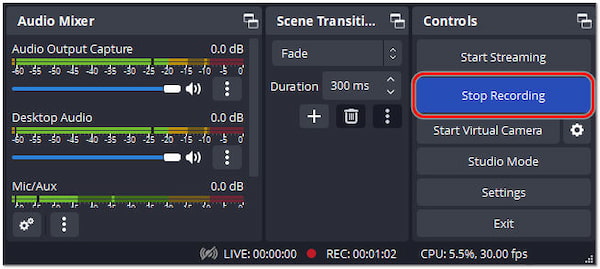
OBS Studio is a versatile and robust solution for recording audio from your browser, offering advanced customization and compatibility with various browsers. However, its learning curve and resource requirements might be challenging for novices or users with less powerful hardware.
AnyMP4 Audio Recorder Online is an easy-to-navigate browser audio recorder online. It lets you capture audio directly from your web browser without installing software. You can access it through various browsers and select an audio source you wish to record, including browser audio, microphone input, or system audio.
Recommendation
Here’s how to record audio from browsers using AnyMP4 Audio Recorder Online:
1. Open your browser and navigate to the official AnyMP4 Audio Recorder Online website.
2. Once you access it, click Start Recording and grant permission for the website.
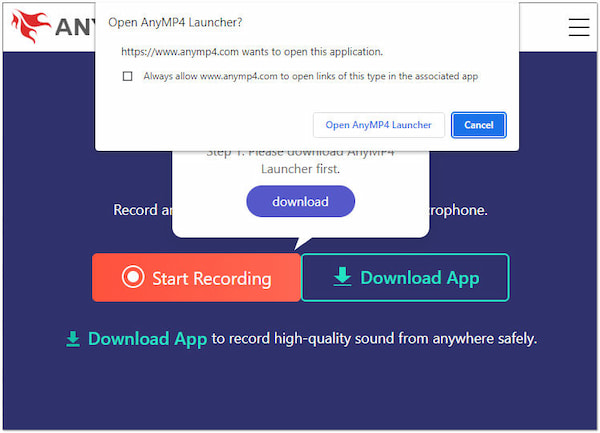
3. A Recording Panel will appear on your computer screen; click REC to start recording.
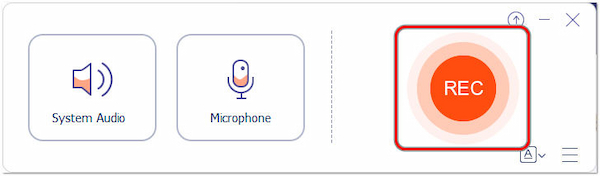
Click the Microphone option to turn off recording audio from the microphone to avoid unwanted audio capture.
4. After you’ve recorded the desired audio, Click the Stop button to end the recording.
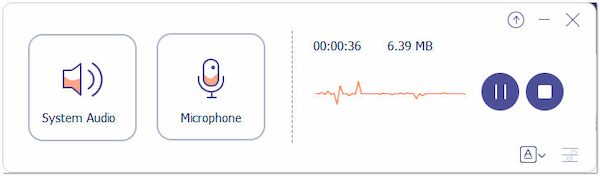
AnyMP4 Audio Recorder Online is a top solution for recording audio from your web browser. It is intended for those who require high-quality audio recording. So, if downloading such an app is something you dislike the most, you should consider using tools like AnyMP4 Audio Recorder Online.
|
Supported browsers |
Price |
Maximum recording length |
Editing features |
Cloud storage |
Webcam recording |
Integrations |
Export options |
Mobile apps availability |
Watermark-free |
Ease-of-use |
|---|---|---|---|---|---|---|---|---|---|---|
| Google Chrome, Microsoft Edge | Free and Paid | 5 minutes (Free) | Basic editing features | Google Drive | Google Workspace, LMS | Video: MP4, WebM, GIF Audio: MP3, WAV |
||||
| Google Chrome, Microsoft Edge, Mozilla Firefox | Free and Paid | No specified limit (Free) | Basic editing features | Loom Cloud | Google Workspace, LMS | Video: MP4, WebM Audio: MP3 |
iOS and Android | |||
| Google Chrome, Microsoft Edge, Mozilla Firefox, Safari | Free and Paid | 15 minutes (Free) | Advanced editing features | Screencast-O-Matic Cloud | Google Drive, LMS | Video: MP4, AVI Audio: MP3, WAV |
iOS and Android | |||
| Google Chrome, Mozilla Firefox | Free and Paid | No specified limit (Free) | Basic editing features | Nimbus Note | Google Drive | Video: MP4 Audio: MP3 |
||||
| Google Chrome, Microsoft Edge | Free and Paid | No specified limit (Free) | No editing features | None | None | Audio: MP3, WAV |
Screencastify is a versatile screen recording and video creation tool. It lets users capture audio and video content directly from their web browser. It’s designed as a Google extension for audio recorder, although it’s also compatible with the Microsoft Edge browser since Edge is based on Chromium. While it’s widely used for creating video tutorials and educational content, Screencastify is equally capable of recording audio from web-based sources.Screencastify is a versatile screen recording and video creation tool. It lets users capture audio and video content directly from their web browser. It’s designed as a Google extension for audio recorder, although it’s also compatible with the Microsoft Edge browser since Edge is based on Chromium. While it’s widely used for creating video tutorials and educational content, Screencastify is equally capable of recording audio from web-based sources.
Here’s how to record audio from the Chrome extension using Screencastify:
1. Head to the Chrome Web Store (assuming you use Google Chrome) and search for Screencastify. Click Add to Chrome to install the Screencastify extension.
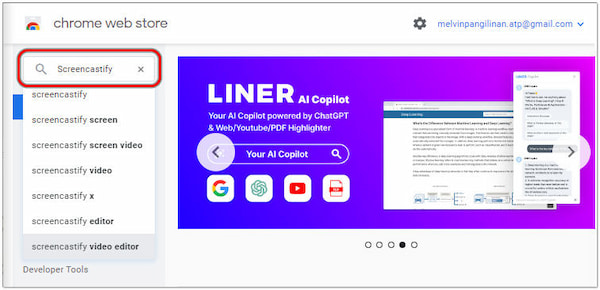
2. Once installed, click the Screencastify icon in your Chrome toolbar. Sign in or create an account with it if you haven’t already.
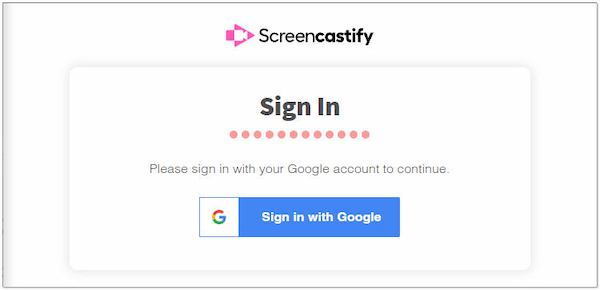
3. Click the Cogwheel icon in the dashboard to open the settings menu. Navigate through the Recording tab and select the Microphone you want to use for recording.
4. Return to the dashboard and click the Screencastify again. Choose the Browser Tab to record your browser. It will now start recording the selected browser tab.
5. To stop the recording, click the Screencastify icon again, and then click Stop Recording. Screencastify will process the recording.
Screencastify is a convenient tool for recording audio from your browser, especially using Chrome or Edge. However, the free version of Screencastify has limitations, such as a maximum recording length of 5 minutes. You must subscribe to the paid version to unlock advanced features and remove limitations.
Can I record audio from the browser?
YES! You can record audio from your browser. There are various methods and tools available for this purpose. One recommended option is AnyMP4 Audio Recorder Online, a web-based tool that lets you capture audio directly from the web browser without installing software. It’s user-friendly and suitable for various recording needs, such as capturing audio from online videos, webinars, or music streaming.
Does Chrome have an audio recorder?
Google Chrome doesn’t come with a built-in audio recorder. However, you can easily find audio recording extensions or use web-based tools like AnyMP4 Audio Recorder Online to add this functionality to your Chrome browser.
Can Audacity record browser audio?
YES! Audacity, a popular audio recording and editing software, can record browser audio. You can configure Audacity to capture audio from your browser by selecting the appropriate audio source. It lets you record audio played in your browser, such as music, videos, or webinars.
Can I audio record on my computer?
Absolutely! You can record audio on your computer. You can use dedicated audio recording and screen recording software to capture audio from various sources, including microphones, instruments, and system audio. Also, web-based audio recording tools, such as AnyMP4 Audio Recorder Online, allow you to record audio directly from your web browser.
Can we record sound using a computer?
YES! Computers are versatile tools for recording sound. You can use your computer to record sound from a variety of sources:
• Microphones: You can use the computer’s built-in or external microphone to record your voice or other sounds in your environment.
• System Audio: You can capture audio from your computer’s sound card, recording anything playing through your speakers or headphones.
• Online Sources: Using the earlier methods, you can record audio from web browsers, streaming platforms, or online meetings.
• Instruments: Musicians often use their computers to record musical instruments using dedicated audio interfaces and software.
In today’s digital age, recording audio from your browser has become more accessible. With versatile online tools like AnyMP4 Audio Recorder Online, desktop screen recording software, and browser-specific extensions, you can effortlessly record audio from the browser that matters to you. From important webinars to your favorite tunes on streaming services, these three methods provide the flexibility and convenience you need to ensure you never miss a beat. So, the next time you encounter audio content worth saving, remember these straightforward techniques to record audio from your browser, ensuring you have it on hand whenever needed.