By using the Notes app, you can record schedules, take notes and write down ways to sync songs and playlists to iTunes from iPhone 16, 15, 14, 13, 12, 11, XS, XR, X, 8, 7, 6, 5, iPad, and iPod.
not forget to transfer notes to your new iPhone. This article introduces 3 easy ways to move notes from one iPhone to another. Thus, you can still get your notes on your new iPhone without data loss.
If you want to transfer all your notes to a new iPhone, you can use a professional iPhone to iPhone transfer software called AnyMP4 iPhone Transfer Pro. If you want to move the selected notes, you can extract the certain notes from your old iPhone.
Later, you can move those notes to another iPhone within the program. The built-in “Phone to Phone” feature can help you switch data from one phone to another quickly. Well, you can transfer notes from iPhone to iPhone in seconds.
Almost all file types are supported. Thus, you can transfer notes, movies, ringtones, playlists, albums, photos, videos, music and many other files between iPhone/iPad/iPod and Windows/Mac with ease.
Secure Download
Secure Download
Step 1. Free download, install and launch the iPhone transmission software. Connect your old and new iPhone devices to the same computer with USB cables. The program can recognize your iOS devices immediately.
Step 2. Select the input iPhone from the drop-down list on the top. Then choose “Notes” in the “Others” section. Double-click on the iPhone notes to preview details.
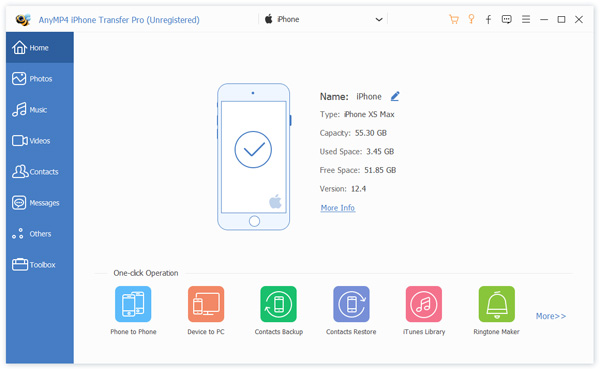
Step 3. Select the notes based on your need. Click the phone icon on the top toolbar. Select your new iPhone as the output device. Later, you can transfer notes between iPhones easily.

Note: In the “One-click Operation” section, click “Phone to Phone” to transfer notes from the old iPhone to new iPhone directly. You can also choose “Device to PC” to transfer notes from iPhone to computer. You can click “Toolbox” in the left pane to get those options, too.
It is not supported to transfer notes from iPhone to iPhone using iTunes selectively. You can use iTunes backup to restore all iPhone files to your new iOS device completely. Be aware that both two Apple phones should run the same OS. Thus, you need to upgrade the old iPhone to iOS 15, iOS 16, iOS 17 or iOS 18 before syncing with iTunes.
Step 1: Update iTunes to the latest version. Then connect the old iPhone to the computer.
Step 2: Trust this computer on your iPhone. Later, click the iPhone icon on the top left corner of iTunes.
Step 3: Click “Back Up Now” under “Manually Back Up and Restore” to create a backup.
Step 4: Disconnect the old iPhone. Then plug the new iPhone into the same computer.
Step 5: In the “Summary” section, click “Restore Backup” to restore iPhone with iTunes backup. Well, you can transfer not only notes, but also other files to your new iPhone.

If you want to transfer notes from iPhone to iPhone without a computer, you can also use iCloud as an alternative. Later, you need to restore from iCloud backup to get the iPhone notes backup.
Step 1. In your old iPhone, connect to Wi-Fi first. Later, tap “Settings” > your user name > “iCloud” > “iCloud Backup” > “Backup Now” to backup iPhone with iCloud.
Step 2. Head to your new iPhone. Follow the setup process until you see the “Apps & Data” screen.
Step 3. Tap “Restore from iCloud Backup”. Sign into your Apple ID and password. Choose the latest iCloud backup to transfer notes from iPhone to iPhone using iCloud.

Conclusion
Though iTunes and iCloud are free to use, you can get the limited features about iOS file transferring. It is inconvenient to move all iOS data, especially when you don’t want to erase the stored data on your new iPhone. Thus, you can use AnyMP4 iPhone Transfer Pro to transfer notes from iPhone to iPhone without iTunes or iCloud safely and easily. The program is worth to free download and have a try.