Want to sync calendar from Mac to iPhone but don't know how? Actually, the calendars will be automatically synced if you log in the same Apple account on both your Mac and iOS device. So why these calendars on Mac can't be synced to your iPhone?
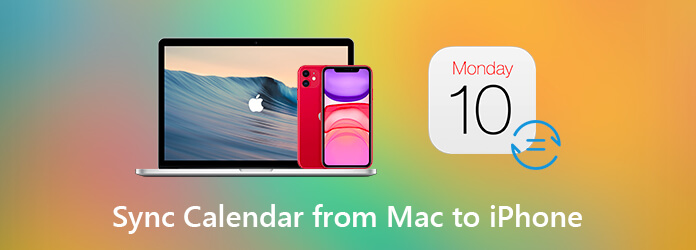
Apple provides users a convenient way to sync various frequently-used iOS data like calendars, contacts, photos, and more among Mac, iPhone, iPad and iPod. Generally speaking, as long as you sign in with the same Apple ID, all these files will be synced to each device. However, many iOS users complain about the Mac iPhone calendars not syncing issue. Are you one of them? This guide will show you how to sync calendar from Mac to iPhone with 3 easy methods.
Many reasons will cause the iPhone Mac calendar not syncing issue. To help you quickly sync calendars from Mac to iPhone, or from iPhone to Mac, here we strongly recommend the best iPhone Mac calendars transfer, iOS Data Backup & Restore for you. It has the capability to quickly transfer all kinds of iOS data including calendars between Mac and iPhone/iPad/iPod.
iOS Data Backup & Restore enables you to backup all types of iOS files like contacts, messages, calendars, pictures, videos, etc. from iOS device to Mac with one click. What's more, you can use it to sync iOS data from Mac to iOS device with ease.
Secure Download
Secure Download
First, we will show you how to transfer iPhone calendars to Mac. The recommended iOS Data Backup & Restore offers a simple way to quickly sync all valuable calendars from iPhone to Mac.
Step 1. Double click the download button above and then follow the instructions to install and run this iPhone Mac calendars transfer on your Mac. Connect your iPhone to it with a lightning cable. You need to tap "Trust this computer" on your iPhone screen to help your Mac recognize your iOS device. Choose the "iOS Data Backup & Restore" feature here.
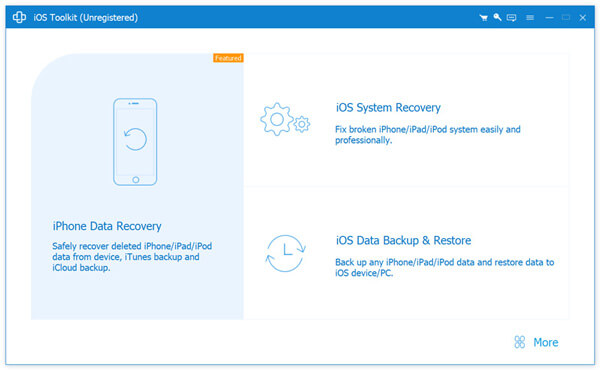
Step 2. When you enter the main interface, you are given two options, "iOS Data Backup" and "iOS Data Restore". To sync calendars from iPhone to Mac, you can choose the iOS Data Backup feature.
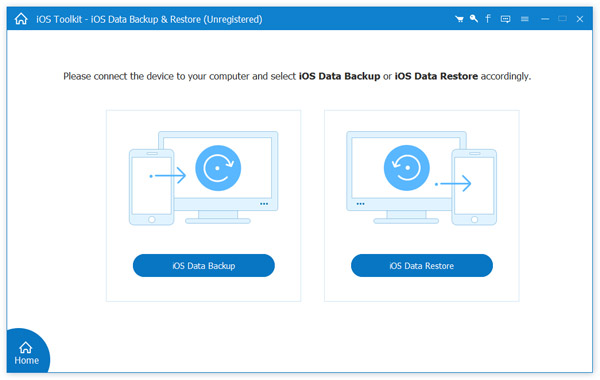
Step 3. After tapping the "iOS Data Backup" option, you will enter the main backup window. Here you can choose "Standard Backup" or "Encrypted Backup" to transfer all types of iPhone data including calendars to your Mac.
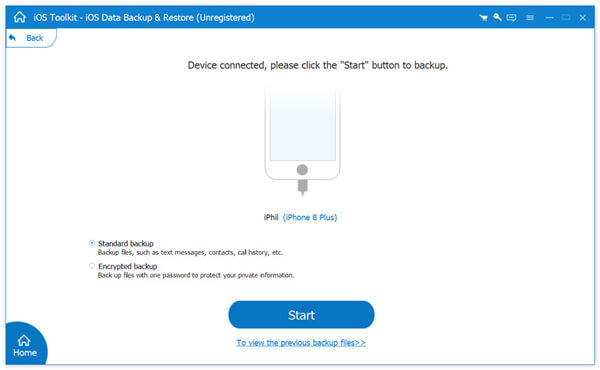
Step 4. Click the Start button to start syncing calendar from iPhone to Mac. In the next window, you can select specific iOS data you want to sync to your Mac. Click the "Next" button to confirm the operation to sync iPhone calendars to Mac.
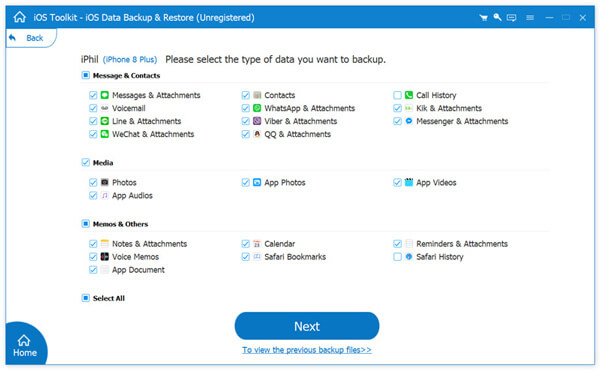
Now we back to the question, how to sync calendar from Mac to iPhone. It also provides you with an one-click way to get the job done.
Step 1. Launch the iOS Data Backup & Restore on your Mac and this time you need to choose the "iOS Data Restore" feature.
Step 2. There will be a list displayed in the interface to help you locate the calendars you want to sync from Mac to iPhone.
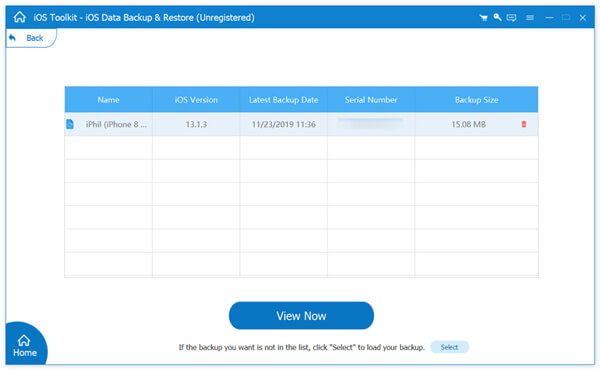
Step 3. Click "View Now" button and you are allowed to check the detailed information of each calendar. Click "Restore to Device" to quickly sync all these selected Mac calendars to iPhone.
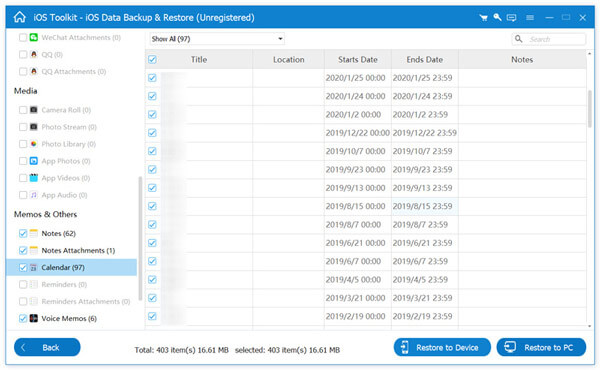
As it mentioned above, Apple offers a convenient way to sync all types of data including calendars among iOS devices and Mac. This part will show you how to sync calendar from Mac to iPhone with iCloud.
Step 1: First, you need to enable your iCloud calendar on Mac. To do that, you can go to System preference. Here you can click on "iCloud control panel" and then sign in to your Apple account and check the box next to Calendars.
Step 2: Now you need to set or change your default calendar on iPhone. Go to Settings app and scroll down to locate the Calendar option. Here you can tap the Default Calendar and then select the calendar that you want to use as your default.
Step 3: Back to the main interface of Settings. Tap your iCloud account and choose iCloud. During this step, you need to turn on the Calendars.
By doing this, all calendars on your Mac will be automatically synced to your iPhone when they are under a good Wi-Fi network connection.
Read More: How to Delete Calendar on iPhone
Besides iCloud, you can also rely on iTunes to sync Mac calendars to iPhone. This part will give detailed steps to guide you copy calendars from Mac to iPhone with iTunes.
Step 1. Run the latest version of iTunes on your Mac and then connect your iPhone to it with a USB cable.
Step 2. When you enter the main interface of iTunes, click your "iPhone device" icon.
Step 3. Check Sync Calendars and All Calendars option on the right side panel and then click on Apply button to confirm the operation.
To use this method, you need to transfer all your calendars on Mac to iTunes first. Then you can follow the steps above to easily sync calendars from Mac to your iPhone.
After reading this page, you can get 3 simple ways to sync calendar from Mac to iPhone. If you want to transfer iPhone calendars to Mac, you can also rely on these methods. If you still have any questions, you can leave us a message.