“Recently, my Android phone becomes slower and slower, my friend suggested that I should backup my files to computer and delete them on my phone, how can I transfer files from Android to computer?” Transferring files between Android device and computer does not need to be a tedious or hard task. This article will take you through 6 different methods to do it with a USB cable or wirelessly.

If you are looking for a one-stop solution to transfer all files from Android to PC, AnyMP4 Android Data Backup & Restore is the best option.
Secure Download
In a word, it is the easiest way to transfer files between Android and computer.
Step 1: Get the best Android backup software
When you need to transfer files from Android to PC, download and install AnyMP4 Android Data Backup & Restore to your computer. Then plug the Android phone or tablet to the same computer with a USB cable. Once launch the software, it will detect your device automatically.
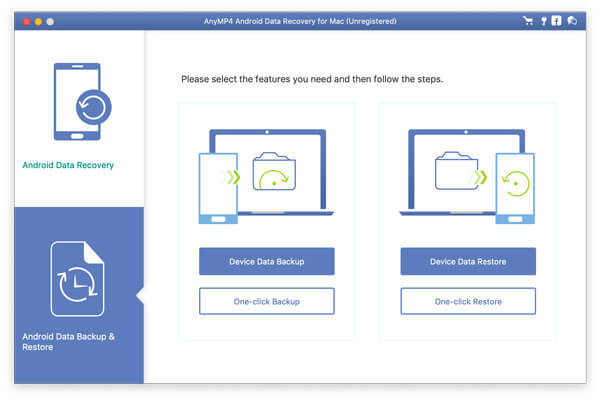
Step 2: Download Android files to computer
In the main interface, you can find four buttons. To back up entire Android phone, click One-click Backup to initiate the process immediately.
Alternatively, click Device Data Backup button to open the data type window. Here you can decide to back up certain file types, such as Contacts, Videos, Documents, and more. If you want to lock your files, check Encrypted Backup and leave your password. Click Start button to begin file transferring from Android to PC.
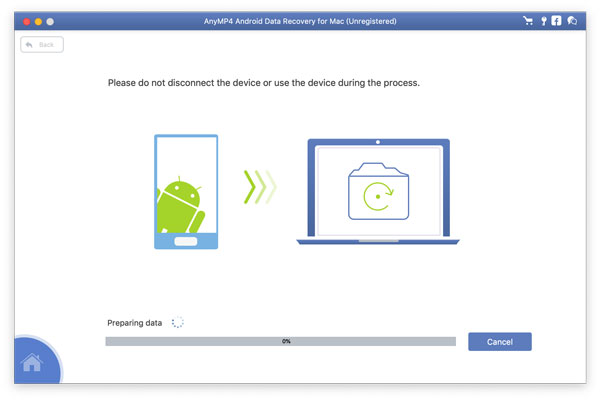
Note: Whenever you want to transfer backup files from PC to Android, you can use the Restore feature in the software.
If you do not like to install third-party software on your computer for file transferring, you can try the common methods below.
Almost all Android devices equip the Bluetooth technology. It is suitable to transfer small files from Android to computer quickly. This way does not require any extra software or hardware. The biggest downside is the low speed.

Step 1: On Android phone, go to Settings -> Bluetooth and enable it. Then turn on Bluetooth on your computer, and pair the two digital devices.
Step 2: Find the file that you want to transfer to computer on Android. Tap the Share icon, choose Bluetooth, and tap your PC.
Step 3: On your computer, accept the file and choose a specific directory to start receiving it.
AirDroid is an Android file transfer app for Mac and computer. It lets you wirelessly transfer different types of files among Android and computer.

Step 1: Install the AirDroid app on your Android phone from Play Store. Then open it and you will be presented the welcome screen, and choose AirDroid Web.
Step 2: Turn on your computer, access the IP address, and scan the QR code displayed on the webpage.
Step 3: Find the file on Android and share it to computer with AirDroid.
Unlike iPhone, Android allows you to transfer files to computer with a USB cable simply.

Step 1: Unlock your Android phone. Connect your phone to the computer with a USB cable.
Step 2: When prompted, choose File Transfer under Use USB for.
Step 3: Open a Windows Explorer if it does not pop up automatically. Then drag and drop the desired files from your Android phone to your desktop.
Step 4: When you have finished, eject your Android phone and disconnect it. From PC.
Note: Nowadays, some smartphone manufacturers have closed the system. In result, you cannot access Android phone as a USB drive anymore.
Most users set up Android with Google account. If you also use Google Drive on Android, it is a convenient way to download files from Android to computer.

Step 1: On Android phone, open Google Drive app, and sign in your Google account.
Step 2: Tap the Plus icon, and choose Upload -> Upload files. Then search for the files you intend to transfer from Android to computer.
Step 3: When it completes, turn on your computer, visit Google Drive in a web browser and sign in the same account. Now, you can download the files to your computer.
SD card is not only able to expand the internal storage, but also can help you transfer files from Android to computer.

Step 1: Open My Files or your File Explorer app on Android and locate the files to download to computer. Select all of them.
Step 2: Tap the More menu, which usually locates at the upper right side, and choose Move or Copy. Then select SD card as the destination.

Step 3: Take out the SD card and insert it into your computer. Now, you can simply drag and drop the files to your desktop.
This article has talked about how to transfer files from Android to computer including PC and Mac. Firstly, you can enjoy the built-in features, such as Bluetooth, to share Android files. Moreover, some extra hardware can help you do it, like a USB cable or SD card. Of course, Google Drive and file transferring apps can meet your need too. If you need a more powerful tool, we suggest you to try AnyMP4 Android Data Backup & Restore. Other troubles? Please leave a message below.