Got a new iPhone and want to sync your old contacts, pictures, music, and other data from the old iPhone to the new one? Usually, using iTunes or iCloud to send data from iPhone to iPhone may come into your head instantly. However, many iPhone users think these two ways are trivial and complicated and they wonder whether there exist other simple ways to move data from iPhone to iPhone. Here is the right place to find the answer. In this post, you will find easy ways to transfer data from one iPhone to another besides iTunes and iCloud.

When you use iTunes or iCloud to send data from one iPhone to another, you must backup your data to iTunes or iCloud. Without this step, you can't sync your data from one iPhone to another. In addition, if your new iPhone has already set up, you must erase iPhone so you can restore data to your new iPhone. These complicated and tedious steps inevitably make you feel difficult and impatient. Therefore, you might want to find an easy way to copy data quickly.
Here we recommend you to use AnyMP4 iPhone Transfer Pro to copy your data from one iPhone to another. It can easily and directly move data from one iPhone to another without doing some settings on your iPhone.
Secure Download
Secure Download
Steps to sync data to new iPhone:
Step 1. Download AnyMP4 iPhone Transfer Pro
Download and install AnyMP4 iPhone Transfer Pro on your computer, then launch it.
Step 2. Connect iPhones to the computer
Connect both iPhones to the computer with the USB cable. Select the old iPhone as the source iPhone, then you will see its info. And the new iPhone will be the target iPhone by default.
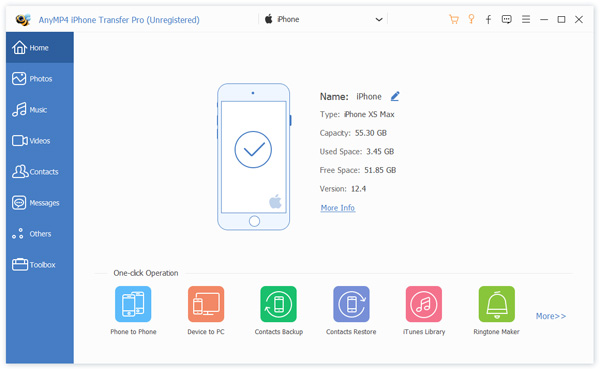
Step 3. Select data to transfer
When your phones are connected to the computer successfully, you can select data to move.
Step 4. Start to transfer data
Click the iPhone icon to transfer selected data from one iPhone to another. Wait for a while, and you will get data on your new iPhone.

If both iPhones are running iOS 11 or later, you can use Quick Start to set up your new iPhone. Then you can restore the data on the current iPhone to the new one from your iCloud backup. So before using Quick Start, you need to backup your current iPhone to iCloud.
What you need:
Notes:
Steps to use Quick Start to restore data on the current iPhone to the new one:
1. Place the two iPhones close together. During initial setup on the new iPhone, the Quick Start screen appears on your current iPhone and offers the option of using your Apple ID to set up your new iPhone. Make sure that it's the Apple ID that you want to use, then tap Continue.

2. On the new iPhone, an animation screen appears. Hold the old iPhone over the new iPhone to center the animation in the view finder. Wait for a message that says Finish on New iPhone.

3. On the new iPhone, enter your current iPhone's passcode. Then, tap the preferred Wi-Fi network, enter the Wi-Fi password then tap Join. Then tap Continue on the Data & Privacy screen.
4. On the new iPhone, set up Face ID or Touch ID. Then, enter your Apple ID password on your new iPhone.
5. Your new iPhone will offer the choice of Restore Your Apps & Data and you just tap Continue or Choose Other Backup. Review Terms and Conditions and tap Agree. Then Tap Continue on the Settings from Your Backup.

6. At the next few screens on your new iPhone, you'll need to enable or disable location services, opt to set up Siri, opt to set up Apple Pay, and choose whether to share your App Analytics with Apple. After that, a progress bar displays until the restore operation completes. You may need to wait for a while to get your data on the new iPhone.
If both iPhones are running iOS 12.4 or later, you can use iPhone migration to migrate all data directly from your current iPhone to the new one. You can do this wirelessly, or by connecting the iPhones together. You might choose the wired method if the wireless network that you're using is slow or congested.
Check whether your both iPhones (new and current) meet these requirements:
Steps to use iPhone migration to migrate data directly from one iPhone to another:
1. Turn on your new iPhone and place it near your current iPhone. Or if you want to migrate your data via a wired connection, connect the iPhones with the cable and adapter (if needed).
2. When you see the Quick Start screen appears on your current, review the listed Apple ID to make sure it's accurate, then tap Continue. If you don't see the option to continue on your current iPhone, make sure that Bluetooth is turned on.
3. Wait for an animation to appear on your new iPhone. Hold your current iPhone over the new iPhone, then center the animation in the viewfinder. Wait for a message that says Finish on New iPhone. If you can't use your current iPhone camera, tap Authenticate Manually, then follow the steps that appear.
4. When asked, enter your current iPhone passcode on your new iPhone.
5. Follow the instructions to set up Face ID or Touch ID on your new iPhone.
6. Tap Transfer from iPhone to begin migrating your data from your previous iPhone to your new iPhone.

7. For the wired method, the transfer icon as shown below indicates that your iPhones are connected.
8. Follow the on-screen instructions to transfer settings like Apple Pay and Siri.
9. If you have an Apple Watch and you're setting up a new iPhone, you'll be asked if you'd like to transfer your Apple Watch data and settings.
When you use iTunes to sync data from your current iPhone to the new one, the first thing is to backup your current iPhone's data to iTunes. You can follow the steps below to sync data from one iPhone to another.
1. Connect your current iPhone to a computer and open iTunes. Click the iPhone icon and click Back Up Now on the Summary page for your iPhone. When it is done, unplug your current iPhone.

2. Plug in your new iPhone. Click the iPhone icon. On the Summary page, click Restore Backup…to select the backup you just made. Then, you'll get the data on your new iPhone.

When you use iCloud to move data from one iPhone to another, you need to backup your current iPhone's data to iCloud, then you can restore the data to another iPhone from the backup. Now let's see how to do that.
Step 1. Connect your current iPhone to Wi-Fi.
Step 2. For iOS 9 or older: go to Settings > iCloud> iCloud Backup, then turn on the iCloud Backup toggle switch. Select Back Up Now.
For iOS 10 or later: go to Settings > Apple ID's profile > iCloud > iCloud Backup, then turn on the iCloud Backup toggle switch. Select Back Up Now.

Note: This step will backup all data to iCloud, so it will take some time.
Step 3. If your another iPhone is new, turn it on and follow the setup procedures. When you reach the Apps & Data screen, tap Restore from iCloud Backup. Then select the backup you've just made on your old iPhone. Wait for your data to transfer from your current iPhone to the new one.
If not, you need to reset your iPhone to the factory by tapping General > Reset > Erase All Content and Settings > Erase iPhone. This step will erase all content and settings on your iPhone, make sure you transfer important photos, videos, text messages, or other data to your PC.
Note: This step will backup all data to iCloud, so it will take some time.

Then activate your iPhone until you reach the screen titled Apps & Data. Then choose to restore from an iCloud backup when prompted.

Summary
Now you might have an idea for moving your data from one iPhone to another. If you prefer to use a simple and direct way, AnyMP4 iPhone Transfer Pro is the best choice to sync data from one iPhone to another. If you want to send data wirelessly, you might try Quick Start for iOS 11 + or iPhone migration for iOS 12.4 +. Or if you are accustomed to using iTunes or iCloud in your daily life, you can choose iTunes or iCloud to move data. Select the one that fits you best and hope you can transfer data from one iPhone to another successfully.