If you have some large MKV video files, how to compress MKV without losing quality? Is there a method to compress the MKV with the original quality? How to reduce the size of the large MKV files? It is an ultimate guide you should know to compress MKV files, you can learn more about the 4 most efficient MKV compressors for Windows and Mac from the article.

When you need to reduce the size of MKV video, you can either remove the subtitles, audio track, or even shrink the video quality of the MKV, AnyMP4 Video Convert Ultimate is an all-in-one MKV compressor that reduces the size of MKV files in different methods.
Secure Download
Secure Download
Step 1: Once you have installed the MKV video compressor, you can launch the program on your computer. Go to the Toolbox menu and select the Video Compressor button.
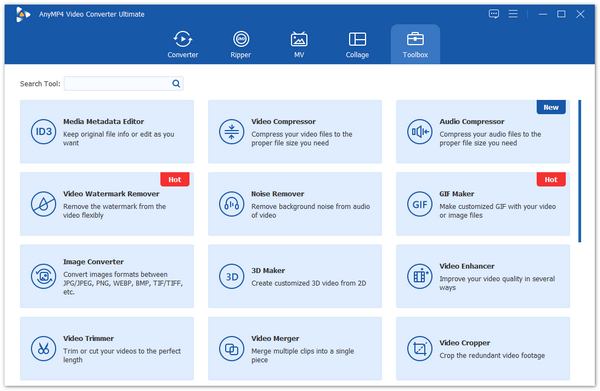
Step 2: You can load the video into the program, which you can change the size, format, resolution, bitrate to compress your video file. It enables you to get a desired size with ease.

Step 3: Choose the destination path to save your compressed MKV file, and then click the Compress button. You can save the file to your computer or share to social media sites.
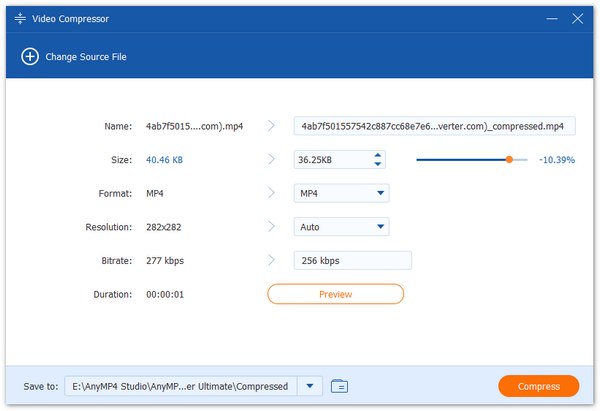
Note: Of course, if you need to share the MKV videos to another device, you can also compress MKV to MP4. Because the MP4 is a compressed video format, you can get a smaller video size by MKV to MP4 conversion.
AnyMP4 Online Video Converter is a free MKV compressor that enables you to reduce MKV, MP4 and more others without watermark. Whether you want to reduce a video size for email, or compress the video size for cloud service, you can follow the steps as below.
Step 1: Go to the online MKV compressor, you can click the Launch Free Compressor button to download the video launcher. Select the video file that you want to compress from the open-source window.
Step 2: Once you have imported the desired MKV file, you can adjust the video size, format, and resolution from the drop-down option or moving the slide ball to get a desired video size.
Step 3: After that, you can click the Compress button to select the destination to save the compressed file, and then the MKV video compressor will reduce the file size automatically.
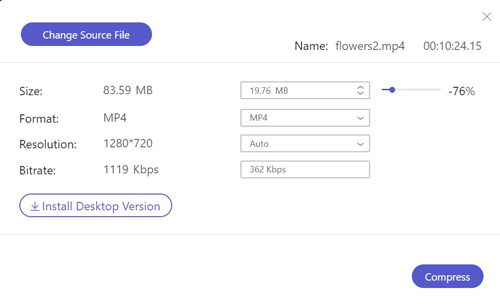
Handbrake is an open source MKV compressor that compatible with multiple platforms, such as Windows, Mac and Linux. It provides an array of custom presets for quick file conversion and compression. Just learn more details about the process as below.
Step 1: Launch the program on your computer, you can click on the Open Source button from the main interface to browse and add the MKV file to be compressed.
Step 2: Select the compression settings and choose the Video tab, and then adjust the parameters related to the codec, quality, frame rate, bitrate, and others to reduce the size of MKV.
Step 3: When you get everything done, you can click the Start Encode button on the top panel of the main interface to start the MKV compression process. After that, you can save the compressed MKV.

VLC Media Player is more than a video player on Windows and Mac. It also provides a hidden feature to compress MKV files. You can compress your MKV file to a smaller file size by shrinking the output quality, frame rate, bitrate and more other settings.
Step 1: Launch the video player on your computer. Choose the Convert/Save option from the Media menu. After that, you can click the Add option followed by the Convert/Save button to import MKV file to VLC.
Step 2: Whether you need to compress the video directly, or compress MKV to MP4, you can head to the Video Codec section. Specify the codec, bitrate, quality, frame rate and custom options to reduce MKV video size.
Step 3: If you are satisfied with the MKV file, you can click the Convert button to compress MKV with VLC Media Player for free. Then you can save it to your computer or share to social media sites.

1. What are The Files Included in MKV Videos?
The MKV files include chapter, menu, metadata, audio and video streams, hard-coded/soft-coded subtitle, and even the error recovery. When you need to compress the MKV file, you can change the video codec, audio codec and even remove the subtitles to shrink the MKV files.
2. Which Encoder Is Best for Compressing MKV?
When you need to compress a 4K MKV or 1080P MKV file, the H.265 codec compression yields better output. As for the standard MKV files, you can use the H.264 codec compression instead, which is supported by all major browsers and devices.
3. Why Do You Need to Compress MKV?
If you need to send the MKV files within an email, share to social media website, or even transfer the files to a smartphone, you should learn more details about the requirement for the MKV compression before choosing a desired solution above.
If you want to compress MKV files, you can learn more about the 4 best methods from the article. You can simply use the default VLC Media Player as the MKV video compressor, or choose the Handbrake on Windows and Mac to reduce the video size. AnyMP4 Video Converter Ultimate is the most professional method to shrink the MKV video files.