Since the MP4 format is widely used and provides good quality; it has become a common file format nowadays. However, the MP4 file has its drawbacks, which occupies plenty of storage space.
That may lead you fail to send via Email, WhatsApp, Instagram, etc.
The following article will guide you to compress an MP4 file into smaller size with the best 5 video compressors without losing quality.

Whether you want to send a large size MP4 file to e-mail, or upload or share MP4 video to
YouTube, the file size or time limitation will let you have to compress the MP4 file.
For compressing the MP4 file, you should know what factors that can exactly reduce the MP4 file size.
Change MP4 resolution, encoder frame rate and bitrate
The size and quality of the file is closely related to its resolution, frame rate and bitrate.
The higher the resolution of the file, the better the quality of the file and the larger the size of the file. Therefore, if the resolution is reduced, the size of your file will be smaller. If you have a resolution of 1920 × 1080P HD video, you can choose to edit it to 1280 × 720P, 640 × 480, 640 × 360, or other resolutions.
The frame rate and bit rate of the MP4 file are also directly associated with the file size. Once one reduction occurs, and the other one will also reduce, which can greatly help reduce the MP4 file size efficiently with the bitrate converter.
Shorten MP4 file length time
If other parameters are the same, a MP4 video in 30 minutes will be larger in size than that in 20 minutes. If you have a large size of MP4 file, you can reduce unimportant parts to edit it, which automatically compresses the size of MP4.
Convert MP4 file format
MP4 is a format that takes up a lot of space. To compress MP4 files, one of the most direct ways is to convert them into other small size formats such as WMV and FLV. A list of the formats of the compressed MP4 files are given below. It also lists the advantages and disadvantages so that can help you make a decision.
| Formats | Advantages | Disadvantages |
|---|---|---|
| WMV | This is a compact compression format that requires very little storage space. When you want to email your video, this format will be a wonderful choice. | For non-windows devices and platforms, this format is poorly compatible. |
| FLV | This format is suitable for network video. When you want to upload files to the network, it will be perfect. | The FLV format will consume a lot of money and it takes plenty of time to create. |
| AVI | It is the most common compressed format that can be compatible with various media players. | It is difficult to figure out how to compress an MP4 in this format. |
Since we have known what causes the MP4 file to be larger, we can easily act appropriately to the situation.
AnyMP4 Video Converter Ultimate is the remedy that can compress the MP4 file. It is the desktop software to help you reduce the MP4 file into a smaller size on Windows and Mac computer.
Step 1. Download MP4 video compressor
Download Video Converter Ultimate, Install and run it immediately.
Secure Download
Secure Download
Click "Add Files" to import one or more MP4 files into this software on your computer. Apart from MP4 files, you are also allowed to follow the method to compress your AVI, MKV, MOV, etc. even audio files like WAV, WMA, FLAC, etc.

Step 2. Compress MP4 file by trimming
Click the MP4 file to locate it and click "Cut" icon to start to cut the unwanted parts.
Set the starting time and ending time by dragging the polygonous processing bar, and move the rectangle processing bar, and then click the "New clip" or "Split" button to keep the selected part or split the selected part into two clips. Then click "Save" to confirm the application.
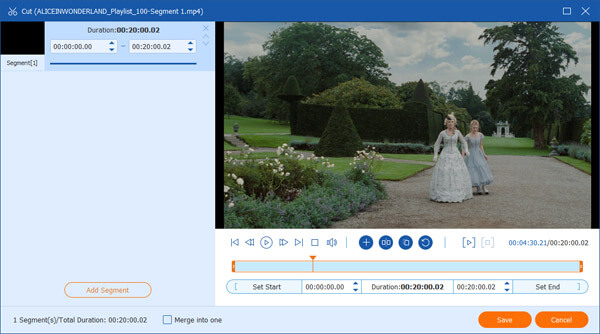
Step 3. Compress MP4 file by converting to other formats
Back to the main interface of this software, select the smaller file size, like FLV, WMV, AVI, etc. by clicking the drop-down list of "Profile".
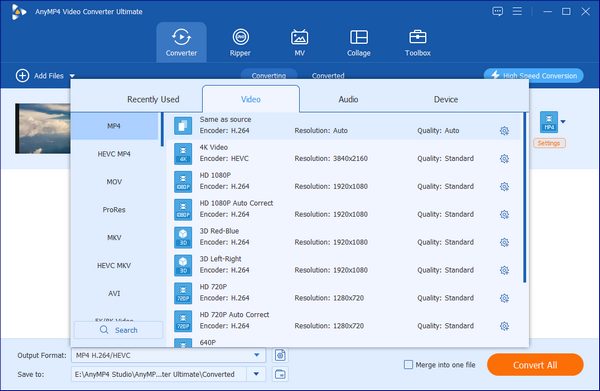
Step 4. Compress MP4 via video and audio settings
After you select the output format, you will need to get the "Settings" to compress the MP4 file.
Under "Video Settings", you could select the resolution, frame rate, and video bitrate. For the audio settings, you could select encoder, sample rate, and audio bitrate.
The bigger of the frame rate/video bitrate/resolution value, the bigger the file size.
It is a recommended choice to reduce the bit rate by 20% - 30%.

After all settings have been done, just click "Convert All" to start to compress the MP4 file.
Very easy, right? You do not need the professional skills to make your MP4 file size reduced in simple steps.
Surely, there are more MP4 video compressors if you Google.
iMovie is another suitable MP4 compressor for iPhone that can compress different file formats, including AVI, MP4, MOV, MKV and so on. Editing the frame rate, bit rate and resolution can reduce the files.

Windows Movie Maker is a good choice for those Windows users. The software compresses MP4 files by selecting the size of the video. The program has a good interface and supports MP4, WMV, MPEG, AVI, MOV H264, MP3, and WMA format.

Clipchamp is also a popular online MP4 compressor nowadays, which is simple and fast. You only need to upload the files, select the output format and finally compress them. The program will be used without the need to install MP4, ASF, FLV, WMV, and GIF formats.

HandBrake is a wonderful tool for those Mac users, which can reduce and compress needed MP4 files. The files can be compressed by adjusting the frame rate, bit rate and resolution. This MP4 compressor is easy to operate and is widely accepted by the Mac users.

How do I make a MP4 file smaller without losing quality?
For compressing the MP4 file without losing quality, you need to keep the original parameters with AnyMP4 Video Converter Ultimate. After adding MP4 file into this software, select MP4 as the output format and select the first option, Same as source. Then you can easily make the MP4 file smaller without quality loss.
Can VLC compress video?
VLC can convert video, but it cannot compress a video directly. However, you can convert video format and select the video and audio codec to compress the video file. Just check it in details here: How to use VLC to convert to MP4.
How can I compress large MOV file?
For compressing MOV files, the easiest way you can use is AnyMP4 Video Converter Ultimate. Step 1. Run this software and click Toolbox tab at the top. Step 2. Select Video Compressor and add the MOV file you want to compress. Step 3. Adjust the file size, resolution, bitrate, and format. Then click Compress to start resizing the MOV file.
Conclusion
Whether you want to upload a MP4 file to share on social platform or send the MP4 video via email or message on your phone, you should compress it firstly to meet the rules and save your time. This post collects the top 5 video compressors to help you reduce a MP4 file size into a smaller size by changing the resolution, bitrate, sample rate, format, etc.
Have you any idea of compressing the MP4 file?
Let me know by leaving your comments below.