For different needs, you want to cut audio file and only save the necessary part. For instance, you wish to make a ringtone from your favorite song, or you like to trim a long audio file in different chapters. Do you know how to cut an audio file?

Many MP3 cutter and audio editor tools offered on the market can help you trim audio file with ease. This post like to share 2 simple ways to cut an audio file on Windows 10/8/7 PC, Mac and online free.
| Pros | Cons | Platform | Price | Supported Audio Formats | |
|---|---|---|---|---|---|
| AnyMP4 Video Converter Ultimate | 1. Support various formats. 2. Professional editing features. |
1. Limited audio length in free trial version. | Windows and macOS | $37.45/1 month | MP3, AAC, AC3, WMA, WAV, AIFF, FLAV, MKA, OGG, AU, M4A, M4B, M4R, DTS, APE, AMR, MP2, ALAC, etc. |
| Audacity | 1. Edit and mix large numbers of tracks. 2. Easy editing with Cut, Copy, Paste, and Delete. |
1. Limited mixing capabilities. | Windows, macOS, Linux, and UNIX | Free | WAV, AIFF, MP3, AU, FLAC, AC3, M4A, M4R, etc. |
| Premiere Pro | 1. Offer high-end features, plugins, and presets. 2. Professional editing tools. |
1. High RAM usage. 2. A bit more complex. |
Windows and macOS | £49.94 per month | MP3, WAV, MPEG, AVI, WMA, AIFF, M4A, etc. |
| TikTok | 1. Offer earning potential. 2. Many entertaining videos and editing features. |
1. Collect a lot of personal privacy. 2. Registration is required. |
iOS and Android | Free | MP3 |
| 123APPS | 1. Batch Conversion. 2. Support cloud and online files. |
1. Slow file uploading speed. 2. Decrease video and audio quality. |
Web browser | Free | AAC, MP3, AU, AVI, FLAC, OGG, etc. |
If you want to cut better audio files, we would like to introduce you with a powerful video and audio editor, Video Converter Ultimate. It can work as an audio cutter to trim and split an audio file (MP3, OGG, WMA, FLAC, AIFF, M4A, M4R, etc.,) without sound quality loss. This audio file trimmer also allows you to edit your audio files on Windows and Mac like merge, adjust audio volume, and so on.
Key features:
Secure Download
Secure Download
1.Download AnyMP4 Video Converter Ultimate
Double-click the download button above and then follow the instructions to download this song cutter, install, and run it on your computer.
2.Import an audio file
Confirm that you are under the Converter tab, and then click Add Files to load the audio file you want to cut or drag the file to the main interface directly. As it mentioned above, all frequently used audio formats are supported.

3.Cut the audio as you like
Click the Cut button to enter the audio cutting window. You can easily cut the audio by dragging the clipper or setting the starting or ending time. To split the video faster, you can click the Fast Split button on the left panel to select a mode from Split by average and Split by time.
In addition, you can click the Add Segment button to add the current clip to the list quickly. After the audio cutting, you need to click Save. Now you will be re-back to the main window.
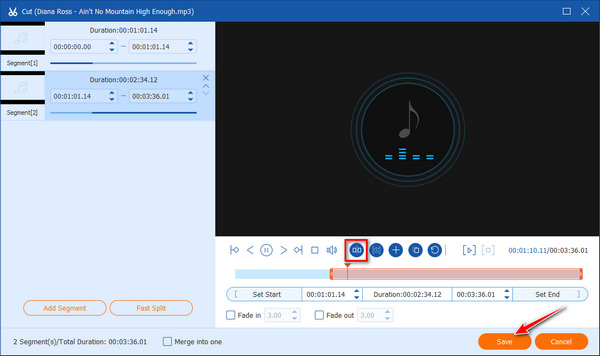
4.Convert the audio file
Select the output format for the trimmed audio from the drop-down list next to Convert All to. After that, you can click Convert All to save the trimmed audio on your computer.
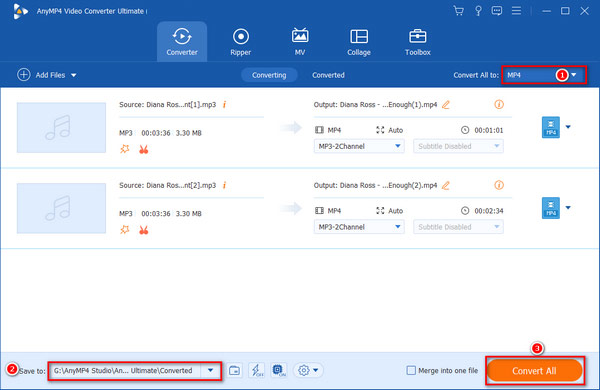
Besides the common audio trimming, you can use AnyMP4 Video Converter Ultimate to cut video without losing quality like many video cutters.
Audacity is an open-source audio trimmer on Windows, macOS, Linux, and UNIX operating systems. It can support many audio formats, including WMA, MP3, AIFF, WAV, AAC, etc. In addition, it can record, edit, and create audio files for you. Here are some simple steps about how to cut audio in Audacity.

1.Open an audio clip
Download and run Audacity on your computer. Click the File tab at the top toolbar and select the Open option to add a local audio file.
2.Trim the audio file
You can drag or put the audio timeline to your favorite start point and click the Trim icon on the top menu bar. Then, you can do the same to set the end time of your audio.
3.Set the output format
You can click File, select the Export button, and then select an audio output format such as OGG. You can also export files as MP3 or WAV.
4.Export the resulting file
You can customize the Export Preference on the Export Audio window, such as file name, bitrate mode, quality, variable speed, and channel. Finally, click Save and then select OK to save the trimmed audio.
After ending the whole trimming process, you can further test your new audio file!
Premiere Pro is a powerful tool for editing video and audio files. Thanks to its various audio features, you can balance audio and video. You can find the solution here if you want to learn how to trim audio in your projects.

1.Set up the workspace
Open Premiere Pro on your computer. Click on Audio at the top of Premiere Pro to jump into the tool window. The Audio Track Mixer and Essential Sound are in the default Audio workspace.
2.Add the audio files
To add audio to your project, find the Media Browser on the left side of this software. Select the audio files, then drag and drop them onto your timeline. You can click and drag the audio clips to line them up with the video on the timeline.
3.Adjust the volume levels
You need to adjust the audio levels to find the balance between Loud Enough and Not Overwhelming. Find the Audio Mixer track and then pull the slider up or down to adjust the volume.
4.Cut the audio
On the timeline, you can drag the handles on either end to adjust where it starts and stops. Then, drag and drop the audio clips into place, and split them using the razor tool.
5.End the trimming process
Now you can preview the audio in a channel if you finish cutting. Select the source channel and click the Playback button. Finally, click OK to save the audio.
Tips: While working with the audio, keep an eye on the waveform. It is more visible as you expand the individual track and can help you to make the perfect cut.
TikTok is an interesting app to make and record various videos with sounds on your phone. When creating a TikTok video, you can choose a soundtrack from thousands of free songs in the audio library.

1.Add the audio to TikTok
Before recording on TikTok, launch TikTok and tap the + icon on the bottom center of the screen. Tap the Add a Sound button at the top. Then, select the audio you need to add into your video.
2.Start trimming audio
Once selected, you can start the audio trimming. To trim the desired length, you can tap the Scissors icon on the right list. When tapping on the Trim music icon, you need to drag the waveform to choose a part of the sound.
3.Save the audio
If you are satisfied with the sound, tap the Red Checkmark button to save the audio on TikTok.
To better match the length of video, you need to trim the sound on TikTok. Read more and follow the steps. TikTok has more features for you to explore.
In fact, many online MP3 cutters in the market that can help you cut an audio file free. If you don’t know which one you should use, this part highly recommends the popular 123APPS Audio Cutter to cut audio files.
This online audio cutter offers an easy audio trimming. It highly supports over 300 different formats. Moreover, it provides you with a simple way to create iPhone ringtones and extract audio tracks from videos. 123APPS Audio Cutter also carries some audio effects like fade in and fade out. Now you can follow the steps below to trim your audio file online and free.
1.Open your web browser and go to the 123APPS Audio Cutter site.

2.When you get there, click Open file button to browse and upload the audio file you want to trim. Here you are allowed to directly drag and drop audio for the uploading. Besides the audio files on your local hard drive, you can upload an audio through cloud storage like Google Drive and Dropbox.
3.Now you can freely trim the added audio file based on your need. This online audio cutter is designed with many useful features. You can change the audio playing speed, volume, shift pitch, and custom audio effects using equalizer.

4.Choose a right output audio format from MP3, M4A, M4R, FLAC and WAV. Then click on Save button to start the audio encoding process. After that, click Save button again to download the trimmed audio file on your computer.
1. How to cut audio files in iTunes?
Open iTunes, add and then locate the audio file in iTunes My Music Library. Right click on the audio and then choose Get Info option. Click Options and then you can trim this audio file in iTunes by setting the start and stop time.
2. Can VLC trim audio file?
As an open-source and all-featured media player, VLC carries many functions. But it does not have a specific audio cutting function. If you want to cut an MP3 audio file, you can rely on its recording feature.
3. How can I trim an audio file on Mac?
Besides the recommended 2 audio cutters above, you can free split your audio file on Mac with iMovie. Just add it to iMovie, scroll the timeline to position the playhead where you want to cut audio. Choose the audio in timeline to reveal the inspector. Click on Actions button and then select Split to trim audio in iMovie.
How to cut an audio file? After reading this post, you already get 5 powerful ways to trim audio file and only save your favorite part. You can choose your preferred audio trimmer to get the job done when you want to cut audio. Now, try the most professional software first, free download AnyMP4 Video Converter Ultimate now!
Secure Download
Secure Download